7.2 Beweggründe
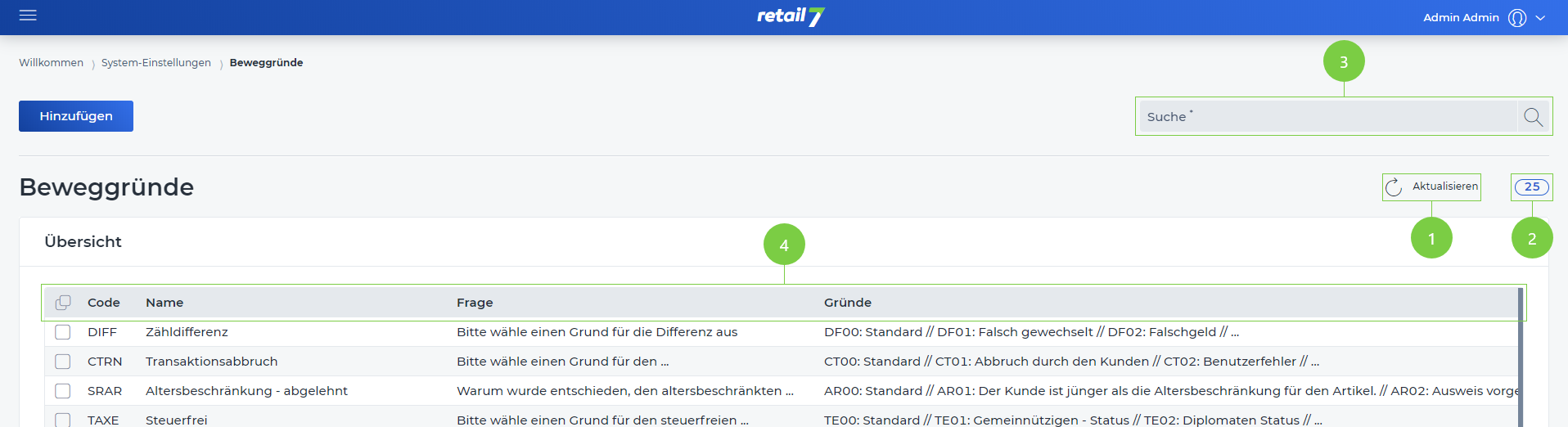
1 Liste aktualisieren
Auf Aktualisieren klicken.
Warten bis das Laden der Liste abgeschlossen ist.
2 Anzahl der Listenelemente
3 Listenelemente suchen
Den gewünschten Suchbegriff in die Suche eingeben.
Auf die Lupe klicken.
Auf das Ergebnis warten und einen gewünschten Artikel auswählen.
Unter 2 ist erkenntlich, wie viele Elemente von der Gesamtanzahl gefunden wurden.
4 Informationen über die Beweggründe
7.2.1 Beweggründe hinzufügen
Alle Pflichtfelder sind mit einem * markiert und müssen ausgefüllt werden, damit die Beweggründe erfolgreich gespeichert werden können. In diesem Fall bedeuten Beweggründe, die Gründe, die angegeben werden um eine Aktion bei RETAIL7 abzuschließen. So zum Beispiel soll eine Geschenkkarte gesperrt werden. Der Benutzer gibt als Grund den Verlust der Karte an, da der Kunde, der die Karte erworben hat (Kauf durch den Kassenbon beweist) angibt, dass er die Karte verloren hat.
Das Menü → Systemeinstellungen → Beweggründe öffnen.
Auf Hinzufügen klicken.
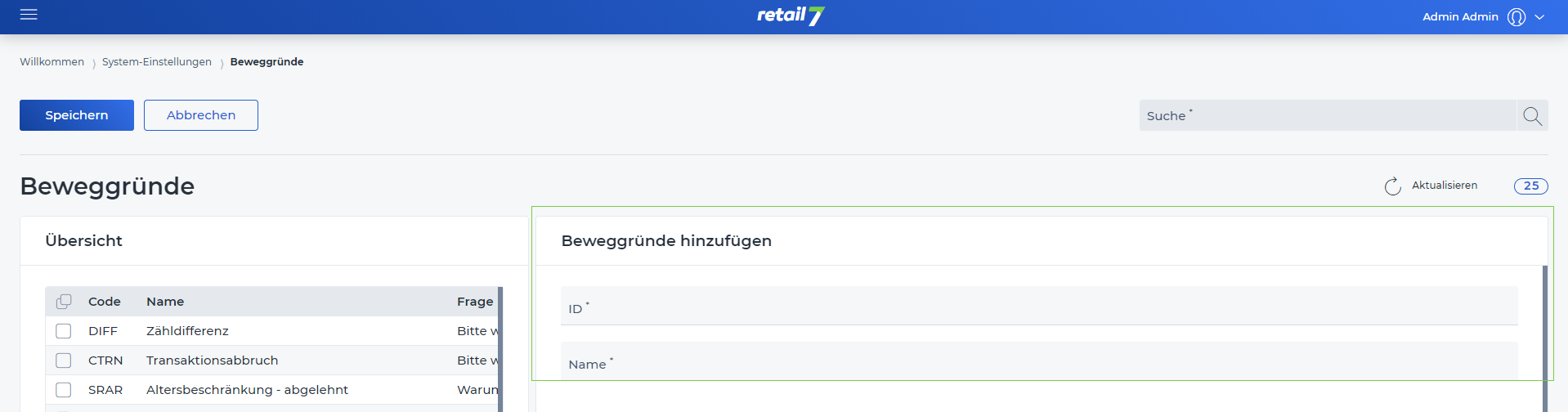 3. Eine ID für den Beweggrund eingeben.
3. Eine ID für den Beweggrund eingeben.
HINWEIS: Mit Hilfe der ID kann der Beweggrund durch die Suchfunktion aus der Liste heraus gefiltert werden. Jeder Beweggrund erhält nur einmalig eine ID und ist damit eindeutig zuzuordnen.
4. Den Namen des Beweggrundes definieren.
HINWEIS: Mit Hilfe des Namens kann der Beweggrund durch die Suchfunktion aus der Liste heraus gefiltert werden. Daher ist es wichtig, dass der Name eindeutig bzw. einmalig vergeben wird, damit es nicht zu Verwechslungen kommt.
5. Haken setzen, wenn der Beweggrund als Auswahl in einem Dialogfenster angezeigt werden soll.
HINWEIS: Wenn eine Aktion bei RETAIL7 ausgeführt wird, die einen Beweggrund erfordert, wird eine Liste mit allen möglichen Gründen angezeigt. Der Benutzer wählt den passenden Grund aus und bestätigt die Abfrage. So muss der Benutzer in der App die Gründe nicht erneut definieren, sondern legt diese in der Management Konsole an.
6. Die Frage formulieren, auf die sich die Beweggründe beziehen.
HINWEIS: Eine Frage könnte beispielsweise sein, "Möchtest Du die Geschenkkarte sperren?". Diese Abfrage muss eindeutig sein, damit es nicht zu Verwirrungen kommt.
7. Die möglichen Antworten anlegen.
HINWEIS: Über Hinzufügen, können weitere Antworten definiert werden. Optional kann ein Antwort Schlüssel in Form einer Abkürzung angegeben werden.
8. Auf Speichern klicken.
7.2.2 Beweggründe bearbeiten und löschen
Nachdem die Beweggründe erfolgreich gespeichert wurden, können sie jederzeit wieder bearbeitet bzw. gelöscht werden. Durch das Löschen, bleibt das System immer auf den neusten Stand, da die nicht mehr benötigten Elemente aus der Übersicht entfernt sind. Wenn eine Änderung vorgenommen wurde, muss erneut gespeichert werden, damit keine Informationen verloren gehen.
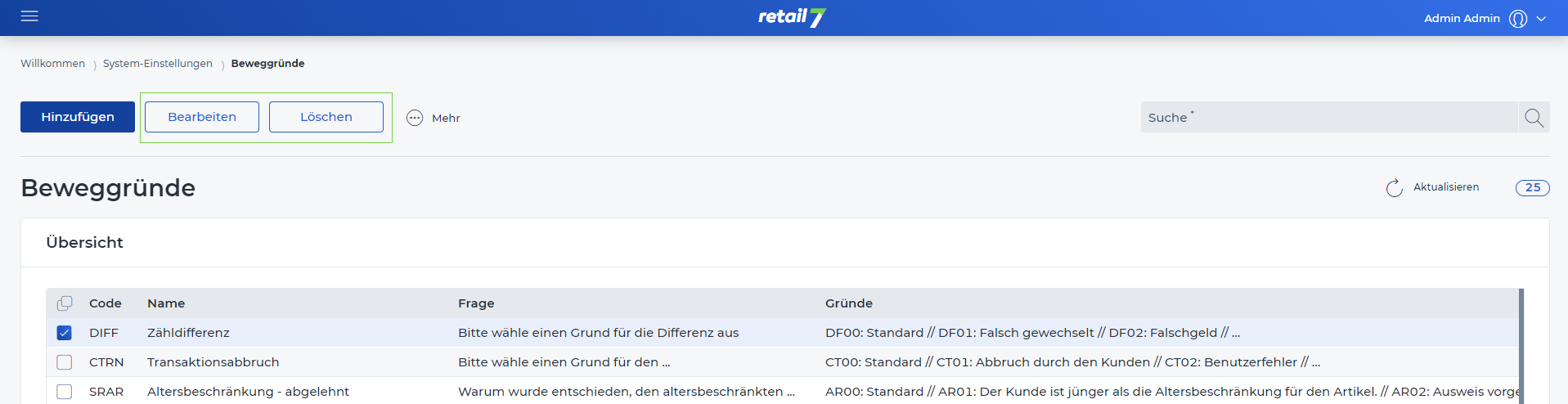
Die gewünschte Frage aus der Liste auswählen.
Auf Bearbeiten klicken.
Alle notwendigen Änderungen vornehmen.
Auf Speichern klicken.
Den gewünschten Organisationstyp aus der Liste auswählen.
Auf Löschen klicken.
Das Dialogfenster mit Ja bestätigen.
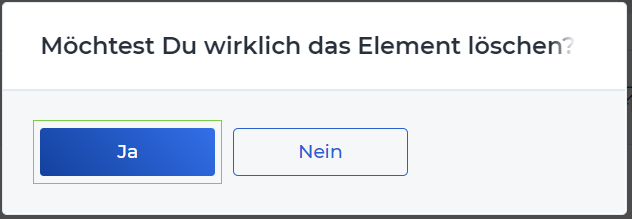 Auf Nein drücken, um den Löschvorgang abzubrechen.
Auf Nein drücken, um den Löschvorgang abzubrechen.
7.2.3 Beweggründe kopieren
Manche Beweggründe können sich grundlegend ähneln. Bei RETAIL7 kann ein Grund kopiert werden. Dieser wird anschließend mit einer neuer ID, aber mit allen übernommenen Einstellungen in der Übersicht angezeigt. Anschließend kann dieser nach Wünschen bearbeitet und erneut gespeichert werden.
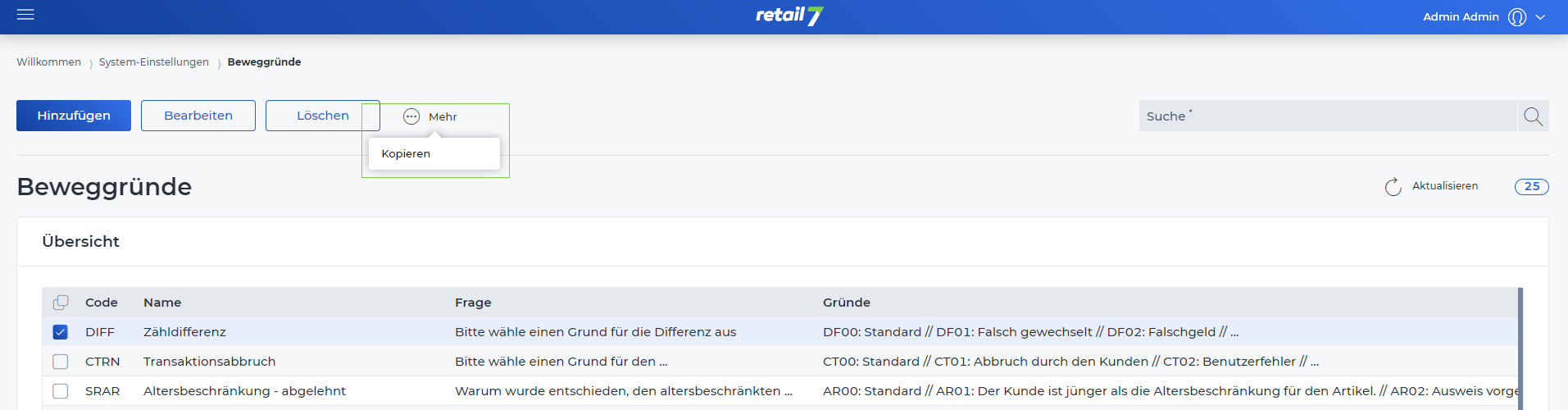
Die gewünschte Frage aus der Liste auswählen.
Auf Mehr und Kopieren klicken.