4.1.1.3 Varianten - Definitionen
Mit Hilfe von Varianten - Definitionen können Variantengruppen angelegt, bearbeitet und gelöscht werden. Wenn ein Varianten - Artikel angelegt werden soll, muss dieser einer Gruppe zugewiesen werden. Zum Beispiel kann ein T-Shirt als Artikel angelegt werden sowie mit verschiedenen Farben als Varianten angelegt werden. Somit wird nur eine Varianten - Gruppe mit der Bezeichnung Farbe angelegt und dazu die Varianten grün, rot, blau und gelb angegeben. Der Vorteil an dieser Stelle ist, dass beliebig viele Farbvarianten definiert werden können. Wird dann der Artikel Pullover angelegt, der die gleichen Farbvarianten besitzt, muss nur wieder diese Variantenartikel - Gruppe zugewiesen und nicht erneut erstellt werden.
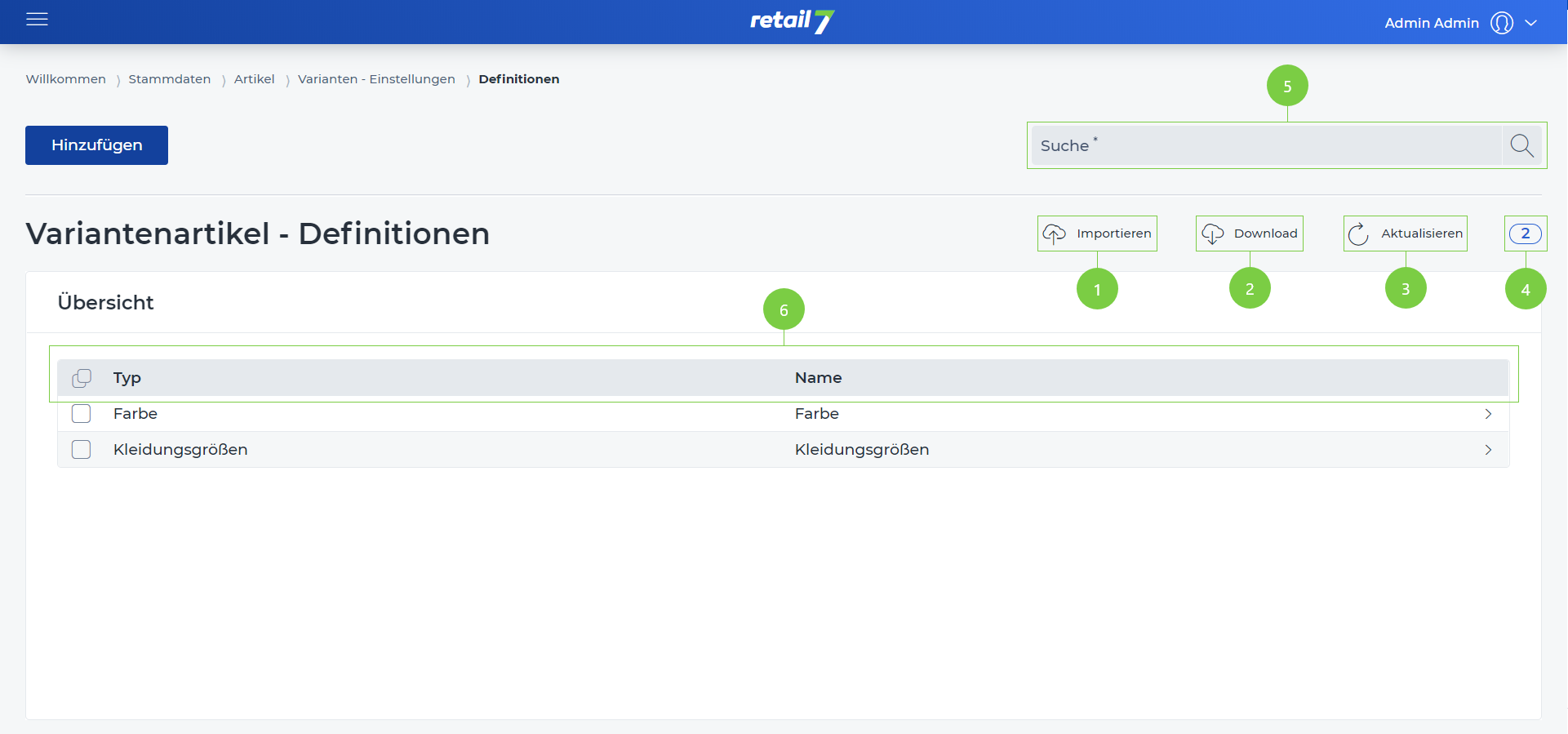
1 Variantenartikel - Definitionen importieren
Klick auf Importieren.
Die Datei per Drag & Drop in das Importfenster legen.
Die gewünschte Importoption auswählen.
Eigenes Schema festlegen.
Klick auf Import.
2 Variantenartikel - Definitionen Download
Klick auf Download.
Ein gewünschtes Dateiformat auswählen.
Eigenes E-Mail Postfach öffenen und die Datei herunterladen.
3 Liste aktualisieren
Klick auf Aktualisieren.
Warten bis das Laden der Liste abgeschlossen ist.
4 Anzahl der Listenelemente
5 Listenelemente suchen
Den gewünschten Suchbegriff in die Suche eingeben.
Klick auf die Lupe.
Auf das Ergebnis warten und den gewünschten Artikel auswählen.
Unter 4 ist zu sehen, wie viele Elemente von der Gesamtanzahl gefunden wurden.
6 Informationen über die Variantenartikel - Definitionen
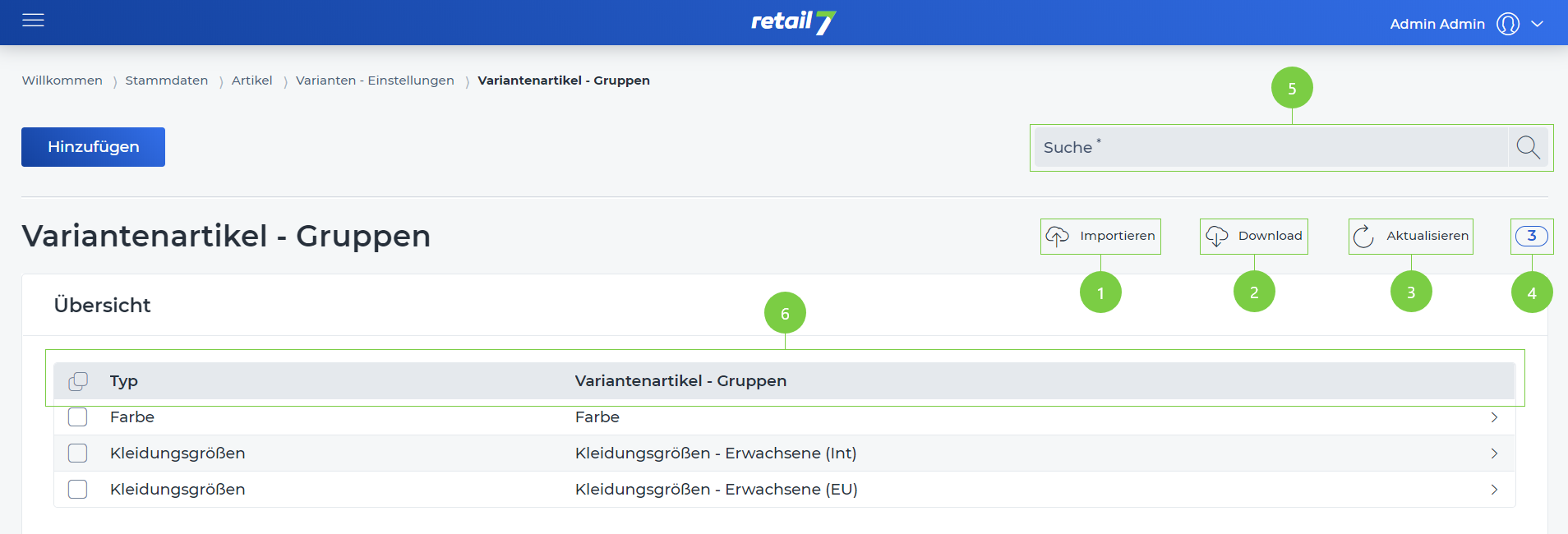
1 Variantenartikel - Gruppen importieren
Klick auf Importieren.
Die Datei per Drag & Drop in das Importfenster legen.
Die gewünschte Importoption auswählen.
Eigenes Schema festlegen.
Klick auf Import.
2 Variantenartikel - Gruppen Download
Klick auf Download.
Das gewünschtes Dateiformat auswählen.
Eigenes E-Mail Postfach öffnen und die Datei herunterladen.
3 Liste aktualisieren
Klick auf Aktualisieren.
Warten bis das Laden der Liste abgeschlossen ist.
4 Anzahl der Listenelemente
5 Listenelemente suchen
Den gewünschten Suchbegriff in die Suche eingeben.
Klick auf die Lupe.
Auf das Ergebnis warten und den gewünschten Artikel auswählen.
Unter 4 ist zu sehen, wie viele Elemente von der Gesamtanzahl gefunden wurden.
6 Informationen über die Variantenartikel - Definitionen
4.1.3.1 Variantenartikel - Definitionen hinzufügen
Mit dieser Funktion können neue Definitionen für die Variantenartikel angelegt werden. Die Definitionen weist anschließend in den Variantenartikel Gruppen zu. Definitionen sind in diesem Fall übergeordnete Gruppen, wie Farben oder Größen und können nach dem Speichern über die Suchfunktion herausgefiltert werden.
Das Menü → Stammdaten → Artikel → Varianten - Einstellungen → Definitionen öffnen.
Klick auf Hinzufügen.
Den Typ und Namen für die Variantenartikel - Definition angeben.
Mit Hilfe des Namens und Types kann der Artikel über die Suchfunktion herausgefiltert werden. Die Suchfunktion ist nach dem erfolgreichen Speichern der Definitionen verfügbar. Außerdem ist nach dem Aktualisieren die letzte angelegte Definition ganz oben in der Liste angezeigt.
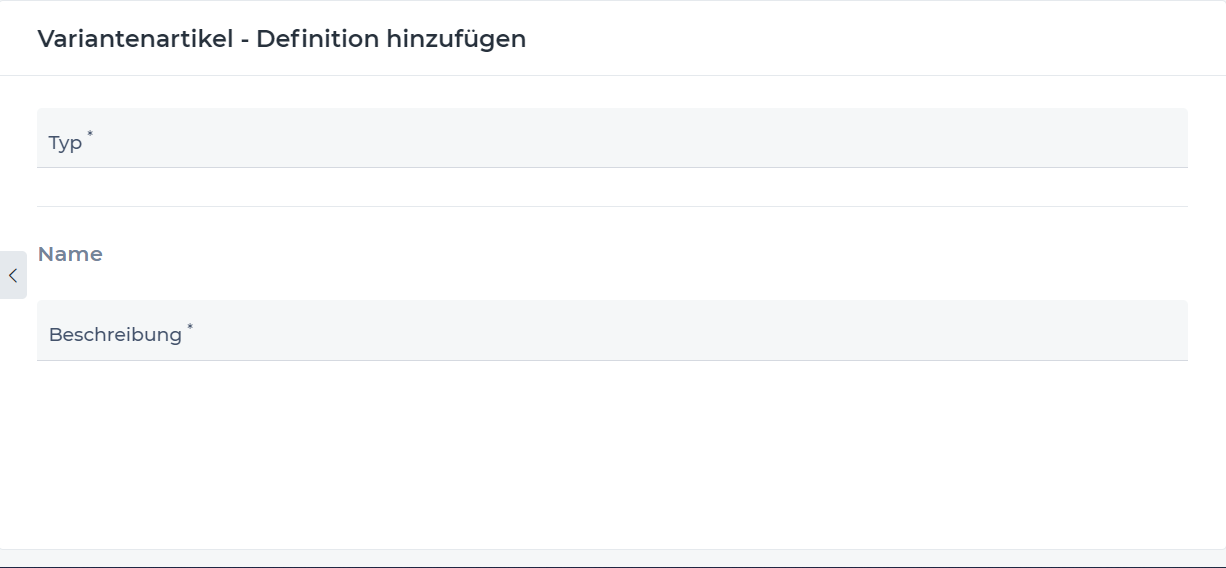
4. Klick auf Speichern.
4.1.3.2 Variantenartikel - Definitionen bearbeiten und löschen
Nach dem erfolgreichen Speichern können Definitionen jederzeit gelöscht werden. Zusätzlich ist es möglich diese zu konfigurieren, d.h. Änderungen vorzunehmen und erneut Speichern. Somit bleibt die Übersicht der Definitionen immer auf dem neusten Stand.
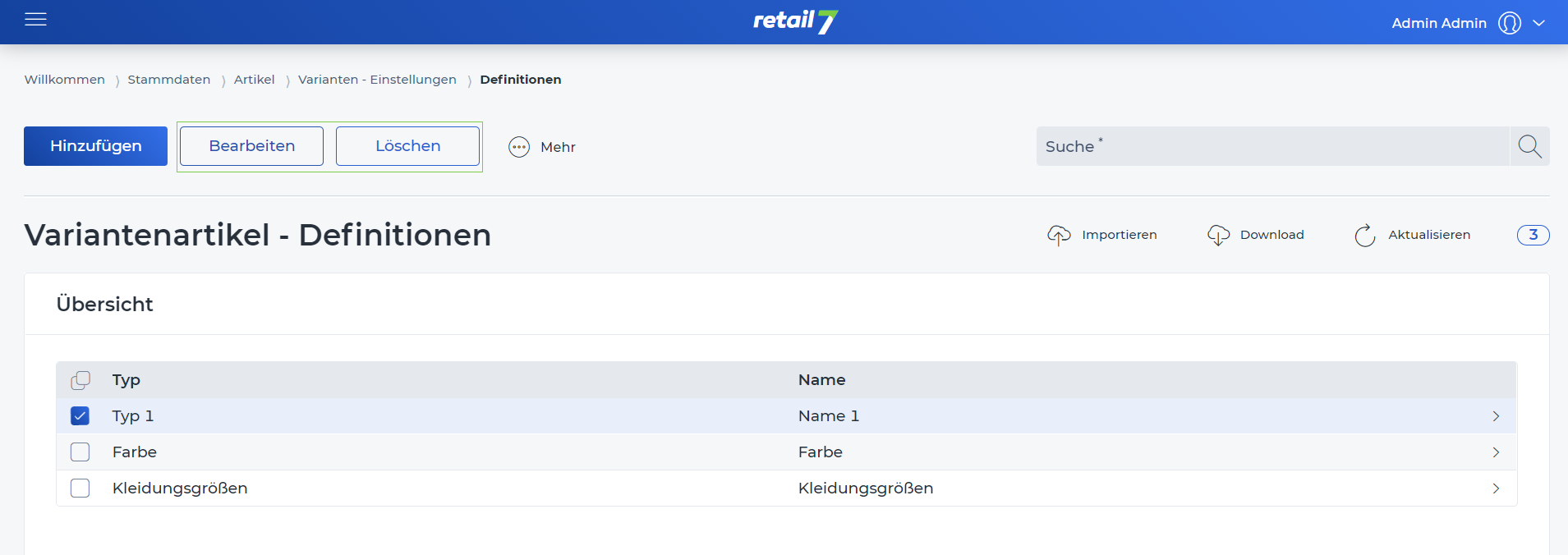
Die gewünschte Definition aus der Liste auswählen.
Klick auf Bearbeiten.
Alle notwendigen Änderungen vornehmen.
Klick auf Speichern.
Alle gespeicherten Änderungen werden in der Liste angezeigt.
Die gewünschte Definition auswählen.
Klick auf Löschen.
Bestätigen des Dialogfensters mit Ja.
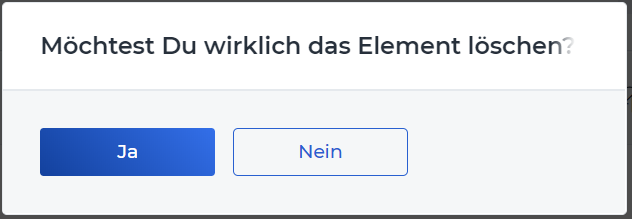
4.1.3.3 Variantenartikel - Definitionen kopieren
Um eine weitere Definition hinzufügen, die einer anderen sehr ähnlich ist, kann die Kopierfunktion genutzt werden. Damit muss nicht noch einmal die gesamte Definition neu angelegt werden, sondern nur eine andere mit allen dazugehörigen Einstellungen kopiert werden. Anschließend werrden die gewünschten Änderungen vorgenommen und erneut gespeichert. Hierbei gilt zu beachten, dass sich die Namen der Definitionen nicht wiederholen, damit es an dieser Stelle zu keiner Verwechslung kommt.
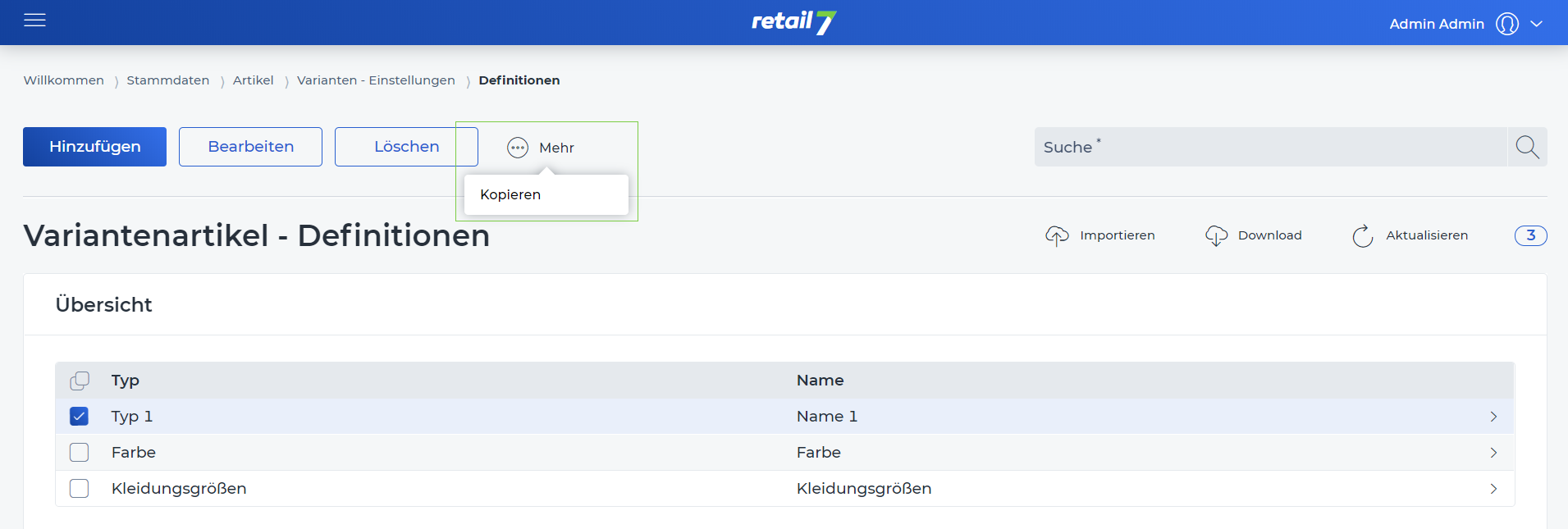
Die gewünschte Definition auswählen.
Klick auf Mehr und dann Kopieren.
Den Speichervorgang abwarten.
4.1.3.4 Variantenartikel - Gruppen hinzufügen
Hier können neue Gruppen für die Variantenartikel angelegt werden. Dabei ist es wichtig eine eindeutige Bezeichnung zu vergeben, um anschließend über die Suchfunktion die Gruppe wieder herauszufiltern. Damit ist eine schnelle Navigation in der Gruppenübersicht möglich.
Das Menü → Stammdaten → Artikel → Varianten - Einstellungen → Varaintenartikel - Gruppen öffnen.
Klick auf Hinzufügen.
Das Untermenü Stammdaten öffnen.
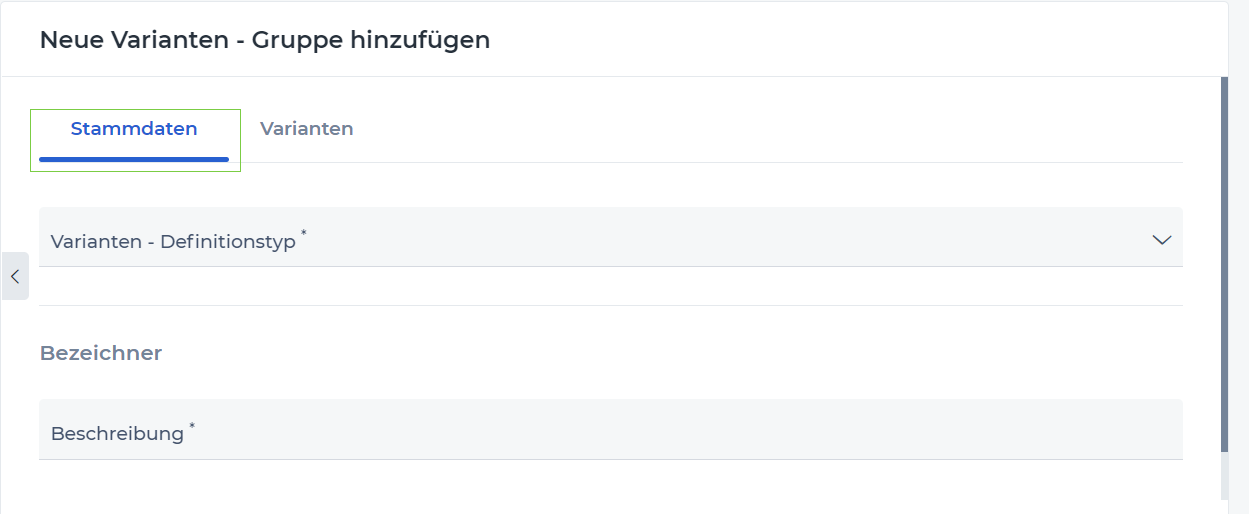
4. Den Definitionstyp und die Beschreibung angeben.
Der Definitionstyp wird in dem Menü → Stammdaten → Artikel → Varianten - Einstellungen → Definitionen konfiguriert. Jetzt kann der passende Typ, der auf den Definition basiert, aus der Liste ausgewählt werden.
5. Öffnen des Untermenüs Varianten.
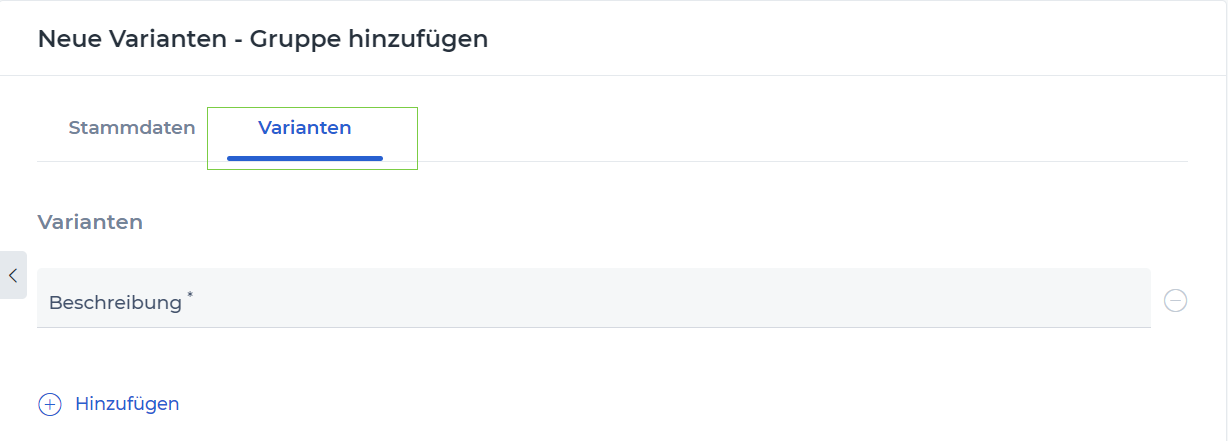
6. Die gewünschte Beschreibung einfügen.
Die Beschreibungen sind in diesem Fall beispielsweise Farbe oder Kleidergrößen der Variantenartikel. So kann hier ein T-Shirt für die Farbe rot, grün und/ oder blau definiert werden. Außerdem kann eine weitere Gruppe für Kleidergrößen, wie S, M oder L angelegt werden.
Klick auf Hinzufügen, um weitere Beschreibungen anzulegen.
4.1.3.5 Variantenartikel - Gruppen löschen und bearbeiten
Nach dem erfolgreichen Speichern können Gruppen jederzeit gelöscht werden. Zusätzlich ist es möglich diese zu konfigurieren, d.h. Änderungen vorzunehmen und erneut Speichern. Somit bleibt die Übersicht der Gruppen immer auf dem neusten Stand.
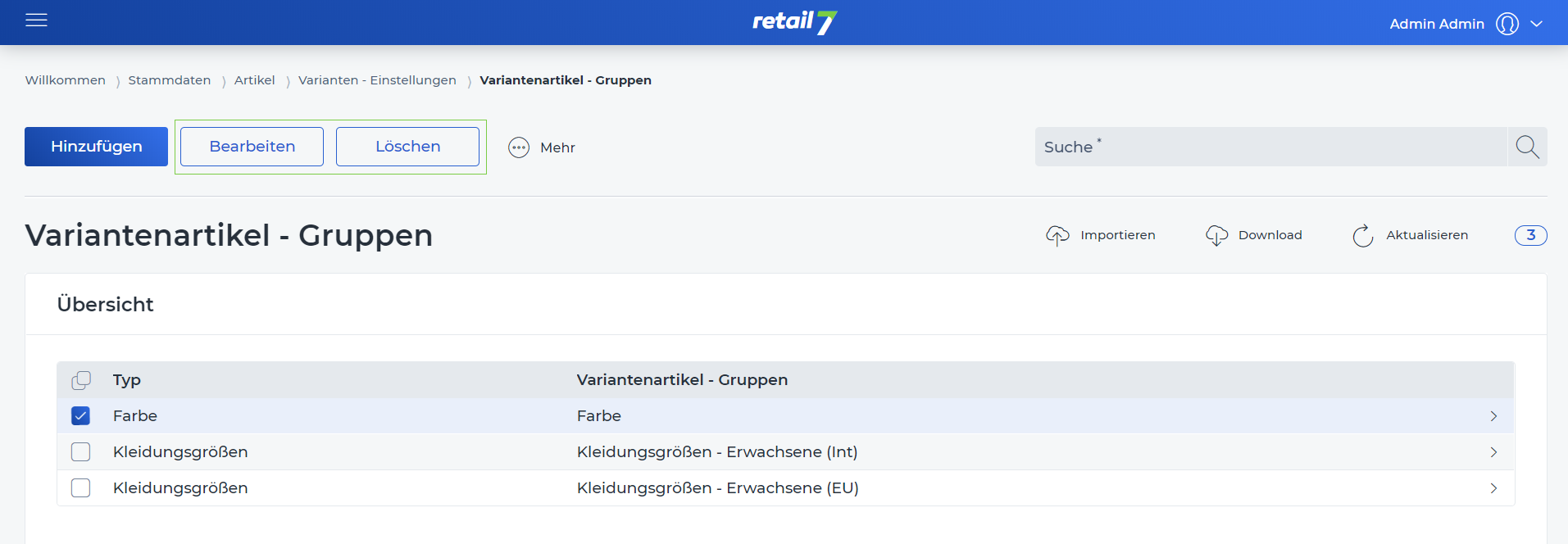
Die gewünschte Gruppe aus der Liste auswählen.
Klick auf Bearbeiten.
Alle notwendigen Änderungen vornehmen und Speichern wählen.
Die Änderungen werden in der Liste aktualisiert und nach dem erfolgreichen Speichern angezeigt.
Die gewünschte Gruppe auswählen.
Klick auf Löschen.
Das Dialogfenster mit Ja bestätigen.
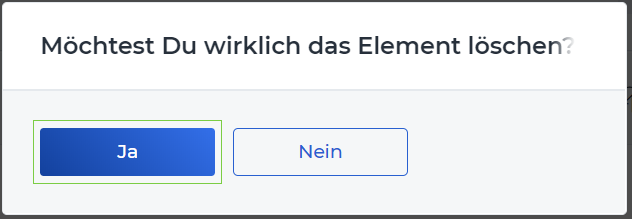
HINWEIS: Nein auswählen, um den Löschvorgang abzubrechen.
4.1.3.6 Variantenartikel - Gruppen kopieren
Um eine weitere Gruppe hinzufügen, die einer anderen sehr ähnlich ist, kann die Kopierfunktion genutzt werden. Damit muss nicht noch einmal die gesamte Gruppe neu angelegt werden, sondern nur eine andere mit allen dazugehörigen Einstellungen kopiert werden. Anschließend werden die gewünschten Änderungen vorgenommen und erneut gespeichert . Hierbei gilt zu beachten, dass sich die Namen der Gruppen nicht wiederholen, damit es an dieser Stelle zu keiner Verwechslung kommt.
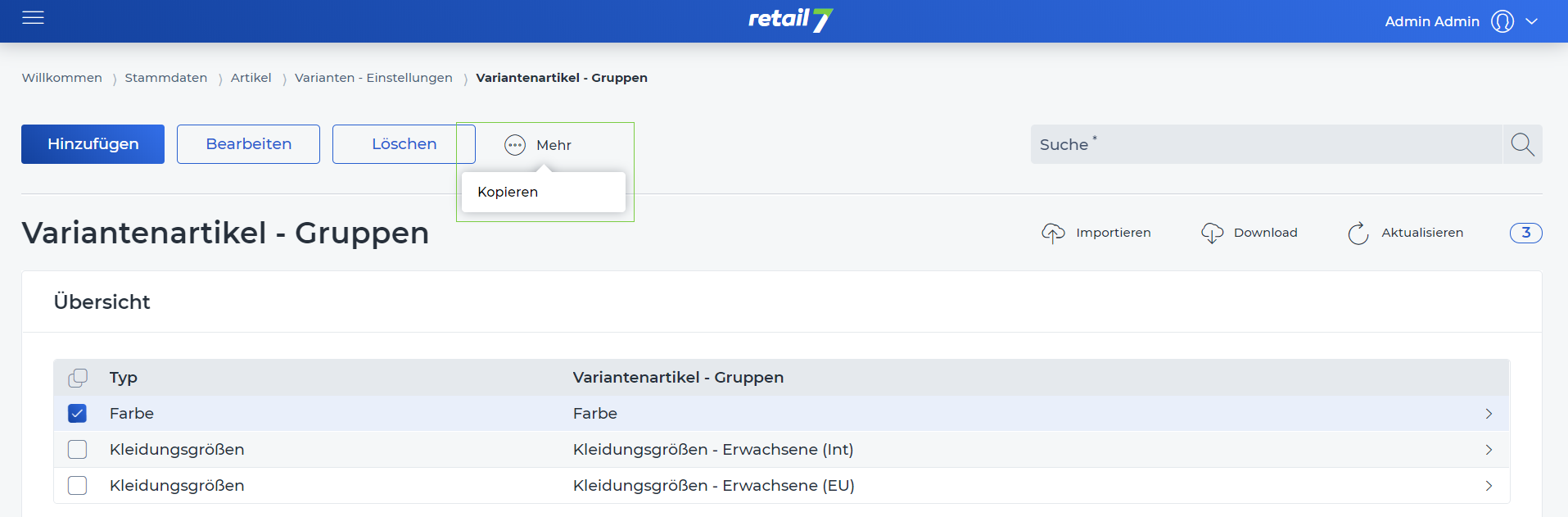
Die Variantenartikel - Gruppe aus der Liste auswählen.
Auf Mehr und Kopieren klicken.
Den Speichervorgang abwarten.
Der Artikel wurde mit allen Einstellungen in die Liste kopiert.
Die kopierte Gruppe wird anschließend in der Liste angezeigt.