5.2 Organisationseinheiten
Bei RETAIL7 ist es möglich Organisationseinheiten anzulegen bzw. Organisationstypen zuzuweisen. Dazu gilt zu beachten, dass die Einheiten System und Mandanten standardmäßig vom System angelegt werden. Somit wird das gesamte System in Ebenen strukturiert. Diese Struktur wird in einem Strukturdiagramm angezeigt. Anschließend ist möglich, einzelne Einstellungen diesen Ebenen zuzuweisen. Die zugewiesenen Einstellungen gelten dann für die Ebene bzw. alle Ebenen, die sich darunter befinden.
5.2.1 System
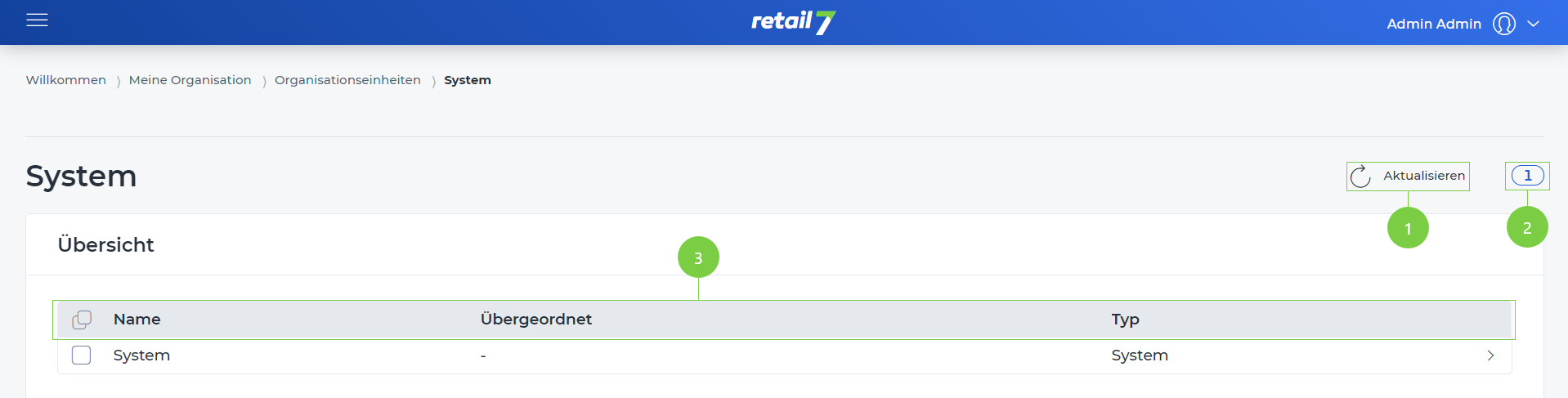 1 Liste aktualisieren
1 Liste aktualisieren
Auf Aktualisieren klicken.
Warten bis das Laden der Liste abgeschlossen ist.
2 Anzahl der Listenelemente
3 Informationen über das System
Das System wird standardmäßig als Organisationseinheit angelegt. Die Organisationseinheit kann nur bearbeitet werden. d.h.:
Das benötigte System aus der Liste auswählen.
2. Auf Bearbeiten klicken.
3. Den Namen anpassen.
Mit Hilfe des Namens kann das System über die Suchfunktion herausgefiltert werden. Das System ist Außerdem die oberste Ebene in Deinem RETAIL7 Kassensystem. Alle weiteren Ebenen befinden sich darunter.
4. Auf Speichern klicken.
5.2.2 Mandanten
Der Mandant wird standardmäßig als Organisationseinheit angelegt. Der Mandant ist das Unternehmen, welches die RETAIL7 Kassensoftware erworben hat. Allerdings können weitere Mandanten hinzugefügt werden.
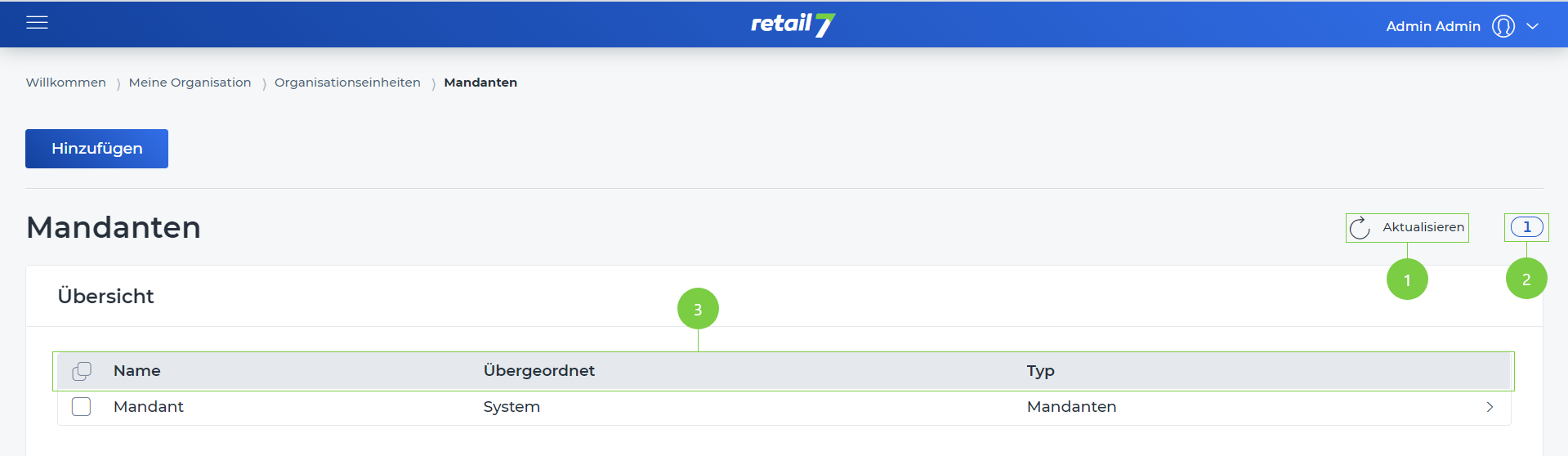 1 Liste aktualisieren
1 Liste aktualisieren
Auf Aktualisieren klicken.
Warten bis das Laden der Liste abgeschlossen ist.
2 Anzahl der Listenelemente
3 Informationen über die Mandanten
3.5.2.2.1 Mandanten hinzufügen
Es ist wichtig den Mandanten einen eindeutigen Namen zu geben, da sie nur so über die Suchfunktion herausgefiltert werden können. Mit dieser Funktion können weitere Mandanten zu dem standardmäßig angelegten Mandanten hinzugefügt werden. Der Mandant ist somit die erste Unterebene des Systems, sprich der RETAIL7 Kassensoftware.
Das Menü → Meine Organisation → Organisationseinheiten → Mandanten öffnen.
Auf Hinzufügen klicken.
Das Übergeordnete Element auswählen.
Mit Hilfe der Zuordnung der Ebenen werden die Mandanten systematisch in der Baumstruktur angezeigt. Mit Hilfe der Baumstruktur können einzelne Einstellungen unterschiedlichen Ebenen bzw. den Ebenen darunter zugewiesen werden.
4. Speichern wählen.
5.2.2.2 Mandanten bearbeiten und löschen
Mit RETAIL7 ist es jederzeit möglich Mandanten zu bearbeiten und zu löschen. Somit bleibt das System immer auf dem neusten Stand, da nicht mehr benötigte Mandanten gelöscht sind. Wenn Änderungen vorgenommen werden, ist es wichtig erneut zu Speichern, da die neuen Informationen sonst verloren gehen.
Wählen des gewünschten Mandantens aus der Liste aus.
Auf Bearbeiten klicken.
Den Namen ändern.
Mit Hilfe des Namens können die Mandanten über die Suchfunktion herausgefiltert werden. Dazu den Namen in das Suchfenster eingeben und die Suchanfrage bestätigen. Anschließend sind alle Ergebnisse erhältlich, die mit dem Namen übereinstimmen. An dieser Stelle ist es wichtig jeden Namen nur einmal zu vergeben, da es sonst zu Verwechslungen kommen kann.
4. Auf Speichern klicken.
Den gewünschten Mandanten aus der Liste auswählen.
Auf Löschen klicken.
Das Dialogfenster mit Ja bestätigen.
HINWEIS: Nein wählen, um den Löschvorgang abzubrechen.
5.2.3 Länder
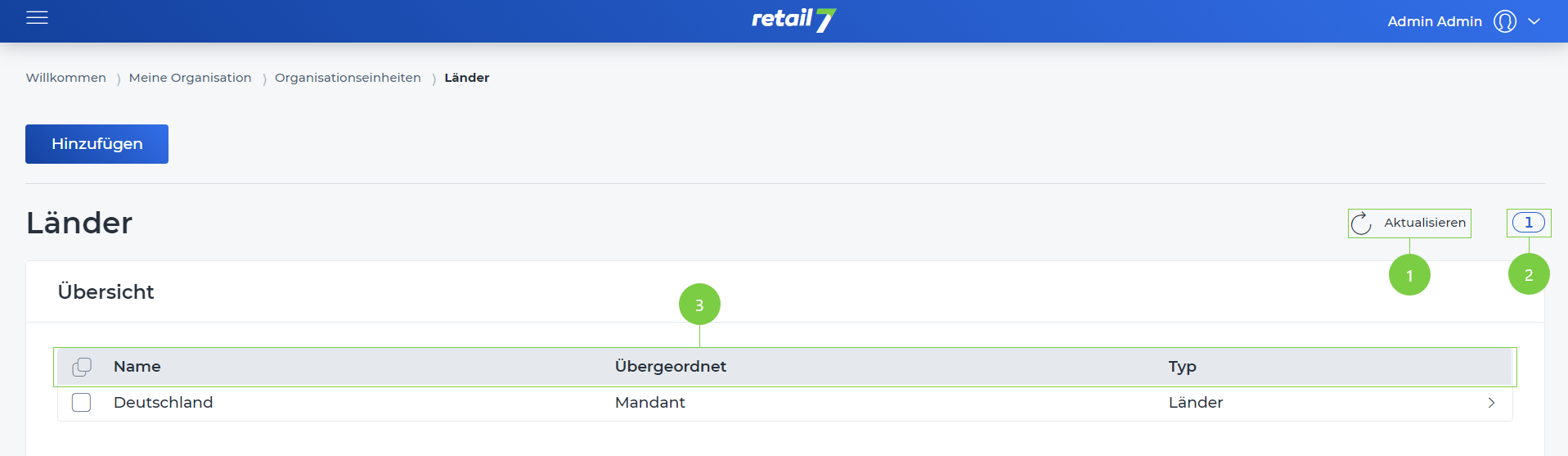 1 Liste aktualisieren
1 Liste aktualisieren
Auf Aktualisieren klicken.
Warten bis das Laden der Liste abgeschlossen ist.
2 Anzahl der Listenelemente
3 Informationen für die Länder
5.2.3.1 Länder hinzufügen
retail7 ist eine mehrsprachige Kassensoftware. Somit besteht eine große Auswahl an verfügbaren Sprachen für das Kassensystem. Mit RETAIL7 ist es außerdem ganz einfach möglich die Filialen den dazugehörigen Ländern zu zuweisen. Dadurch sind alle Standorte strukturiert in dem System hinterlegt.
Das Menü → Meine Organisation → Organisationseinheiten → Länder öffnen.
2. Die Übergeordnete Ebene festlegen.
Mit Hilfe der Zuordnung der Ebenen werden die Länder systematisch in der Baumstruktur angezeigt. Bei RETAIL7 besteht die Möglichkeit jede Einstellung einer Ebene zu zuweisen. Diese Konfiguration gilt dann ebenfalls für alle zugeordneten Unterebenen.
3. Den Namen nach eigenen Wünschen eingeben.
Mit Hilfe des Namens können die Länder über die Suchfunktion herausgefiltert werden. Daher ist es wichtig jeden Namen nur einmalig zu vergeben, damit keine Verwechslungen entstehen. Außerdem muss der Namen einen Wiedererkennungswert haben.
4. Den Länder Code definieren.
5. Zeitzonen, Sprachen und Gebietsschemen festlegen.
Hier können jeweils mehrere Angaben gemacht werden. Diese Funktion ist besonders wichtig, wenn in dem Land, in dem sich dieFiliale befindet, mehrere Sprachen gesprochen werden.
6. Den standardmäßgen Ort angeben.
Dieser Ort kann möglicherweise der Hauptsitz der Firma sein. Somit wird dieser Standort immer standardmäßig ausgewählt.
7. Eine standardmäßige Formatierung festlegen.
8. Die Stückelung der Währung festlegen.
Die Stückelung meint in diesem Fall die Münzen und Scheine, die für die Währung verwendet werden. Außerdem kann über diese Funktion ausgeschlossen werden, dass eine Stückelung verwendet wird. So zum Beispiel darf 1 Cent für den Bezahlvorgang nicht verwendet werden. Dazu sollten alle Stückelungen angegeben werden, außer 1 Cent.
9. Eine Flagge in Form eines Bildeshinterlegen.
10. Einen Namen für die verwendeten Bundesländer angeben.
Mit Hinzufügen können weitere Bundesländer angelegt werden. So exsistiert beispielsweise eine Filiale in Niedersachsen und Thüringen. Jetzt können diese beiden Bundesländer angegeben werden, aber nicht die, in denen keine Filiale besteht.
5.2.3.2 Länder bearbeiten und löschen
Bei RETAIL7 können jederzeit bereits gespeicherte Länder bearbeitet oder gelöscht werden. Somit ist das System immer auf dem neusten Stand, da nicht mehr benötigte Länder gelöscht sind. Sollten Änderungen vogenommen werden, ist es wichtig, diese erneut zu Speichern, damit keine Informationen verloren gehen.
Das gewünschte Land aus der Liste auswählen.
Alle notwendigen Änderungen vornehmen.
Auf Speichern klicken.
Das gewünschte Land aus der Liste auswählen.
Auf Löschen klicken.
Das Dialogfenster mit Ja bestätigen.
Auf Nein klicken, um den Löschvorgang abzubrechen.
5.2.4 Unternehmen
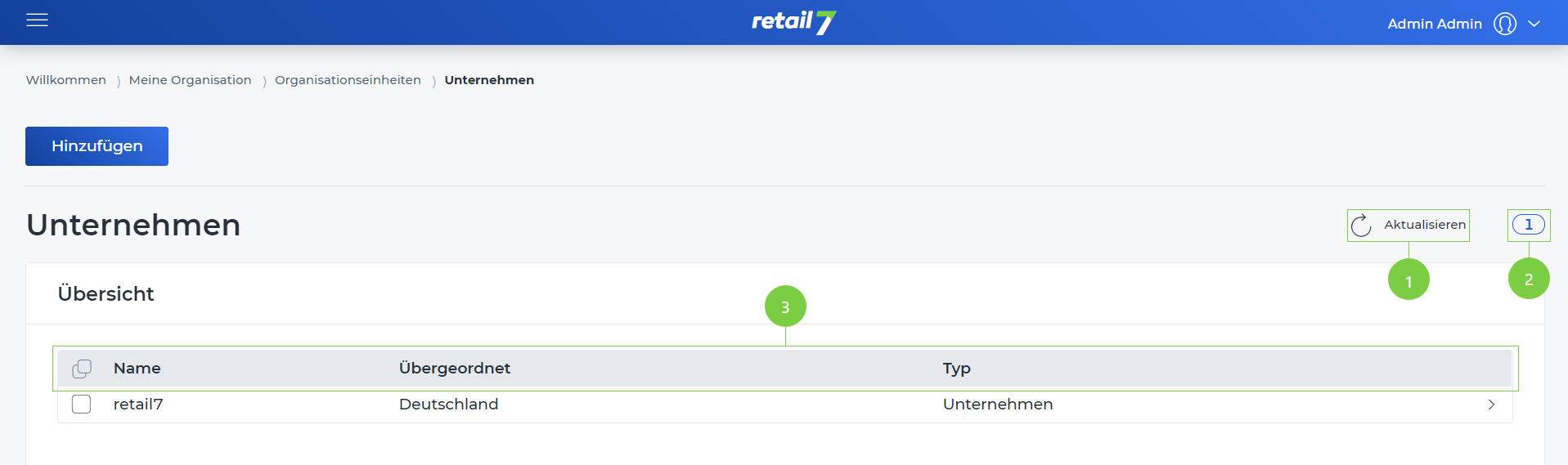 1 Liste aktualisieren
1 Liste aktualisieren
Auf Aktualisieren klicken.
Warten bis das Laden der Liste abgeschlossen ist.
2 Anzahl der Listenelemente
3 Informationen über das Unternehmen
5.2.4.1 Unternehmen hinzufügen
Nachdem das übergeordnete Land definiert wurde, können jetzt die einzelnen Unternehmen angelegt werden. Beim einrichten der App auf einem Endgerät und beim definieren der Filiale, wird diese automatisch in die Baumstruktur übertragen. Diese Struktur ist in der Management Konsole zu finden.
Das Menü → Meine Organisation → Organisationseinheiten → Unternehmen öffnen.
Das übergeordnete Element auswählen.
Mit Hilfe der Zuordnung der Ebenen werden die Unternehmen systematisch in der Baumstruktur angezeigt. Hier ist es ratsam das Land als übergeordnetes Element zu wählen, wenn Standorte in mehr als einem Land im eigenen Besitz sind. Ist das nicht der Fall, kann das Unternehmen auch direkt dem Mandanten zugewiesen werden.
3. Einen Namen für das Unternehmen eingeben.
Mit Hilfe des Namens kann das Unternehmen über die Suchfunktion herausgefiltert werden. Hier ist es wichtig jeden Namen nur einmalig zu verwenden, da es sonst zu Verwechslungen kommen kann. Außerdem sollte Name Wiedererkennungswert besitzen, damit die Unternehmen unterschieden werden können.
4. Eine Adresse hinterlegen.
Diese Funktion ist besonders wichtig, falls die Filialen einen identischen Namen besitzen. So können diese anhand der jeweiligen Adressen unterschieden werden.
5. Optional kann ein Adresszusatz definiert werden.
Auf neuer Adresszusatz klicken, um weitere Zusätze anzulegen.
6. Postleitzahl und Stadt des Unternehmens eingeben.
7. Eine Telefon- und Faxnummer einfügen.
An dieser Stelle können weitere Nummern mit Neue Telefonnummer oder Neue Faxnummer hinterlegt werden.
8. Eine E-Mail Adresse anlegen.
9. Das Kreditinstitut mit dazugehöriger IBAN und BIC Nummer definieren.
Die IBAN wird in Deutschland für Inlandüberweisung und die BIC für Auslandsüberweisungen benötigt. Sei hier besonders sorgfältig, sodass alle Angaben korrekt sind. Kontrolliere diese in Zweifelsfall mehrmals, damit keine Überweisungen fälschlicherweise getätig werden.
10. Den Manager des Unternehmens festlegen.
11. Füge die Steuernummer, VAT ID und das entsprechende Amtsgericht an.
Jedes Unternehmen wird einem Amtsgericht zugewiesen und erhält eine eindeutige Steuernummer bzw. VAT ID. Somit kann das Unternehmen anhand dieser Nummern eindeutig identifiziert werden. Wir raten weitere Informationen beim Steuerberater einzuholen.
12. Auf Speichern klicken.
5.2.4.2 Unternehmen bearbeiten und löschen
Bei RETAIL7 ist ea möglich bereits gespeicherte Unternehmen jederzeit zu löschen und zu bearbeiten. Somit ist das System immer auf den neusten Stand, da nicht mehr benötigte Unternehmen gelöscht sind. Sollten Änderungen vorgenommen werden, müssen diese erneut gespeichert werden, damit keine Informationen verloren gehen.
Das gewünschte Unternehmen aus der Liste auswählen.
Auf Bearbeiten klicken.
Alle notwendigen Änderungen vornehmen.
Speichern wählen.
Das gewünschte Unternehmen aus der Liste auswählen.
Auf Löschen klicken.
Das Dialogfenster mit Ja bestätigen.
Auf Nein drücken, um den Löschvorgang zu unterbrechen.
5.2.5 Region
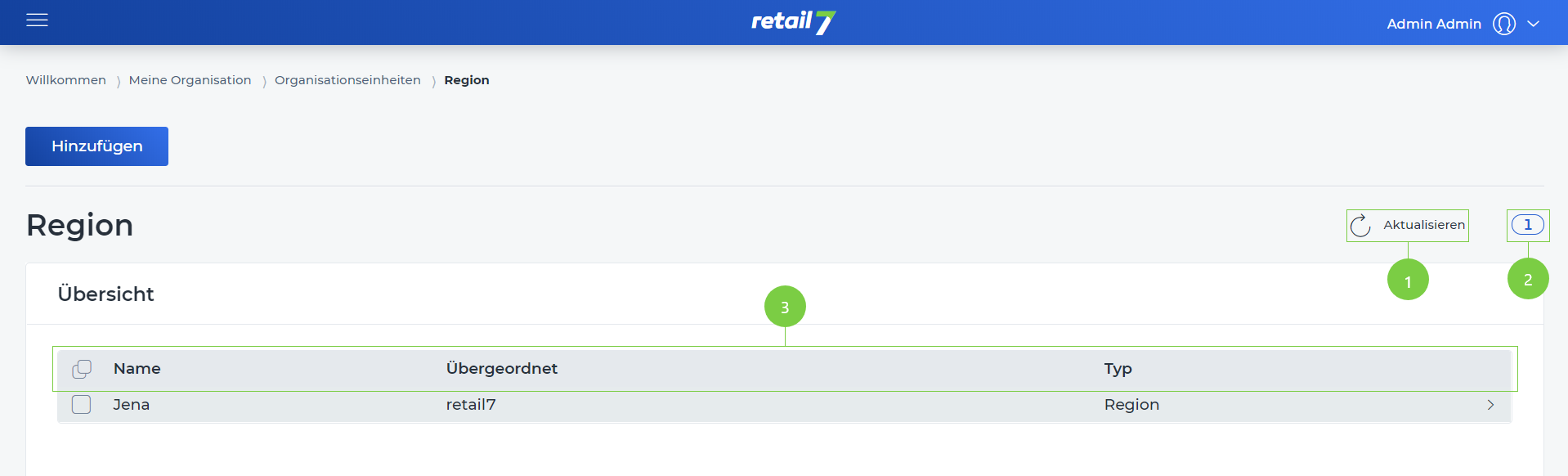 1 Liste aktualisieren
1 Liste aktualisieren
Auf Aktualisieren klicken.
Warten bis das Laden der Liste abgeschlossen ist.
2 Anzahl der Listenelemente
3 Informationen über die Region
3.2.5.1 Region hinzufügen
Eine Region kann beispielsweise ein Landkreis oder eine Himmelsrichtung wie Nord oder Süd sein. So besteht möglicherweise eine Filiale in Norddeutschland mit Produkten, die es nur hier, aber nicht in Süddeutschland gibt. Eine andere Möglichkeit ist, dass es eine Promotion in Süddeutschland gibt, die im Norden nicht zur gleichen Zeit aktiv ist.
Das Menü → Meine Organisation → Organisationseinheiten → Region öffnen.
Auf Hinzufügen klicken.
Das Übergeordnete Element für die Region angeben.
Mit Hilfe der Zuordnung der Ebenen werden die Regionen systematisch in der Baumstruktur angezeigt. Falls alle Ebenen angelegt wurden, wird die Region dem Unternehmen zugewiesen. Ist dies nicht gewünscht, ist es keine Problem die Region zum Beispiel direkt dem Land oder dem Mandaten zuzuweisen.
4.Den Namen festlegen.
Mit Hilfe des Namens kann die Region über die Suchfunktion herausgefiltert werden. Hier ist es wichtig einen Namen einmalig und mit Wiedererkennungswert zu wählen. Somit kommt es zu keinen Verwechslungen bzw. kann die Region direkt wiedererkannt werden und zu einem späteren Zeitpunkt beispielsweise bearbeitet werden.
5. Auf Speichern klicken.
5.2.5.1 Region bearbeiten und löschen
Bei RETAIL7 kann eine bereits gespeicherte Region jederzeit bearbeitet bzw. gelöscht werden. Beim löschen nicht mehr benötigter Regionen, bleibt das System immer auf den neusten Stand. Beim Bearbeiten von Regionen , muss anschließend erneut gespeichert werden, da die neuen Informationen sonst verloren gehen.
Die gewünschte Region aus der Liste auswählen.
Auf Bearbeiten klicken.
Alle notwendigen Änderungen vornehmen.
Speichern wählen.
Die gewünschte Region aus der Liste auswählen.
Auf Löschen klicken.
Das Dialogfenster mit Ja bestätigen.
Auf Nein drücken, um den Löschvorgang zu unterbrechen.
5.2.6 Filialen
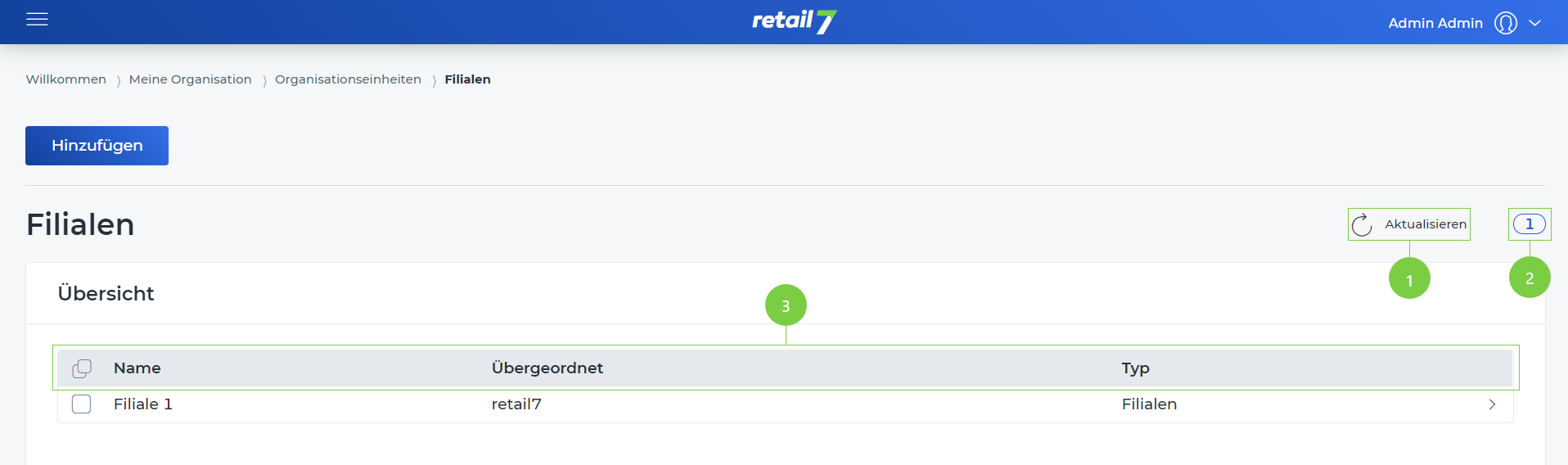
1 Liste aktualisieren
Auf Aktualisieren drücken.
Warten bis das Laden der Liste abgeschlossen ist.
2 Anzahl der Listenelemente
3 Informationen über die Filiale
5.2.6.1 Filialen hinzufügen
Bei RETAIL7 können mehrere Filialen für ein System angelegt werden. Diese können beispielsweise anschließend einer Region oder einem Land zugewiesen werden. Somit entsteht eine strukturierte Übersicht über das System. Anschließend können in der Baumstruktur den Ebenen Einstellungen zugewiesen werden, die dann ebenfalls für alle Unterebenen gelten.
Das Menü → Meine Organisation → Organisationseinheiten → Filialen öffnen.
Das übergeordnete Element auswählen.
Mit Hilfe der Zuordnung der Ebenen werden die Filialen systematisch in der Baumstruktur angezeigt. In der Struktur können den Ebenen einzeln Einstellungen zugewiesen werden. Diese Konfigurationen gelten dann ebenfalls für alle Unterelemente der Ebene.
3. Einen Namen für Deine Filiale eingeben.
Mit Hilfe des Namens kann die Filiale über die Suchfunktion herausgefiltert werden. Daher ist es wichtig einen einmaligen Namen zu vergeben, sodass es nicht zu Verwechslungen kommt. Zusätzlich sollte es möglich sein, dass die Filiale später anhand des Namens wiedererkennbar ist.
4. Die Filialen ID eingeben.
Jede Filiale erhält eine eindeutige ID und kann somit zugeordnet werden. Somit erhalten nicht zwei Filialen dieselbe ID. Zusätzlich ist es möglich die Nummer in der RETAIL7 App zu überprüfen.
5. Die Steuernummer der Filiale definieren.
Diese Nummer wird nur einmalig einer Filiale zugewiesen und kennzeichnet sie somit eindeutig. Bezüglich dieser Nummer empfehlen wir, weitere Informationen beim eigenen Steuerberater einzuholen.
6. Die E-Mail Adresse und Webseite der Filiale hinterlegen.
Somit können andere die Filiale direkt kontaktieren oder einen Kontakt via Webseite, z.B. anhand eines Kontaktformulares aufnehmen.
7. Einen Adresstypen auswählen.
Es gibt Standardadresse, Liefer- und Rechnungsadressen sowie andere Adressen. Jeder Typ kann an dieser Stelle nur einmal vergeben werden.
8. Eine Adresse hinterlegen.
9. Optional kann ein Adresszusatz definiert werden.
Klicke auf neuer Adresszusatz, um weitere Zusätze anzulegen.
10. Postleitzahl und Stadt des Unternehmens eingeben.
11. Das Bundesland definieren, in dem sich die Filiale befindet.
12. Eine Telefon- und Faxnummer einfügen.
An dieser Stelle können weitere Nummern mit Neue Telefonnummer oder Neue Faxnummer hinterlegt werden.
13. Den Längen- und Breitengrad für die Filiale angeben.
Somit können geografische Koordinaten hinterlegt werden mit denen die Filiale weltweit gefunden werden kann, da Koordinaten nur einmal für einen Standort auf der Welt vergeben werden.
14. Die Lokalisierung aus der Liste auswählen.
15. Auf Speichern klicken.
5.2.6.2 Filialen bearbeiten und löschen
Bei RETAIL7 können jederzeit bereits abgespeicherte Filialen bearbeitet bzw. gelöscht werden. Wenn eine Filiale nicht mehr benötigt wird, ist es sinnvoll diese zu Löschen, damit das System immer auf den neusten Stand ist. Wenn Änderungen vorgenommen werden, ist es wichtig erneut zu Speichern, damit die neuen Informationen nicht verloren gehen.
Die gewünschte Filiale aus der Liste auswählen.
Auf Bearbeiten klicken.
Alle notwendigen Änderungen vornehmen.
Speichern wählen.
Die gewünschte Filiale aus der Liste auswählen.
Auf Löschen klicken.
Das Dialogfenster mit Ja bestätigen.
Auf Nein drücken, um den Löschvorgang zu unterbrechen.
5.2.7 Gerätetypen
5.2.7.1 Gerätetypen hinzufügen
Bei RETAIL7 können so viele Gerätetypen angelegt werden, wie man Lizenzen besitzt. Nach dem Erwerb der retail7 Kassensoftware erhält man automatisch eine Lizenz. Weitere zu erwerben, ist kein Problem, da eine weitere ganz einfach über die Management Konsole gekauft werden kann.
Das Menü → Meine Organisation → Organisationseinheiten → Gerätetypen öffnen.
Auf Hinzufügen klicken.
Das Übergeordnete Element für die Gerätetypen angeben.
Mit Hilfe der Zuordnung der Ebenen werden die Gerätetypen systematisch in der Baumstruktur angezeigt. Über die Baumstruktur können den Ebenen Einstellungen zugewiesen werden. Diese Konfiguration gilt dann für diese Ebene bzw. alle dazugehörigen Unterebenen.
4. Einen Namen für die Gerätetypen eingeben.
Mit Hilfe des Namens können die Gerätetypen über die Suchfunktion herausgefiltert werden. Der Name sollte einmalig sein, damit es nicht zu Verwechslungen kommt. Zusätzlich muss er Wiedererkennungswert haben, damit der Gerätetyp schnell wiederfindbar ist.
5. Den Typen auswählen.
Hier kann die Kassen oder das Kundendisplay ausgewählt werden. Mit Hilfe eines Kundendisplays können dem Kunden Informationen über z.B. Kaufangebote angezeigt werden, die an der Kasse nicht angezeigt werden. Die Kasse wird beispielsweise genutzt, um Transaktionen durchzuführen und abzuschließne.
5.2.7.2 Gerätetypen bearbeiten und löschen
Bei RETAIL7 können jederzeit bereits gespeicherte Type erneut bearbeitet bzw. gelöscht werden. Indem nicht mehr benötigte Typen gelöscht werden, bleibt das System immer auf den neusten Stand. Sollten Änderungen an einem Gerätetypen vorgenommen werden, ist es wichtig erneut zu speichern, damit keine Informationen verloren gehen.
Die gewünschten Gerätetypen aus der Liste auswählen.
Auf Bearbeiten klicken.
Alle notwendigen Änderungen vornehmen.
Speichern wählen.
Die gewünschten Gerätetypen aus der Liste auswählen.
Auf Löschen klicken.
Das Dialogfenster mit Ja bestätigen.
Auf Nein drücken, um den Löschvorgang zu unterbrechen.
5.2.8 Geräte
5.2.8.1 Geräte hinzufügen
Bei RETAIL7 können basierend auf dem Gerätetypen Geräte hinzugefügt werden. Somit werden hier alle Geräte angelegt, die mit der Kassensoftware gekoppelt sind.
Das Menü → Meine Organisation → Organisationseinheiten → Geräte öffnen.
Auf Hinzufügen klicken.
Das Übergeordnete Element für die Geräte angeben.
Mit Hilfe der Zuordnung der Ebenen werden die Geräte systematisch in der Baumstruktur angezeigt. Über die Struktur können Einstellungen den einzelnen Ebenen zugewiesen werden. Diese Konfiguration gilt dann für die gewählte Ebene sowie die dazugehörigen Unterebenen.
4. Einen Namen für das Gerät eingeben.
Mit Hilfe des Namens kann das Gerät über die Suchfunktion aus der Liste herausgefiltert werden. Der Name sollte einmalig sein, damit es nicht zu Verwechslungen kommt. Außerdem ist es notwendig den Namen so zu wählen, sodass er zu einen späteren Zeitpunkt schnell wiedererkennbar ist.
5. Das Untermenü Geräte ausklappen.
6. Die Kassen und App ID eingeben.
Diese ID wird nur einmalig vergeben und ist somit eindeutig der Kasse und App zugeordnet. Die jeweilige ID kannst Du in Deiner Management Konsole bzw. RETAIL7 App einsehen.
7. Die Gekoppelten Geräte auswählen.
OPTIONAL: Alle weiteren Untermenüs müssen nur konfiguriert werden, wenn diese Geräte auch verwendet werden.
8. Das Untermenü Drucker aufklappen.
9. Einen Drucker auswählen.
HINWEIS: Der erste Drucker, der aufgelistet ist, wird als Standarddrucker verwendet. Dennoch ist es möglich mehr als einen Drucker zu definieren.
10. Den Druckertyp definieren.
Optional bedeutet, dass nach Abschluss einer Transaktion entschieden werden kann, ob der Drucker verwendet wird. Automatisch muss benutzt werden, wenn der Drucker automatisch nach jeder Transaktion ausgeführt werden muss. Muss gedruckt werden heißt, dass der Druckvorgang gestartet werden muss, sonst kann die Kassensoftware nicht weiter bedient werden.
Mit Hinzufügen können weitere Druckertypen angelegt werden.
11. Das Untermenü Fiskalisierungsgeräte aufklappen.
12. Eigenen Fiskaldienstleister aus der Liste auswählen.
HINWEIS: ...
13. Die Client ID angeben.
Mit dieser ID ist der Client eindeutig im System zugeordnet, da diese Nummer nur einmalig vergeben wird.
Mit Hinzufügen können weitere Client ID hinterlegt werden.
14. Das Untermenü Schublade aufklappen.
15. Eine benötigte Schublade aus der Liste auswählen.
16. Das Untermenü Kassenschublade aufklappen.
17. Die gewünschte Geldkassette aus der Liste auswählen.
18. Das Untermenü Zahlungsmittel und Terminals öffnen.
19. Das Zahlungsmittel aus der Liste auswählen.
20. Den dazugehörigen Zahlungsdienst definieren.
retail7 unterstützt aktuell keinen Zahlungseingang via NFC.
Mit Hinzufügen können weitere Zahlungsmittel und -dienste angelegt werden.
5.2.8.2 Geräte hinzufügen bearbeiten und löschen
Bei RETAIL7 ist es jederzeit möglich Geräte zu bearbeiten oder zu löschen. Sollten Änderungen für ein Gerät vorgenommen werden, ist es wichtig erneut zu Speichern, da sonst Informationen verloren gehen. Es ist wichtig nicht mehr benötigte Geräte zu löschen, sodass das System auf dem neusten Stand bleibt.
Das gewünschte Gerät aus der Liste auswählen.
Auf Bearbeiten klicken.
Alle notwendigen Änderungen vornehmen.
Speichern wählen.
WDie gewünschten Gerätetypen aus der Liste auswählen.
Auf Löschen klicken.
Das Dialogfenster mit Ja bestätigen.
Auf Nein drücken, um den Löschvorgang zu unterbrechen.
5.2.9 Drucker
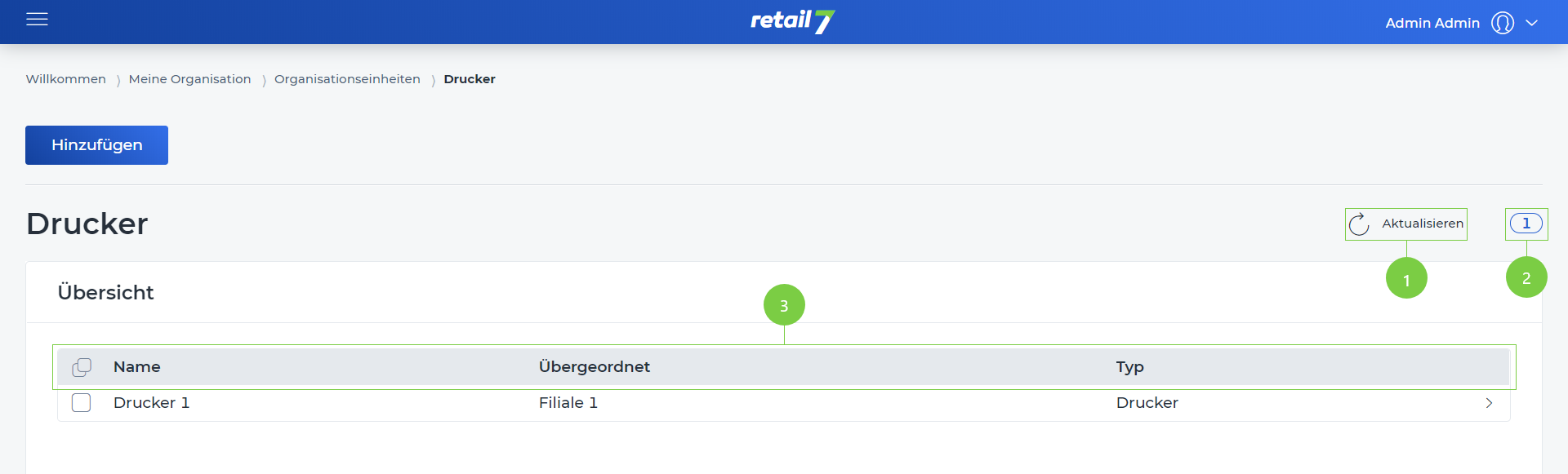 1 Liste aktualisieren
1 Liste aktualisieren
Auf Aktualisieren klicken.
Warten bis das Laden der Liste abgeschlossen ist.
2 Anzahl der Listenelemente
3 Informationen über die Drucker
5.2.9.1 Drucker hinzufügen
Bei RETAIL7 können jederzeit Drucker hinzugefügt werden. Zusätzlich unterstützt retail7 eine Auswahl an Epson Drucker, die mit Epson Print ausgestattet sind. Weitere Informationen dazu auf unserer Webseite unter retail7.io.
Das Menü → Meine Organisation → Organisationseinheiten → Drucker öffnen.
Auf Hinzufügen klicken.
Das Übergeordnete Element für die Drucker angeben.
Mit Hilfe der Zuordnung der Ebenen werden die Drucker systematisch in der Baumstruktur angezeigt. Den Ebenen der Struktur können Einstellungen zugewiesen werden, die dann ebenfalls für alle Unterebenen gelten.
4. Den gewünschten Drucker aus der Liste auswählen.
5. Einen Namen für den Drucker eingeben.
Mit Hilfe des Namens können die Drucker über die Suchfunktion herausgefiltert werden. Dabei muss der Name einmalig sowie mit Wiedererkennungswert sein. Nur so kann der Drucker später schnell wiedergefunden werden.
6. Den Anwendungsfall für den Drucker auswählen.
Drucker können unter Menü → Systemeinstellungen → Druck → Unterstützte Drucker konfiguriert werden.
Nachdem der Drucker ausgewählt wurde, wird ein entsprechendes Untermenü für den Drucker generiert. Hier alle gewünschten Konfigurationen vornehmen.
7. Die Drucker IP angeben.
Diese IP wird automatisch ausgefüllt, wenn sie bereits angegeben wurde. Die Abfrage erfolgt, während der Einrichtung der App. Sollte die IP nicht automatisch gefunden werden, kann diese ebenfalls manuell eingetragen werden.
8. Die URL des Druckers einfügen.
Diese URL wird automatisch ausgefüllt, wenn sie bereits hinterlegt wurde. Die Abfrage erfolgt, während der Einrichtung der App. Sollte die URL nicht automatisch gefunden werden, kann diese ebenfalls manuell eingetragen werden.
9. Haken setzen bei Drucker ist notwendig, wenn der Drucker verwendet werden muss.
10. Speichern wählen.
5.2.9.2 Drucker bearbeiten und löschen
Bei RETAIL7 können bereits gespeicherte Drucker immer bearbeitet oder gelöscht werdeen. Somit bleibt das System immer auf den neusten Stand, indem nicht mehr benötigte Drucker gelöscht werden. Nachdem die Bearbeitung abgeschlossen wurde, muss erneut gespeichert werden, damit die Änderungen nicht verloren gehen.
Den gewünschten Drucker aus der Liste auswählen.
Auf Bearbeiten klicken.
Alle notwendigen Änderungen vornehmen.
Speichern wählen.
Die gewünschten Gerätetypen aus der Liste auswählen.
Auf Löschen klicken.
Das Dialogfenster mit Ja bestätigen.
Auf Nein drücken, um den Löschvorgang zu unterbrechen.
5.2.10 Schubladen
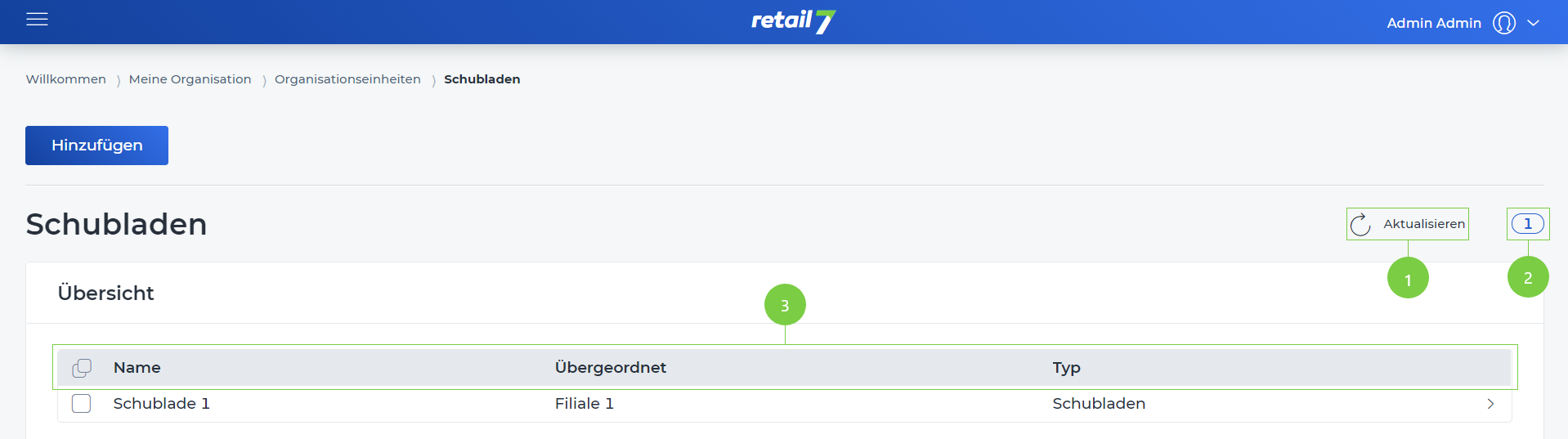 1 Liste aktualisieren
1 Liste aktualisieren
Auf Aktualisieren klicken.
Warten bis das Laden der Liste abgeschlossen ist.
2 Anzahl der Listenelemente
3 Informationen über die Schubladen
5.2.10.1 Schubladen hinzufügen
Bei RETAIL7 schließt man die Schubladen direkt über dem Drucker an. Hierbei muss beachtet werden, dass ein Drucker gewählt wird, der von retail7 unterstützt wird bzw. EPSON Print besitzt. Zusätzlich muss der Drucker den Anschluss für die gewünschte Schublade besitzen.
Das Menü → Meine Organisation → Organisationseinheiten → Schubladen öffnen.
Auf Hinzufügen klicken.
Das Übergeordnete Element für die Drucker angeben.
Mit Hilfe der Zuordnung der Ebenen werden die Schubladen systematisch in der Baumstruktur angezeigt. Über die Baumstruktur können einzelnen Ebenen Einstellungen zugewiesen werden. Diese gelten ebenfalls für die dazugehörigen Unterebenen.
4. Die Schublade aus der Liste auswählen.
5. Einen Namen für die Schublade eingeben.
Mit Hilfe des Namens können die Schubladen über die Suchfunktion herausgefiltert werden. Der Name sollte eindeutig bzw. einmalig sein, damit es nicht zu Verwechslungen kommt.
Nachdem die Schublade ausgewählt wurde, wird ein entsprechendes Untermenü für den Drucker generiert. Gib hier alle notwendigen Informationen ein.
6. Die Geräte ID einfügen.
Diese ID wird nur einmalig für das Gerät eingegeben und ist damit eindeutig identifizierbar. Somit erhält kein zweites Gerät in Deinem System diese ID:
7. Haken setzen, um die Schublade zu aktivieren.
Dadurch kann die Schublade genutzt werden. Ansonsten ist die Schublade inaktiv und nicht verwendbar.
8. Definieren nach welcher Zeit die Schublade in den Timeout geschaltet wird.
Nach dieser Zeit ist die Schublade inaktiv und wird erst wieder aktiv, wenn sie in Benutzung ist.
9. Die Zeitspanne festlegen, nach der geprüft werden soll, ob die Schublade noch geöffnet ist.
Diese Angabe erfolgt in Millisekunden, da es wichtig ist, die Schublade so schnell wie möglich zu schließen, damit keine Dritte Person das Bargeld aus der Schublade entwenden kann.
10. Haken setzen, wenn ein Dialog angezeigt werden soll, der den Benutzer auffordert die Schublade zu schließen.
11. Die Drucker IP und URL eingeben, wenn diese nicht automatisch ausgefüllt wurde.
Diese Konfiguration steht nur zur Verfügung, wenn ein Drucker unter Menü → Meine Organisation → Organisationseinheiten → Drucker definiert wurde. Während der Einrichtung der RETAIL7 App kann eine automatische Suche nach der IP des Druckers gestartet werden.
12. Speichern wählen.
5.2.10.2 Schubladen bearbeiten und löschen
Bei RETAIL7 können bereits gespeicherte Schubladen immer bearbeitet oder gelöscht werden. Somit bleibt das System immer auf den neusten Stand, indem nicht mehr benötigte Schubladen gelöscht werden. Nachdem die Bearbeitung abgeschlossen wurde, muss erneut gespeichert werden, damit die Änderungen nicht verloren gehen.
Die gewünschte Schublade aus der Liste auswählen.
Auf Bearbeiten klicken.
Alle notwendigen Änderungen vornehmen.
Speichern wählen.
Die gewünschte Schublade aus der Liste auswählen.
Auf Löschen klicken.
Das Dialogfenster mit Ja bestätigen.
Auf Nein drücken, um den Löschvorgang zu unterbrechen.
5.2.11 Schubladeneinsätze
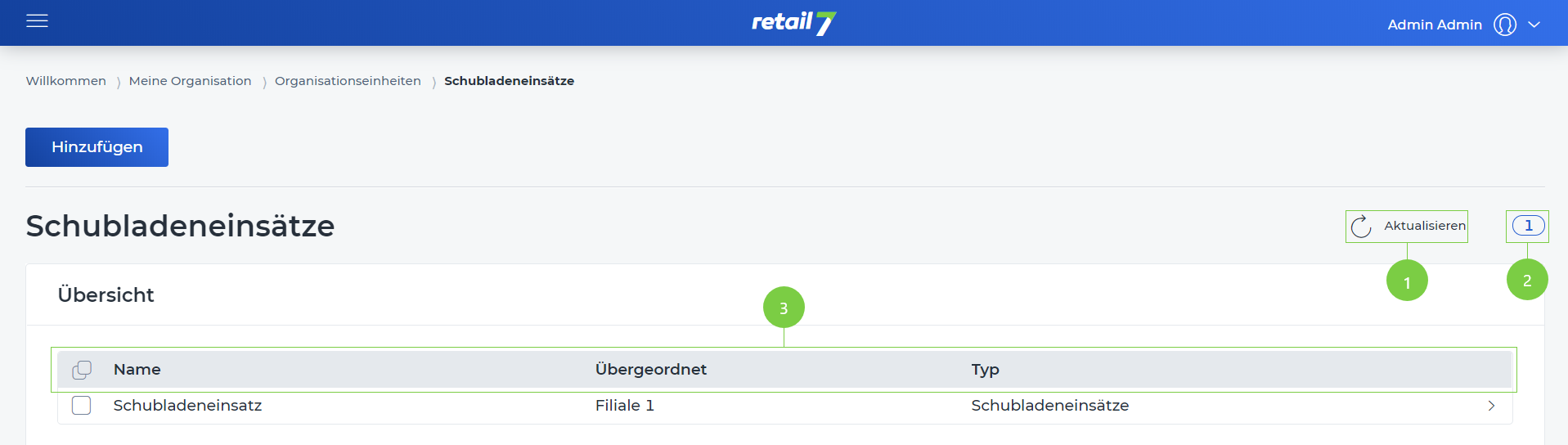 1 Liste aktualisieren
1 Liste aktualisieren
Auf Aktualisieren klicken.
Warten bis das Laden der Liste abgeschlossen ist.
2 Anzahl der Listenelemente
3 Informationen über die Schubladeneinsätze
5.2.11.1 Schubladeneinsätze hinzufügen
Für jede Schublade können Schubladeneinsätze hinzugefügt werden. Mit Hilfe der Einsätze kann Geld optimal in der Schublade sortiert werden.
Das Menü → Meine Organisation → Organisationseinheiten → Schubladeneinsätze öffnen
Auf Hinzufügen klicken.
Das Übergeordnete Element für die Schubladeneinsätze angeben.
Mit Hilfe der Zuordnung der Ebenen werden die Schubladeneinsätze systematisch in der Baumstruktur angezeigt. Über diese Struktur ist erkenntlich, welcher Einsatz in welcher Schublade aktuell genutzt ist. Über die Struktur können Einstellungen zugewiesen werden, die dann ebenfalls für alle Unterebenen gelten.
4. Kontrollieren des Verbindungsstatus.
Hier wird dir angezeigt, wann die letzte Verbindung war, bis wann diese gültig ist und welchen Verbindungsstatus es in diesem Moment gibt. Anhand dieser Anzeige kann die Funktionsfähigkeit des Einsatzes überprüft werden. Sollte beispielsweise keine letzte Verbindung angezeigt werden, ist der Einsatz nicht korrekt angeschlossen.
5. Einen Namen für die Schubladeneinsätze eingeben.
Mit Hilfe des Namens können die Schubladeneinsätze über die Suchfunktion herausgefiltert werden. Der Name muss eindeutig und einmalig verwendet werden, damit es nicht zu Verwechslungen kommt.
6. Den Nutzungsstatus festlegen.
Die Geldkasettennummer wird automatisch ausgefüllt, wenn diese im System hinterlegt ist. Ansonsten kann diese manuell hinzugefügt werden. Hier kann außerdem angegeben werden, ob die Schubladeneinsätze in Benutzung sind oder nicht.
7. Auf Speichern klicken.
5.2.11.2 Schubladeneinsätze bearbeiten und löschen
Jederzeit ist es bei RETAIL7 möglich Einsätze zu löschen oder zu bearbeiten. Nach dem Bearbeiten eines Einsatzes muss erneut gespeichert werden, da die Informationen sonst verloren gehen. Es ist wichtig, Einsätze, die nicht mehr benötigt werden zu löschen, da das System nur so auf den neusten Stand bleibt.
Den gewünschte Schubladeneinsatz aus der Liste auswählen.
Auf Bearbeiten klicken.
Alle notwendigen Änderungen vornehmen.
Speichern wählen.
Die gewünschten Schubladeneinsatz aus der Liste auswählen.
Auf Löschen klicken.
Das Dialogfenster mit Ja bestätigen.
Auf Nein drücken, um den Löschvorgang zu unterbrechen.
3.5.2.12 Zahlungsdienste und Terminals
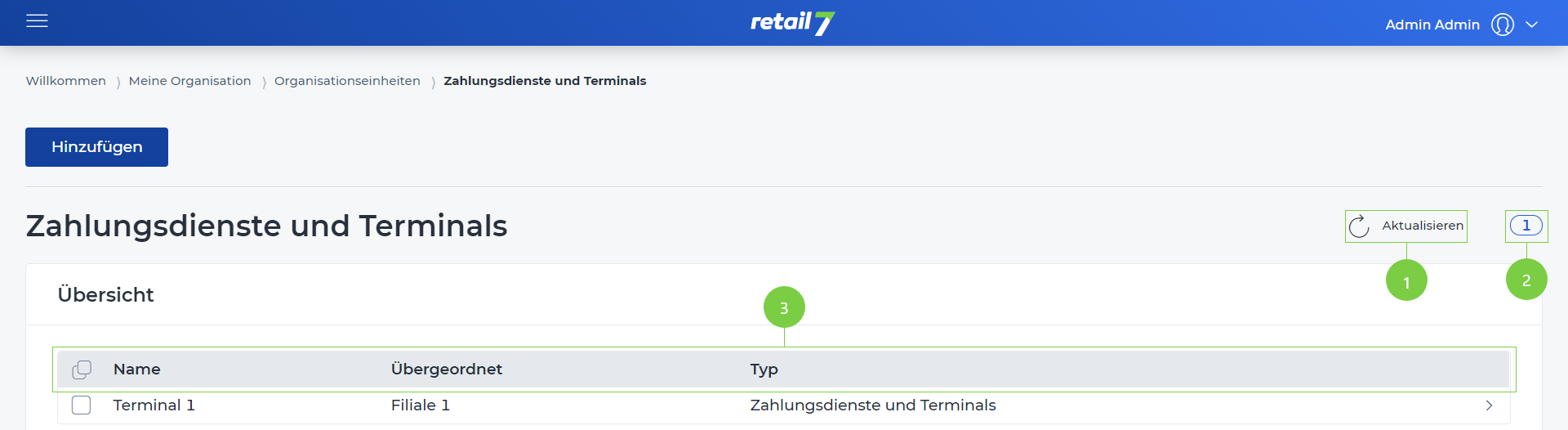 1 Liste aktualisieren
1 Liste aktualisieren
Auf Aktualisieren klicken.
Warten bis das Laden der Liste abgeschlossen ist.
2 Anzahl der Listenelemente
3 Informationen über Zahlungsdienste und Terminals
5.2.12.1 Zahlungsdienste und Terminals hinzufügen
Mit RETAIL7 kann festgelegt werden, welche Zahlungsdienste für die einzelnen Terminals zugelassen sind. So ist es möglich, eine Beschränkung vorzunehmen. In diesem Fall ist nicht jeder Zahlungsdienst über das Terminal verfügbar.
Das Menü → Meine Organisation → Organisationseinheiten → Zahlungsdienste und Terminals öffnen.
Auf Hinzufügen klicken.
Das Übergeordnete Element für die Terminals angeben.
Mit Hilfe der Zuordnung der Ebenen werden die Terminals systematisch in der Baumstruktur angezeigt. In der Struktur können Einstellungen zugewiesen werden, die für die gewählte Ebene sowie die Unterebenen gelten.
4. Den Terminal aus der Liste auswählen, der für die Kartenzahlung verwendet werden soll.
Dazu gehören z.B. Geschenkkarten, Mitarbeiterkarten und Kreditkarten. Aktuell unterstützt RETAIL7 die Verwendung von NFC nicht.
5. Einen Namen für die Zahlungsdienste und Terminals eingeben.
Mit Hilfe des Namens können die Zahlungsdienste und Terminals über die Suchfunktion herausgefiltert werden. Der Name muss eindeutig und einmalig sein, damit es nicht zu Verwechslungen kommt.
6. Auf Speichern klicken.
5.2.12.2 Zahlungsdienste und Terminals bearbeiten und löschen
Es ist immer möglich bereits gespeicherte Zahlungsdienste und Terminals zu bearbeiten oder zu löschen. Lösche die Dienste und Terminals, wenn sie nicht mehr benötigt werden, damit das System auf den neusten Stand bleibt. Außerdem muss erneut gespeichert werden, falls eine Änderung vorgenommen wurde, damit keine Informationen verloren gehen.
Den gewünschten Zahlungsdienste und Terminals aus der Liste auswählen.
Auf Bearbeiten klicken.
Alle notwendigen Änderungen vornehmen.
Speichern wählen.
Die gewünschten Zahlungsdienste und Terminals aus der Liste auswählen.
Auf Löschen klicken.
Das Dialogfenster mit Ja bestätigen.
Auf Nein drücken, um den Löschvorgang zu unterbrechen.
5.2.13 Fiskal
3.2.13.1 Fiskal hinzufügen
Über die Technische Sicherheitseinheit wird festgehalten, welche Transaktionen über das Kassensystem ausgeführt wurde. Diese Information muss anschließend an das zuständige Finanzamt weitergeleitet werden. Die Einheit wird über den Drucker mit der Funktion Epson Print angeschlossen.
Das Menü → Meine Organisation → Organisationseinheiten → Fiskal öffnen.
Auf Hinzufügen klicken.
Das Übergeordnete Element für die Technische Sicherheitseinheit angeben.
Mit Hilfe der Zuordnung der Ebenen werden die Technischen Sicherheitseinheiten in der Baumstruktur angezeigt.
4. Die Technische Sicherheitseinheit aus der Liste auswählen.
Diese steht in der Liste zur Verfügung, wenn diese angeschlossen ist.
5. Einen Namen für die Technische Sicherheitseinheit und Terminals eingeben.
Mit Hilfe des Namens können die Technische Sicherheitseinheit über die Suchfunktion herausgefiltert werden. Der Name muss eindeutig und einmalig sein, damit es nicht zu Verwechslungen kommt.
6. Auf Speichern klicken.
5.2.13.2 Fiskal bearbeiten und löschen
Es ist immer möglich bereits gespeicherte Einstellung für die Fiskalisierung zu bearbeiten oder zu löschen. Lösche diese, wenn sie nicht mehr benötigt werden, damit das System auf den neusten Stand bleibt. Außerdem muss erneut gespeichert werden, falls eine Änderung vorgenommen wurde, damit keine Informationen verloren gehen.
Die gewünschte Technische Sicherheitseinheit aus der Liste auswählen.
Auf Bearbeiten klicken.
Alle notwendigen Änderungen vornehmen.
Speichern wählen.
Die gewünschte Technische Sicherheitseinheit aus der Liste auswählen.
Auf Löschen klicken.
Das Dialogfenster mit Ja bestätigen.
Auf Nein drücken, um den Löschvorgang zu unterbrechen.
5.2.14 Bedienbereiche
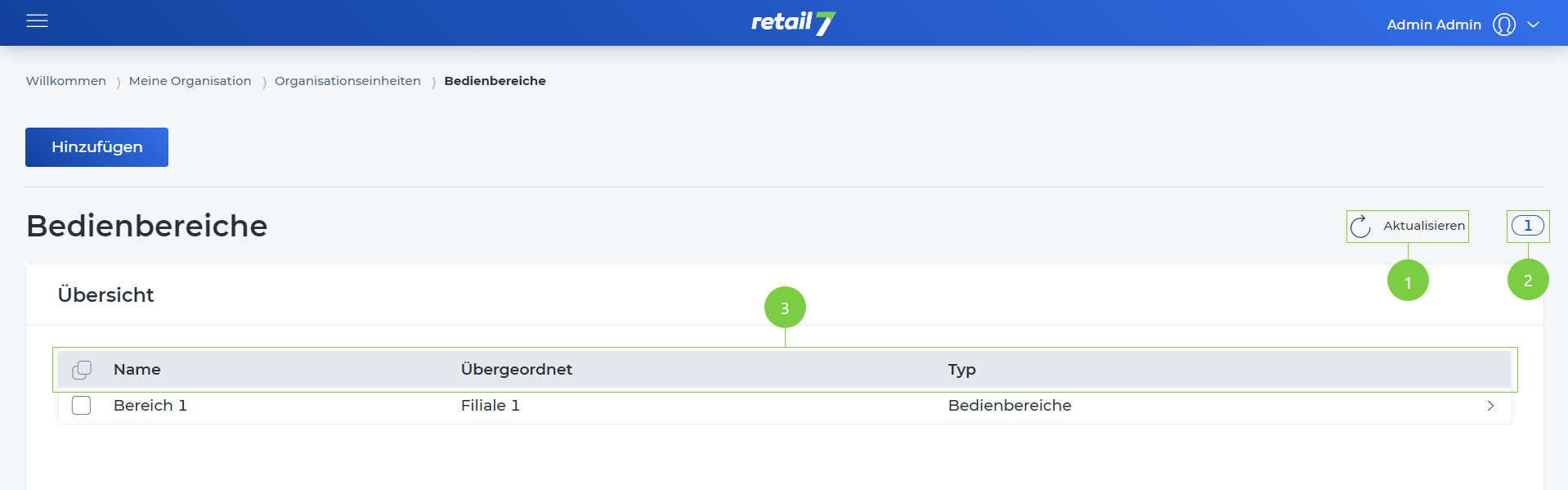
1 Liste aktualisieren
Auf Aktualisieren klicken
Warten bis das Laden der Liste abgeschlossen ist.
2 Anzahl der Listenelemente
3 Informationen über die Bedienbereiche
5.2.14.1 Bedienbereiche hinzufügen
Diese Funktion ist für den Bereich Gastronomie wichtig. Hier kann die Ladenfläche angelegt und als nächsten Schritt definiert werden, welche bzw. wie viele Tische sich in diesem Bereich befinden. Bei RETAIL7 ist es außerdem möglich, mehr als einen Bereich anzulegen.
Das Menü → Meine Organisation → Organisationseinheiten → Bedienbereiche öffnen.
Auf Hinzufügen klicken.
Das Übergeordnete Element für die Bedienbereiche angeben
Mit Hilfe der Zuordnung der Ebenen werden die Bedienbereiche in der Baumstruktur angezeigt. Über die Struktur können Einstellungen zugewiesen werden, die für diese Ebene sowie die dazugehörigen Unterebenen gelten.
4. Einen Namen für Deine Bedienbereiche eingeben.
Mit Hilfe des Namens können die Bedienbereiche über die Suchfunktion herausgefiltert werden. Der Name muss eindeutig und einmalig sein, damit es nicht zu Verwechslungen kommt.
5. Auf Speichern klicken.
5.2.14.2 Bedienbereiche bearbeiten und löschen
Es ist immer möglich bereits gespeicherte Bedienbereiche zu bearbeiten oder zu löschen. Lösche diese, wenn sie nicht mehr benötigt werden, damit dasSystem auf den neusten Stand bleibt. Außerdem muss erneut gespeichert werden, falls eine Änderung vorgenommen wurde, damit keine Informationen verloren gehen.
Den gewünschten Bedienbereiche aus der Liste auswählen.
Auf Bearbeiten klicken.
Alle notwendigen Änderungen vornehmen.
Speichern wählen.
Die gewünschten Bedienbereiche aus der Liste auswählen.
Auf Löschen klicken.
Das Dialogfenster mit Ja bestätigen.
Auf Nein drücken, um den Löschvorgang zu unterbrechen.
5.2.15 Tische
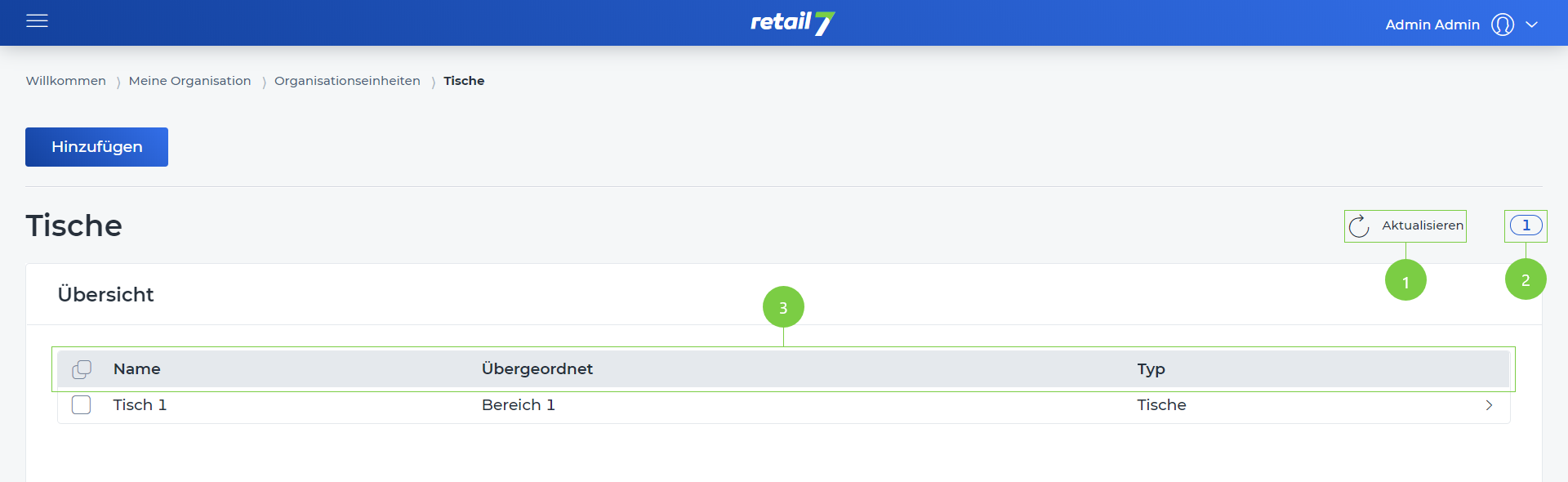 1 Liste aktualisieren
1 Liste aktualisieren
Auf Aktualisieren klicken.
Warten bis das Laden der Liste abgeschlossen ist.
2 Anzahl der Listenelemente
3 Informationen über die Tische
5.2.15.1 Tische hinzufügen
Nachdem ein Bedienbereich angelegt wurde, kann die Anzahl sowie die Form der Tische definiert werden. Zusätzlich ist es möglich festzulegen, wie viele Sitzplätze es an den einzelnen Tischen gibt. Die Einstellungen, die nachfolgend erklärt werden, kann für jeden Tisch separat vorgenommen werden.
Das Menü → Meine Organisation → Organisationseinheiten → Tische öffnen.
Auf Hinzufügen klicken.
Das Übergeordnete Element für die Tische angeben.
Mit Hilfe der Zuordnung der Ebenen werden die Tische in der Baumstruktur angezeigt. Über die Struktur können den Ebenen Einstellungen zugewiesen werden, die für diese Ebene und die dazugehörigen Unterebenen gelten.
4. Einen Namen für den Tisch eingeben.
Mit Hilfe des Namens können die Tische über die Suchfunktion herausgefiltert werden. Der Name muss einmalig sowie eindeutig sein, damit es nicht zu Verwechslungen kommt.
5. Die Tischnummer definieren.
Somit kann strukturiert gearbeitet werden, da jede Nummer einmalig pro Tisch vergeben wird. Die Nummer kann selbst bestimmt werden, sodass weiter über das gewohnte System gearbeitet werden kann.
6. Die Anzahl der Sitzplätz anlegen.
Damit besteht einen Überblick darüber, wie viele Personen an diesem Tisch Platz nehmen können. So ist es außerdem möglich, zu planen, wie viele Gäste noch das Geschäft besuchen können.
7. Eine Form auswählen.
Es stehen die Tischformen Quadratisch, Rund, Rechteckig, Oval, L-förmig (nach links gedreht), L-förmig (nach rechts gedreht) und T-förmig zur Verfügung. Mit Hilfe der großen Anzahl der Einstellungsmöglichkeiten kann bei RETAIL7 das Geschäft realistisch in dem System angelegt werden.
8. Den Status definieren.
Damit wird festgelegt, ob der Tisch verfügbar ist oder nicht. Diese Funktion ist besonders wichtig, damit kalkuliert werden kann, ob noch weitere Gäste das Geschäft besuchen können.
9. Auf Speichern klicken.
5.2.15.2 Tische bearbeiten und löschen
Es ist immer möglich bereits gespeicherte Tische der Bedienbereiche zu bearbeiten oder zu löschen. Lösche diese, wenn sie nicht mehr benötigt werden, damit das System auf den neusten Stand bleibt. Außerdem muss erneut gespeichert werden, falls eine Änderung vorgenommen wurde, damit keine Informationen verloren gehen.
Den gewünschten Tische aus der Liste auswählen.
Auf Bearbeiten klicken.
Alle notwendigen Änderungen vornehmen.
Speichern wählen.
Die gewünschten Tische aus der Liste auswählen.
Auf Löschen klicken.
Das Dialogfenster mit Ja bestätigen.
Auf Nein drücken, um den Löschvorgang zu unterbrechen