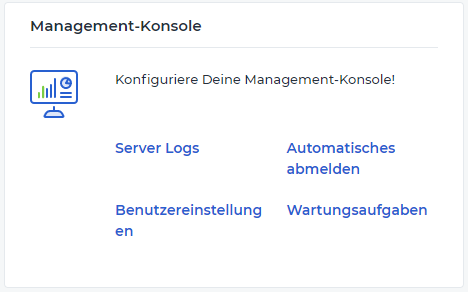7.4.4 Management-Konsole
In diesem Bereich ist es möglich alle Einstellung bezüglich der Management-Konsole des Systems vorzunehmen. Die Konsole dient zur Konfigurierung des Endgerätes, auf dem die RETAIL7 Kassensoftware installiert ist.
7.4.4.1 Server Logs
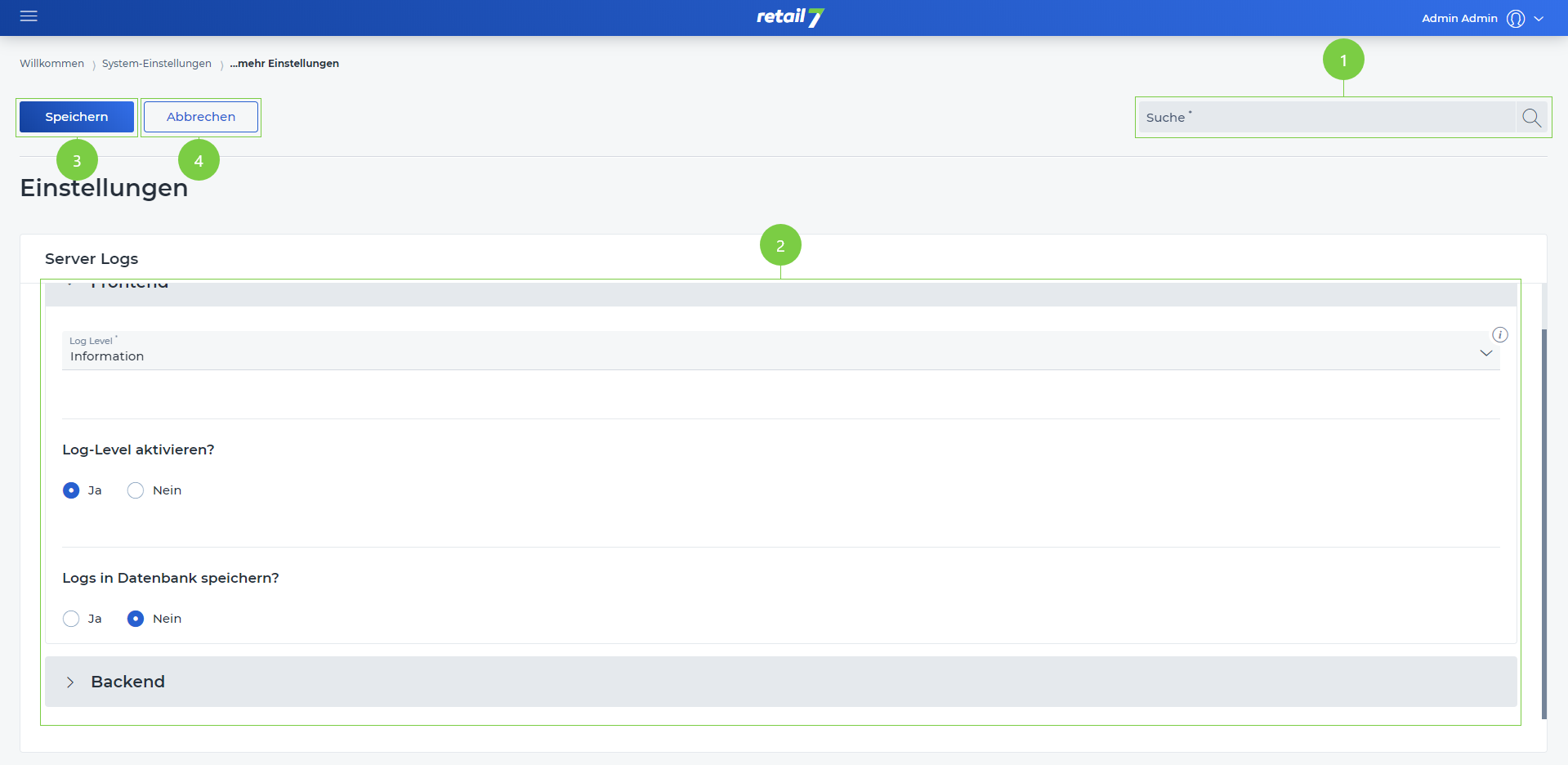 1 Suchfunktion
1 Suchfunktion
Den gewünschten Suchbegriff in die Suche eingeben.
Auf die Lupe klicken.
Warten auf das Ergebnis und eine gewünschte Einstellung auswählen.
2 Bearbeitungsfenster
3 Eingaben speichern
4 Bearbeitungsfenster schließen
7.4.4.1.1 Server Logs einstellen
Logs sind Nachrichten, die dem Benutzer angezeigt werden, wenn das System Fehler, Warnungen oder weitere Informationen registriert. Die Server Logs werden dem Benutzer eingeblendet. Außerdem ist es möglich diese in einer Datenbank zu speichern.
Das Menü → Systemeinstellungen öffnen.
Auf Server Logs unter dem Menü Management-Konsole klicken.
Das Untermenü Frontend aufklappen.
Das Log Level auswählen.
retail7 bietet verschiedene Stufen an Logs, dabei kann ausgewählt werden, welche Art von Anzeige in dem System angezeigt werden sollen. Diese Einstellung gilt in diesem Fall für das gesamte System. Zusätzlich sind die Logs nur für eine definierte Zeit angezeigt.
5. Angeben, ob die Log Level aktiviert sein sollen.
6. Definieren, ob die Logs in der Datenbank gespeichert werden.
7. Das Untermenü Backend aufklappen.
8. Das Log Level auswählen.
retail7 bietet verschiedene Stufen an Logs, dabei kann ausgewählt werden, welche Art von Anzeige in dem System angezeigt werden sollen. Die Anzeige wird nur für eine definierte Zeit angezeigt,
9. Angeben, ob die Log Level aktiviert sein sollen.
10. Definieren, ob die Logs in der Datenbank gespeichert werden.
11. Auf Speichern klicken.
7.4.4.2 Automatisches Abmelden
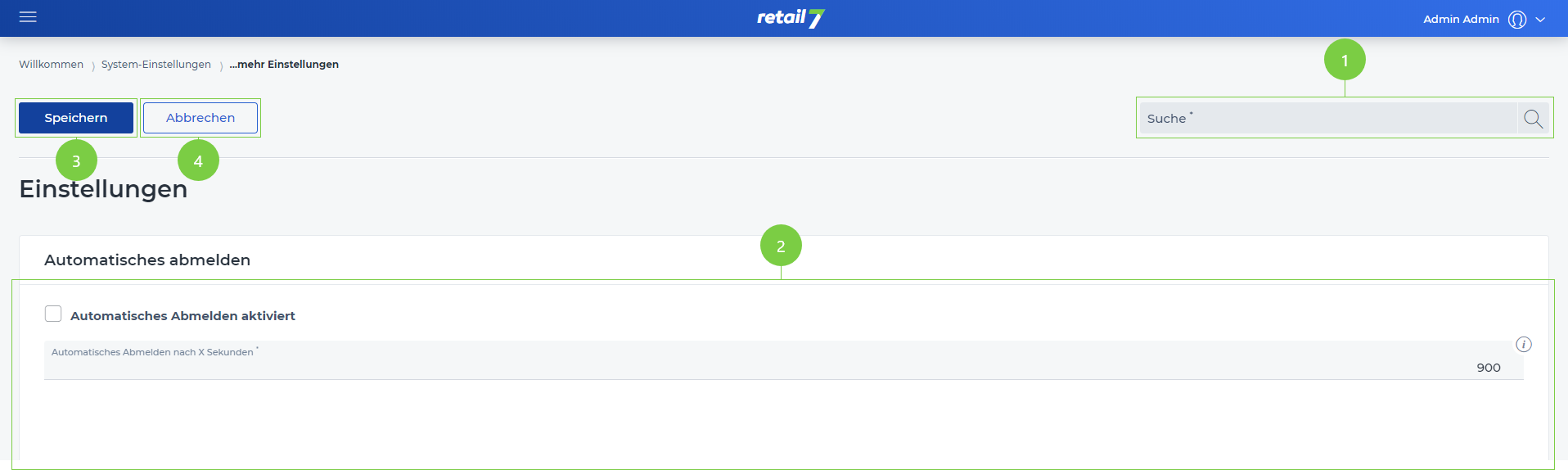 1 Suchfunktion
1 Suchfunktion
Den gewünschten Suchbegriff in die Suche eingeben.
Auf die Lupe klicken.
Warten auf das Ergebnis und eine gewünschte Einstellung auswählen.
2 Bearbeitungsfenster
3 Eingaben speichern
4 Bearbeitungsfenster schließen
7.4.4.2.1 Automatisches Abmelden einstellen
Mit dieser Funktion wird die Kasse nach einer Zeit x abgemeldet. Damit kann sicher gegangen werden, dass keine dritte Person die Kasse nutzt, da diese immer automatisch abgemeldet wird. Die Zeit kann individuell konfiguriert werden.
Das Menü → Systemeinstellungen öffnen.
Auf Automatisches Abmelden unter dem Menü Management-Konsole klicken.
Haken setzen, wenn Automatisches Abmelden aktiv sein soll.
Wenn die Funktion nicht aktiv ist, muss die Kasse immer manuell abgemeldet werden.
4. Angeben, nach wie vielen Sekunden das Automatische Abmelden stattfindet.
5. Auf Speichern klicken.
7.4.4.3 Benutzereinstellungen
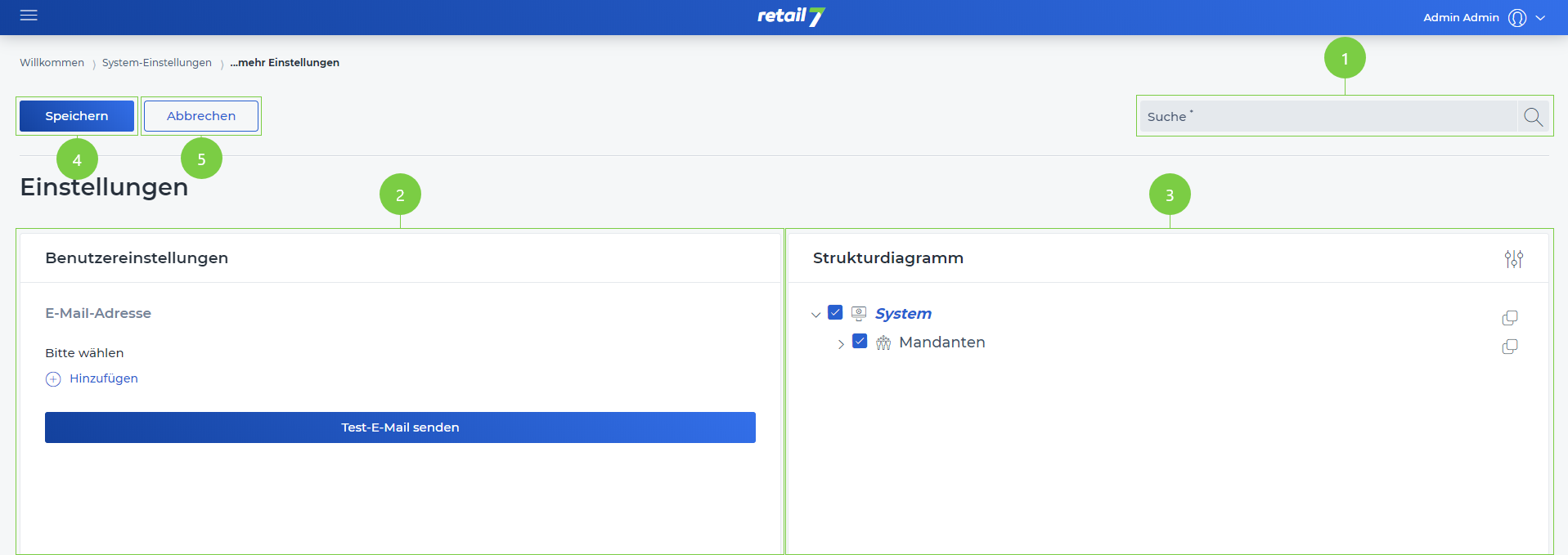 1 Suchfunktion
1 Suchfunktion
Den gewünschten Suchbegriff in die Suche eingeben.
Auf die Lupe klicken.
Warten auf das Ergebnis und eine gewünschte Einstellung auswählen.
2 Bearbeitungsfenster
3 Strukturdiagramm
4 Eingaben speichern
5 Bearbeitungsfenster schließen
7.4.4.3.1 Benutzereinstellungen anlegen
In diesem Bereich werden alle Einstellung bezüglich des Benutzers angelegt. Diese können nach Belieben konfiguriert werden.
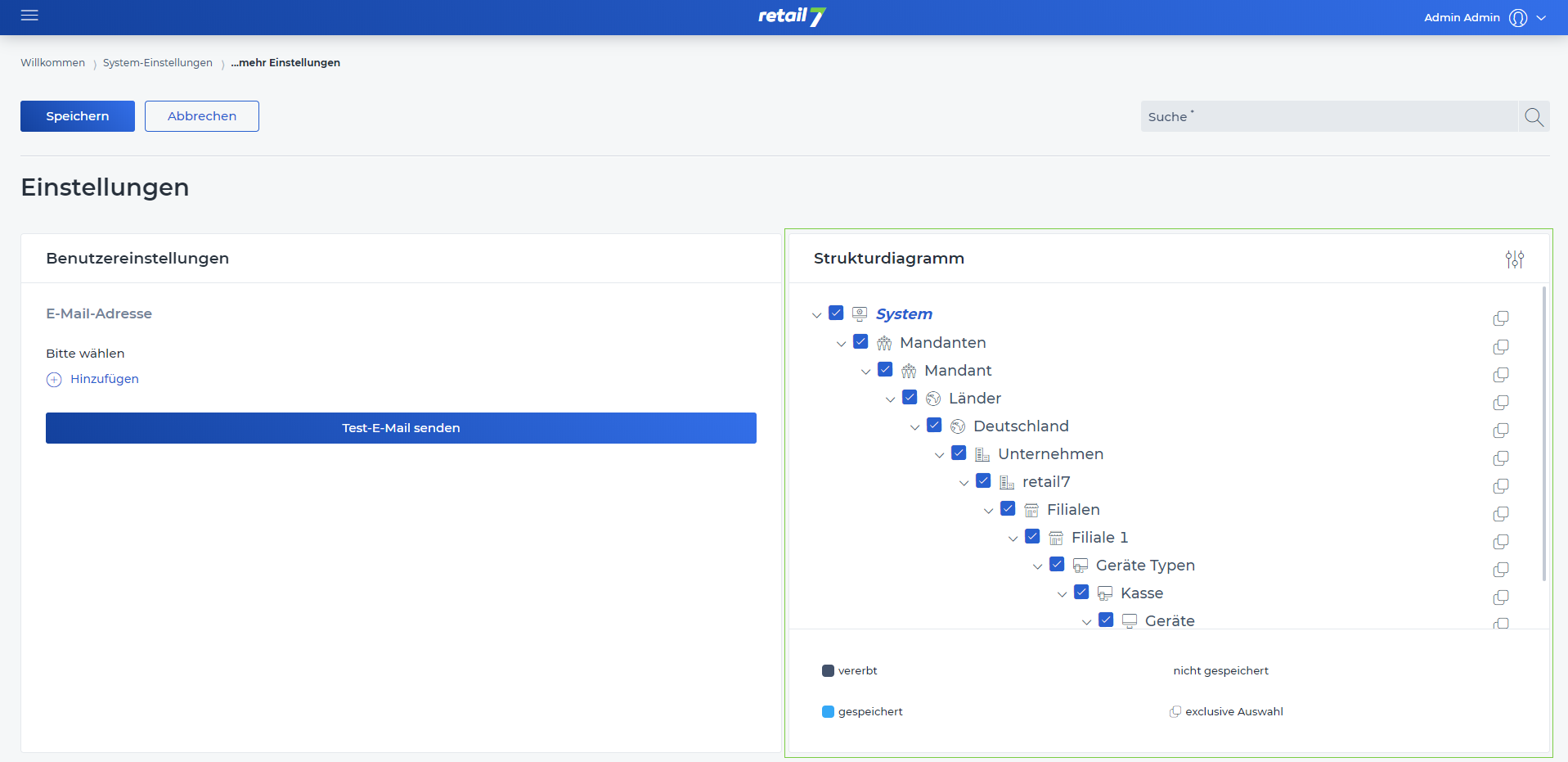 ACHTUNG: Im Strukturdiagramm ist automatisch die oberste Ebene (System) ausgewählt, somit gilt die Benutzereinstellung für alle Elemente der Struktur.
ACHTUNG: Im Strukturdiagramm ist automatisch die oberste Ebene (System) ausgewählt, somit gilt die Benutzereinstellung für alle Elemente der Struktur.
Das Menü → Systemeinstellungen öffnen.
Auf Benutzereinstellungen unter dem Menü Management - Konsole klicken.
Auf Hinzufügen klicken.
Eine E-Mail Adresse angeben.
Auf Test E-Mail senden klicken.
Speichern wählen.
7.4.4.3.2 Benutzereinstellungen Strukturdiagramm zuweisen
Unter Meine Organisation kann eine Struktur nach bestimmten Vorstellungen angelegt werden. Anschließend können für jede Ebene separat Einstellungen zugewiesen werden, die dann ebenfalls für alle Unterebenen gelten. So erhält z.B. Filiale 1 Konfigurationen, die in Filiale 2 nicht gelten.
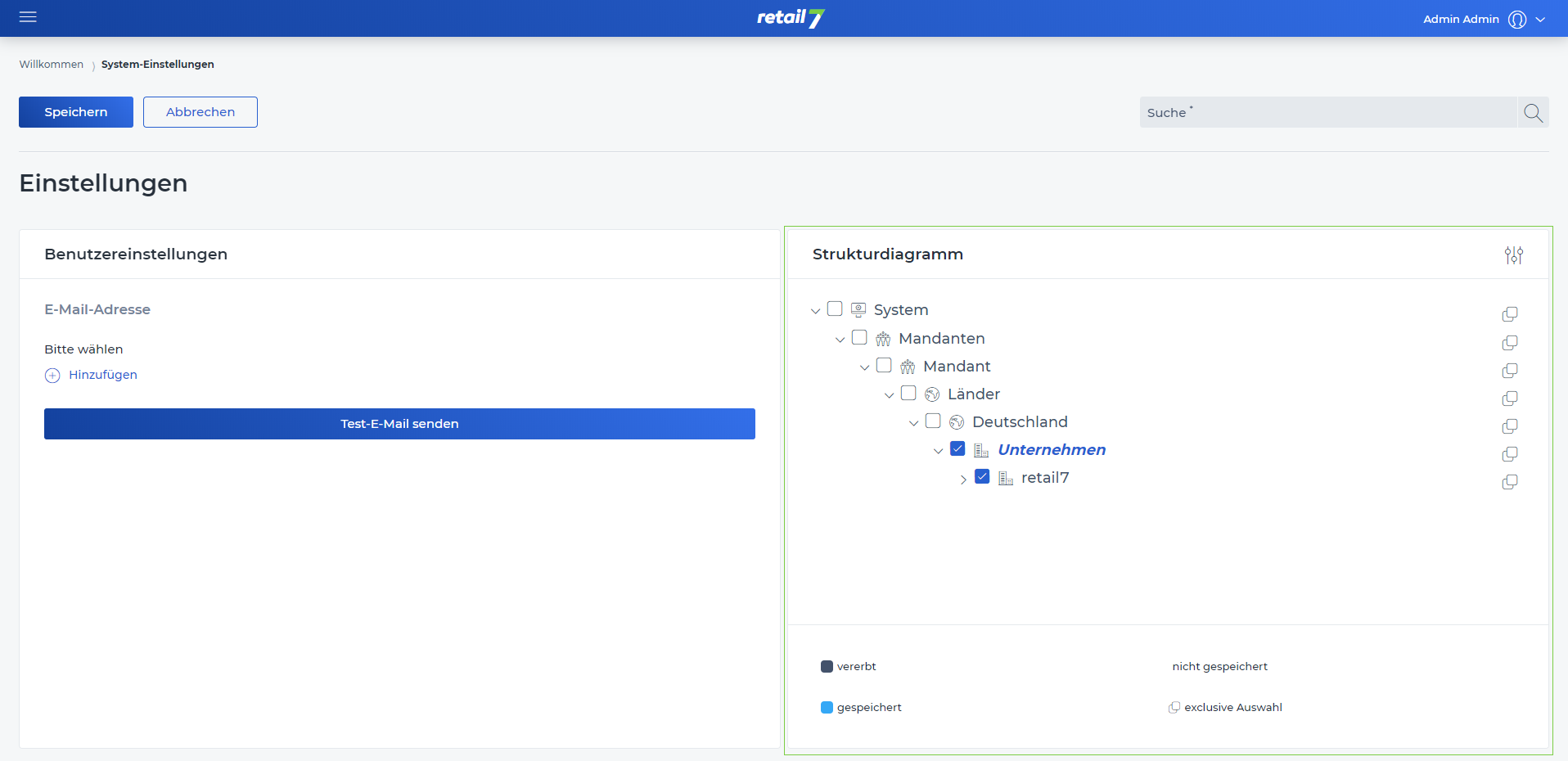
Das Menü → Systemeinstellungen öffnen.
Auf Benutzereinstellungen unter dem Menü Management - Konsole klicken.
Das Strukturdiagramm aufklappen.
Hier ssind alle angelegten Organisationseinheiten zu sehen. Diese können unter Menü → Meine Organisation konfiguriert werden.
4. Die Ebene auswählen, der die Benutzereinstellungen zugewiesen werden sollen.
Alle Unterebenen sind dabei automatisch ausgewählt und somit wird auch hier die Benutzereinstellung zugewiesen.
In diesem Beispiel gelten die Benutzereinstellungen nur für das Unternehmen RETAIL7 sowie alle untergeordneten Elemente. Für alle anderen Unternehmen in Deutschland gelten weiterhin die Einstellungen, die dem System zugewiesen wurden.
5. Auf Hinzufügen klicken.
6. Eine E-Mail Adresse angeben.
7. Auf Test E-Mail senden klicken.
8. Speichern wählen.
7.4.4.4 Wartungsaufgaben
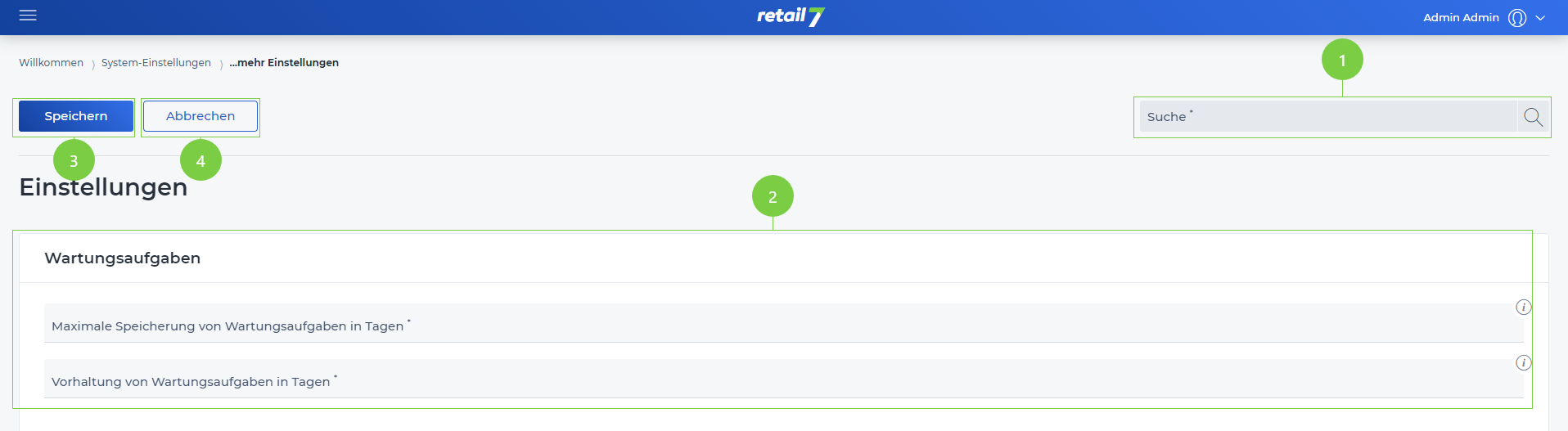 1 Suchfunktion
1 Suchfunktion
Den gewünschten Suchbegriff in die Suche eingeben.
Auf die Lupe klicken.
Warten auf das Ergebnis und eine gewünschte Einstellung auswählen.
2 Bearbeitungsfenster
3 Eingaben speichern
4 Bearbeitungsfenster schließen
7.4.4.4.1 Wartungsaufgaben einstellen
Wartungsaufgaben sind programmtechnische Vorgänge. Diese sind beispielsweise notwendig, um das System durch ein Update auf dem neusten Stand zu halten. Die Aufgaben können in eine Warteschlange gelegt werden, die anschließend durchgeführt wird, wenn die vorherige erledigt ist.
Das Menü → Systemeinstellungen öffnen.
Auf Wartungsaufgaben unter dem Menü Management-Konsole klicken.
Angeben, wie viele Tage die Wartungsaufgaben maximal gespeichert werden.
Nach Ablauf dieser Zeit, wird die Aufgabe aus der Warteschlange gelöscht.
4. Festlegen, wie viele Tage die Wartungsaufgaben vorgehalten werden.
5. Auf Speichern klicken.