4.1.2.1 Artikelidentifikation
Die Artikelidentifikationen entsprechen den im personalisierten Kassensystem RETAIL7 zulässigen Barcodetypen. Barcodes können bei der zuständigen Behörde angefordert werden oder bereits vorhandene Codes werden weiter verwendet. Zu beachten ist, dass die Typen für unterschiedliche Artikel, wie z. B. Obst oder Schreibwaren, zu verwenden sind.
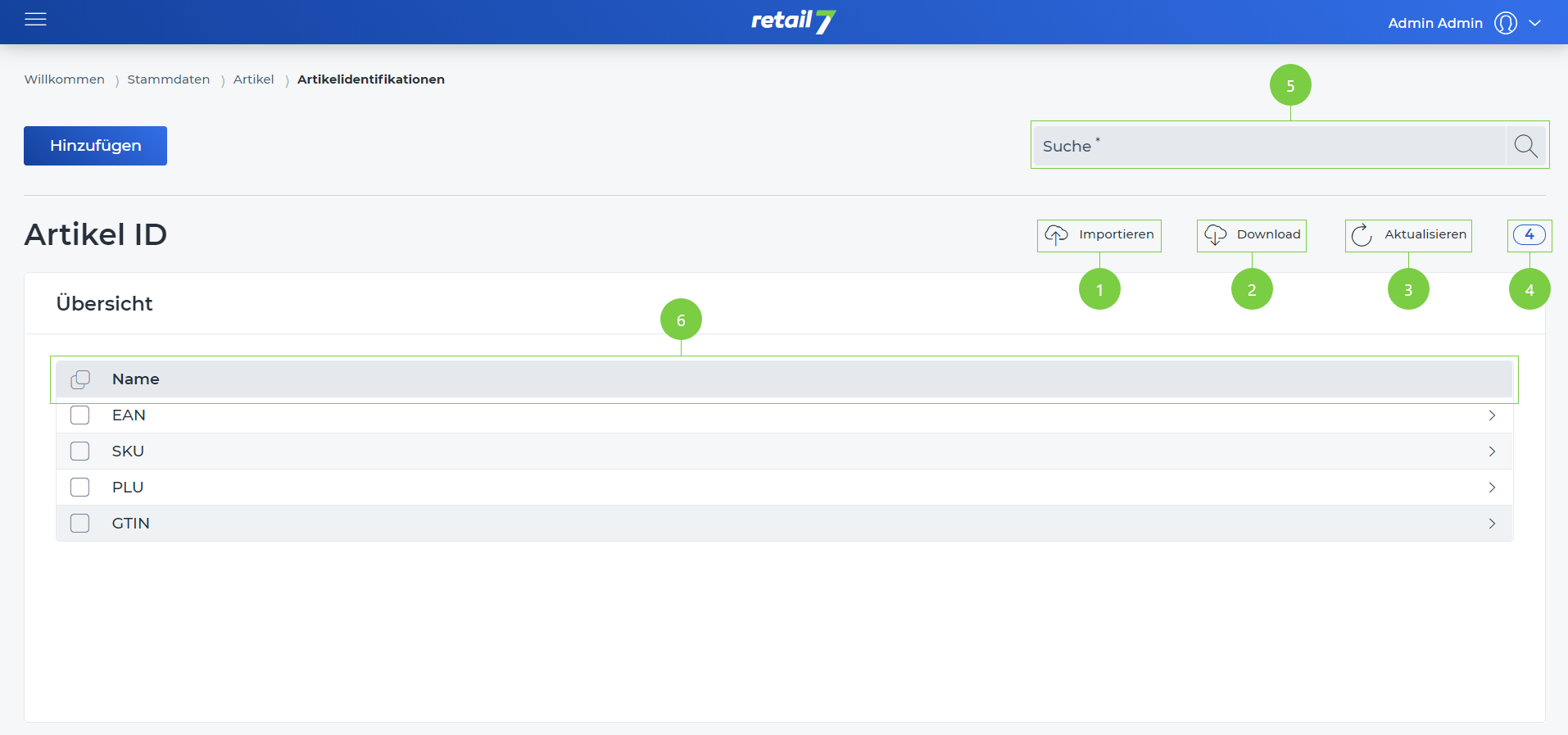 1 Artikel-ID importieren
1 Artikel-ID importieren
Klicken Sie auf Importieren.
Legen Sie die Datei per Drag & Drop in das Importfenster.
Wählen Sie die gewünschte Importoption.
Geben Sie Ihr eigenes Schema an.
Klicken Sie auf Import.
2 Artikel-ID Download
Auf Herunterladen klicken.
Das gewünschte Dateiformat auswählen..
Öffne ein E-Mail-Postfach und lade die Datei herunter.
3 Übersicht aktualisieren
Auf Aktualisieren klicken.
Warten, bis das Laden der Liste beendet ist.
4 Anzahl der Listenelemente
5 Artikel-ID suchen
Den gewünschten Suchbegriff in das Suchfeld eingeben.
Auf die Lupe klicken.
Das Ergebnis abwarten und das gewünschte Element auswählen.
Unter 4 kann man sehen, wie viele Artikel von der Gesamtzahl gefunden wurden..
6 Informationen über die Artikel-ID
3. Artikel-ID Download
Auf Herunterladen klicken.
Wählen Sie das gewünschte Dateiformat.
Ein E-Mail-Postfach öffnen und laden die Datei herunterladen.
3 Übersicht aktualisieren
Auf Aktualisieren klicken.
Warten, bis das Laden der Liste abgeschlossen ist.
Anzahl der Listeneinträge
4 Anzahl der Listeneinträge
5 Artikel-ID suchen
Den gewünschten Suchbegriff in das Suchfeld eingeben.
Auf die Lupe klicken.
Auf das Ergebnis warten und den gewünschten Artikel auswählen.
Unter 4 können Sie sehen, wie viele Artikel von der Gesamtzahl gefunden wurden.
6 Informationen zur Artikel-ID
4.1.4.1 Artikelidentifikationen hinzufügen
Zu beachten ist, dass alle Pflichtfelder mit * gekennzeichnet sind, d.h. diese Felder müssen ausgefüllt werden, um einen Artikel anzulegen.
Mit diesen Funktionen können neue Identifikationen hinzugefügt werden. Nach erfolgreichem Speichern kann die Suchfunktion genutzt werden, um eine bestimmte Kennung anhand des Namens herauszufiltern. So ist eine Navigation durch die Übersicht in kurzer Zeit möglich.
Öffnen Sie Stammdaten → Artikel → Artikelidentifikation.
Klicken Sie auf Hinzufügen.
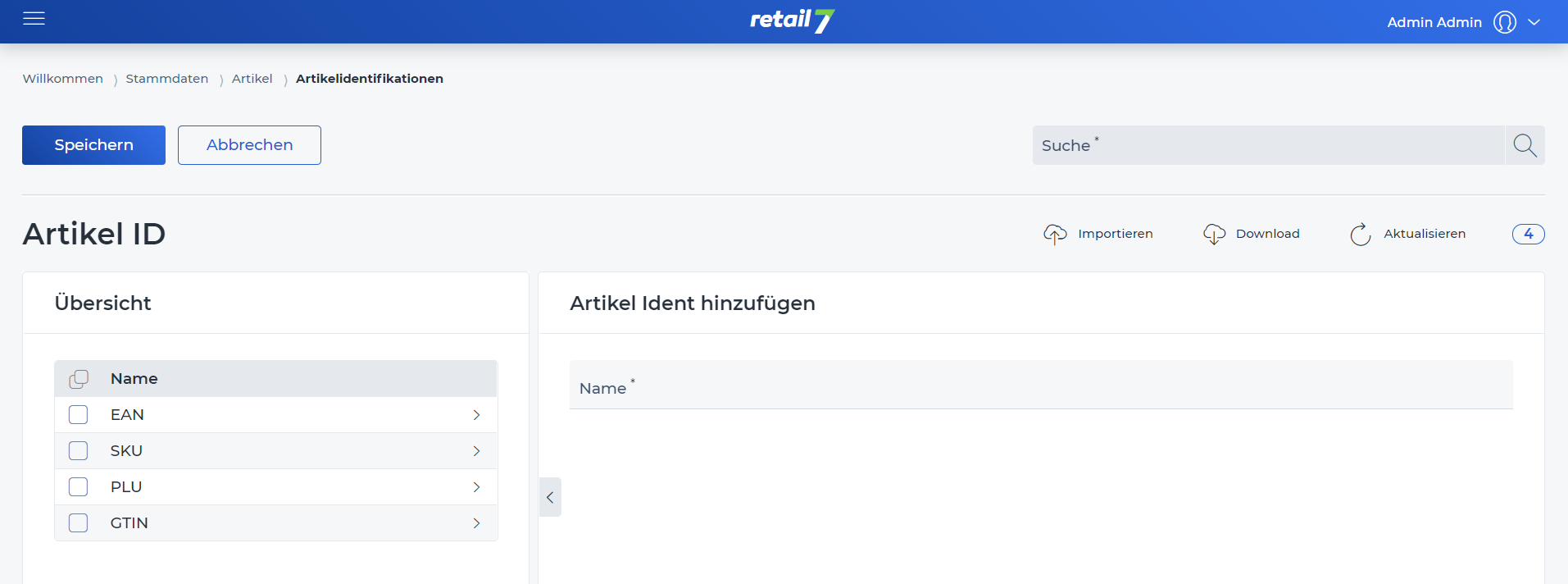 3. Den gewünschten Namen eingeben.
3. Den gewünschten Namen eingeben.
Mit Hilfe des Namens kann die ID über die Suchfunktion aus der Liste herausgefiltert werden. Es ist wichtig, dass jeder Name nur einmal vergeben wird. Dies könnte sonst zu Verwechslungen führen.
4. Auf Speichern klicken.
Die neue Artikel-ID wird nun in der Liste angezeigt. Man muss auf Aktualisieren klicken, damit sie oben in der Übersicht angezeigt wird. Zu beachten ist, dass nach der Aktualisierung nur noch der neueste Artikel oben in der Liste angezeigt wird.
4.1.4.2 Artikelidentifikation bearbeiten
Zu beachten ist, dass alle Pflichtfelder mit * gekennzeichnet sind, d.h. diese Felder müssen ausgefüllt werden, um einen Artikel anzulegen.
Nach erfolgreichem Speichern ist es jederzeit möglich, die Kennungen zu bearbeiten. Nachdem man alle Änderungen vorgenommen hat, muss man erneut speichern, da sonst die neuen Einstellungen verloren gehen.
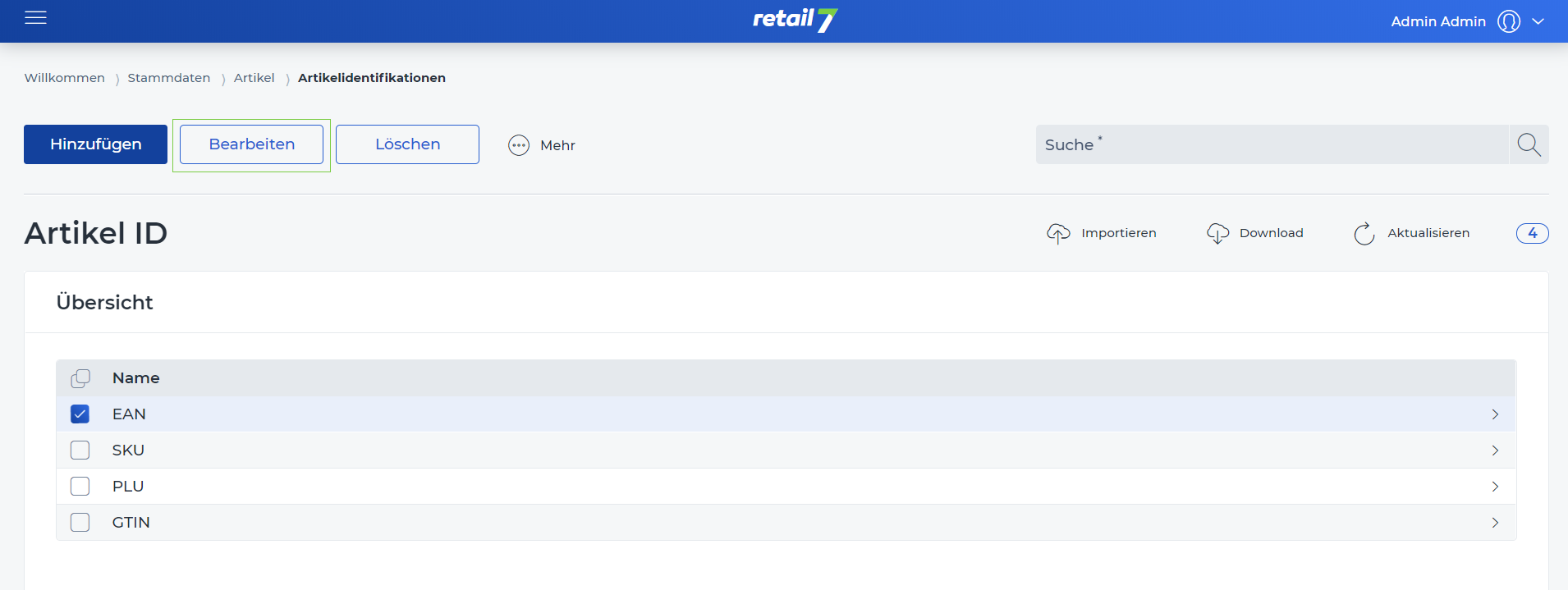
Wählen Sie die gewünschte Artikel-ID aus der Liste aus.
Ändern Sie den Namen nach Ihren eigenen Vorstellungen.
Klicken Sie auf Speichern.
Das Bearbeitungsmenü wird automatisch geöffnet, nachdem die Artikel-ID ausgewählt wurde.
4.1.4.3 Artikel Identifikation löschen
Zu beachten ist, dass alle Pflichtfelder mit * gekennzeichnet sind, d.h. diese Felder müssen ausgefüllt werden, um einen Artikel anzulegen.
Nach erfolgreichem Speichern ist es jederzeit möglich, die Kennung zu löschen. So kann man nicht mehr benötigte Positionen aus der Übersicht entfernen und das System auf dem neuesten Stand halten.
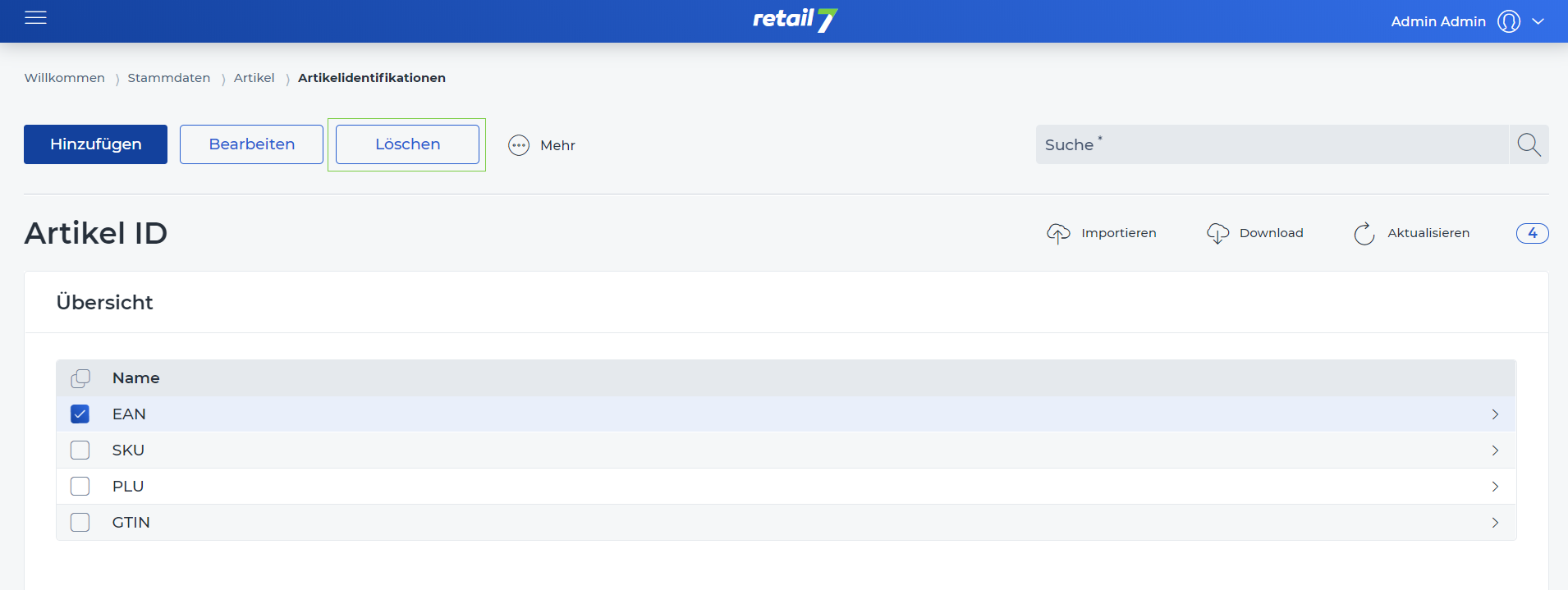
4.1.4.4 Artikel-Identifikation kopieren
Um eine weitere Identifikation hinzufügen, die einer anderen sehr ähnlich ist, kann die Kopierfunktion genutzt werden. Damit muss nicht noch einmal die gesamte Artikel-Identifikation neu angelegt werden, sondern lediglich eine andere mit allen dazugehörigen Einstellungen kopiert werden. Anschließend können gewünschten Änderungen vorgenommen werden und erneut gespeichert werden. Hierbei gilt zu beachten, dass sich die Namen der Identifikationen nicht wiederholen, damit es an dieser Stelle zu keiner Verwechslung kommt.
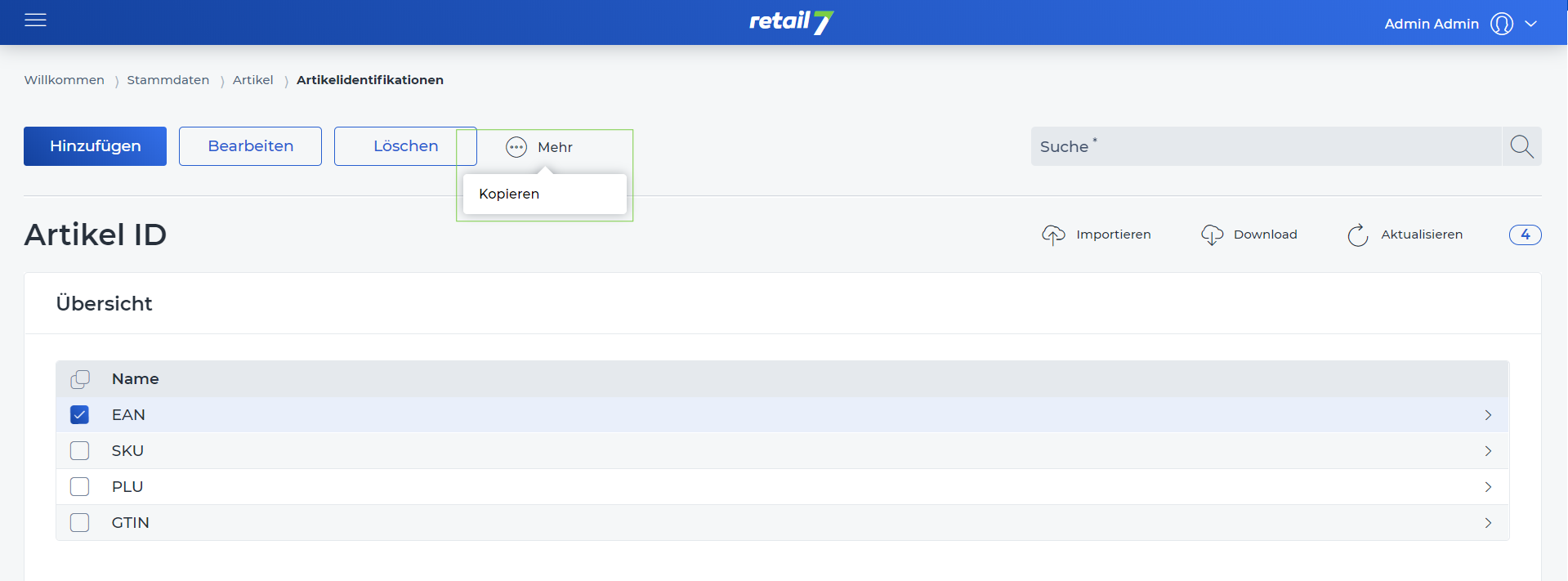
Die gewünschte Artikelidentifikation aus der Liste auswählen.
Klick auf Mehr und Kopieren.
Den Speichervorgang abwarten.
Nach dem erfolgreichen Speichern wird, die kopierte ID in der Liste angezeigt.