4.1.1.1 Standardartikel
Standardartikel sind die einfachste Art eines Artikels im RETAIL7 System und somit die Basis für jedweden Verkauf.
Neuen Standardartikel anlegen
Um den Einstieg in die Artikelverwaltung so einfach wie möglich zu gestalten, zeigen wir initial nur die absolut notwendigsten Felder an.
Diese sind:
Artikelnummer
Identifiziert einen Artikel eindeutig im RETAIL7 SystemArtikelname
Ist die Bezeichnung des Artikels, die auch in den Statistiken und auf dem Kassenbon wiederzufinden ist.Listen-Verkaufspreis
Ist der Preis, zu dem der Artikel (ohne Berücksichtigung von Promotions, Staffelpreisen oder ähnlichem) verkauft wird.Steuergruppe
Jeder Artikel muss einer Steuergruppe zugewiesen werden, die ebenfalls in den den Berichten und auf dem Kassenbon ausgewiesen wird.
Weitere Artikelfelder kannst Du unter dem Punkt "Formular konfigurieren" aktivieren.
Bitte beachte, dass alle Pflichtfelder mit einem * markiert sind, d.h. diese Felder müssen ausgefüllt werden, um einen Artikel anzulegen.
Mit Hinzufügen legst Du neue Artikel für Dein RETAIL7 System an.
Klicke auf Hinzufügen.
2. Öffne Stammdaten → Basisdaten.
3. Gib Deinen Artikelnamen ein.
Damit kann der Artikel über die Suchfunktion aus der Artikelliste herausgefiltert werden.
4. Wähle den Artikeltyp Standard aus.
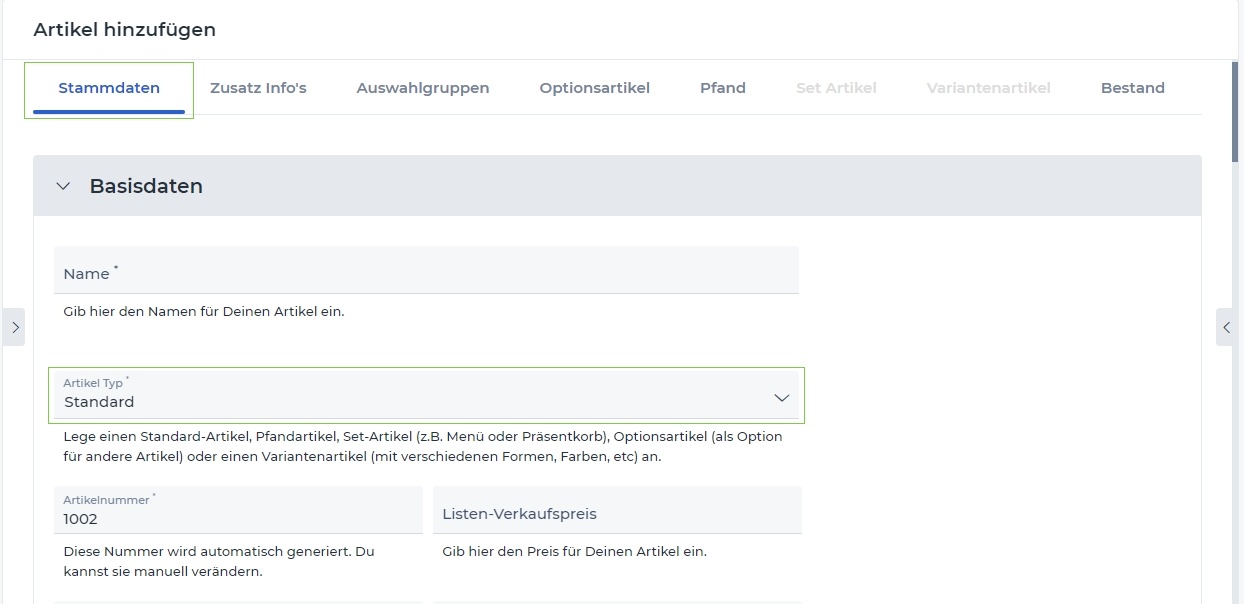
5. Verändere optional die Artikelnummer manuell, diese wird sonst vom System generiert.
Damit erhält jeder Artikel eine spezifische Nummer und kann damit eindeutig im System identifiziert werden. Die manuelle Anpassung ist notwendig, wenn Du bereits Artikel im System hast und die Artikelnummer aufsteigend fortführen möchtest. Außerdem wird die Nummer im System nur einmalig vergeben.
6. Definiere den Artikelpreis unter Listen - Verkaufspreis.
Damit das Kassensystem einen Kassiervorgang vornehmen kann, muss an dieser Stelle definiert sein, wie viel der Artikel kostet. Ansonsten ist es für das System unmöglich einen Berechnung vorzunehmen. Somit wird der Preis in der RETAIL7 Kasse angezeigt, nachdem dieser für die Transaktion registriert wurde.
7. Wähle die benötigte Steuergruppe aus.
Beachte hier länder- und bereichsspezifische Steuersätze. In diesem Fall solltest Du Dich von Deinem Steuerberater informieren lassen, da diese Informationen für Dein zuständiges Finanzamt relevant ist.
8. Lege einen Alternativen Steuersatz für Außer-Haus fest, wenn dieser verfügbar für diesen Artikel ist.
Beispielsweise in der Gastronomie werden Speisen außer Haus höher versteuert, als wenn der Gast diese im Geschäft konsumieren würde. Das könnte daran liegen, weil die Speisen in diesem Fall noch verpackt werden müssen und somit kann das Verpackungsmaterial in % auf den Artikelpreis addiert werden.
9. Ordne den Artikel einem Artikelmenü und einer Artikelgruppe zu.
Das Artikelmenü mit den enhaltenen Artikeln wird in der Kassenapp angezeigt und kann dabei individuell angepasst werden (siehe: Menü → Stammdaten → Artikelmenü). Die Artikelgruppe dient als übergeordnetes Element für die Artikel und unterstützt somit eine strukturierte Übersicht über die verfügbaren Artikel des Systems. Zusätzlich kannst Du in Deiner Kasse ein Template wählen, welches eine vergrößerte Ansicht auf das Artikelmenü mit den zugehörigen Artikeln bietet.
10. Öffne Stammdaten → Erweitert.
11. Füge ein Bild per Drag & Drop in das Importfenster ein.
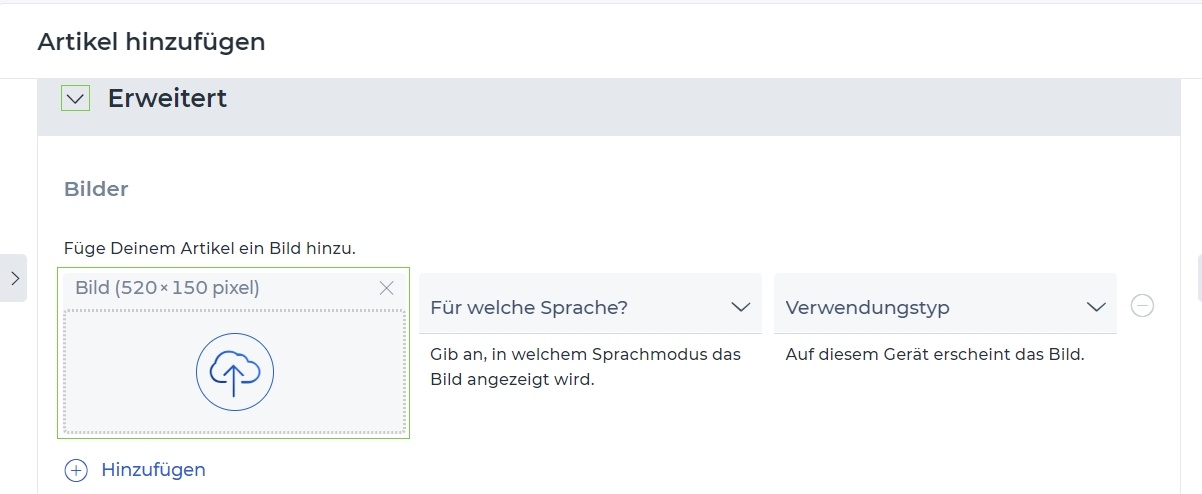
Drag & Drop ist das Prinzip mit dem ein Bild direkt aus einem Programmordner in eine andere Appoberfläche mit Hilfe einer Computermaus bewegt werden kann. Wenn Du hier ein Bild anlegst, kannst Du die Funktion im Menü → Stammdaten → Artikelmenü angeben, dass der Artikeltext und das dazugehörige Bild angezeigt wird in der App. Klicke auf Hinzufügen, um weitere Bilder für andere Sprachen anzulegen.
12. Wähle die Sprache aus, für die das Bild angezeigt werden soll.
Das RETAIL7 Kassensystem kann ich mehr als einer Sprache genutzt werden und so können auch Artikel länderspezifisch zugewiesen werden.
13. Definiere den Verwendungstyp.
Hier kann festgelegt werden, ob der Artikel auf dem Kassensystem oder dem Kundendisplay angezeigt wird. Die Kasse führt den Kassiervorgang aus und das Kundendisplay zeigt dazu zusätzliche Informationen an. Beachte dabei, dass Du pro Kasse bzw. Kundendisplay eine Lizenz benötigst. Außerdem muss zuerst die Kasse eingerichtet werden, bevor das Display konfigurierbar ist.
14. Ergänze einen Kurz- und Langtext als Beschreibung für Deinen Artikel.
Mit dieser Funktionen können kurze und detaillierte Beschreibungen für den Artikel angelegt werden. Beispielsweise wäre die kurze Beschreibung: "T-Shirt schwarz" und als lange Beschreibung: "Das schwarze T-Shirt mit V-Auschnitt ist mit zwei verschiedenen Aufdrucken in den Größen S, M, L und XL verfügbar.".
15. Lege den gewünschten Barcode - Typ fest.
Der Barcode Typ ist abhängig vom Artikeltyp. So werden beispielsweise Obst oder Gemüse mit einem GTIN Barcode definiert. Barcode Typen können im Menü → Stammdaten → Artikel → Artikelidentifikationen angelegt, bearbeitet und gelöscht werden. Weitere Informationen erhälst Du in dem Abschnitt Artikelidentifikationen.
16. Füge die Barcode - Nummer ein.
Barcode - Nummern müssen bei einem offiziellen Anbieter von Dir gekauft werden. Dazu empfehlen wir Dir Dich zusätzlich beraten zu lassen, falls Du neue Barcodes benötigst. Andernfalls kannst Du die bereits bestehenden weiterhin nutzen.
17. Lege die Mengeneinheit des Artikels fest.
Die Einstellung definiert die Mengeneinheit des Artikels, d.h. beispielsweise, dass ein Artikel in Litern oder im Stück verkauft wird. Zum Beispiel wird eine Gurke im Supermarkt im Stück verkauft, aber der Preis für die Milch basiert auf Litern. Die Mengeneinheit kann für jeden Artikel einzeln konfiguriert werden.
18. Gib an, ob der Artikel erst ab einem bestimmten Alter gekauft werden darf.
Diese Einstellung ist besonders für den Verkauf von Genussmitteln, wie Alkohol oder Zigaretten relevant, denn diese Artikel dürfen erst ab einem bestimmten Alter gekauft werden. Die Altersgrenzen sind dabei länderspezifisch definiert. Beachte dazu die rechtlichen Vorgaben des jeweiligen Landes.
19. Setze den Haken bei manueller Preisüberschreibung, wenn der Artikel über die Kassensoftware manuell verändert werden darf.
Die manuelle Preisüberschreibung ist nur verfügbar, wenn das Zugriffsrecht für den eingeloggten Nutzer freigegeben ist. Dieses kann über das Menü → Zugriffsrechte → Rollen konfiguriert werden. Dabei besitzt nur der Admin die Möglichkeit, die Rollen der Nutzer anzupassen.
Wenn alle Rechte verfügbar sind, kann der im System hinterlegte Preis an der Kassenapp direkt durch den eingeloggten Benutzer überschrieben werden. Somit muss der aktive Kassiervorgang nicht unterbrochen, die Artikelliste aufgerufen, der Artikel konfiguriert und erneut abgespeichert werden.
20. Definiere, ob die manuelle Preisangabe erlaubt ist.
Die manuelle Preisangabe ist nur verfügbar, wenn das Zugriffsrecht für den eingeloggten Nutzer freigegeben ist. Dieses kann über das Menü → Zugriffsrechte → Rollen konfiguriert werden. Wenn alle Rechte verfügbar sind, kann der im System hinterlegte Preis an der Kassenapp direkt durch den eingeloggten Benutzer angegeben werden. Somit muss der aktive Kassiervorgang nicht unterbrochen, die Artikelliste aufgerufen, der Artikel konfiguriert und erneut abgespeichert werden.
21. Wähle aus, ob der Preis auf Null gesetzt werden darf.
Diese Funktion kann beispielsweise genutzt werden, wenn eine Packung Hundefutter gekauft wird und eine gratis Futterprobe dazu gehört. In diesem Fall wird die Futterprobe als Nullpreis im System markiert.
22. Setze den Haken, wenn der Artikel mit einem Rabatt kombiniert werden kann.
Mit dem RETAIL7 Kassensystem kannst Du unter Menü → Stammdaten → Promotionen Rabatte definieren und diese mit Artikeln kombinieren, wenn diese Funktion für den Artikel freigeschalten ist. Weitere Informationen erhälst Du in Abschnitt Promotionen.
23. Gib an, dass der Artikel nicht steuerfrei sein darf.
Grundsätzlich unterliegen alle Umsätze in Deutschland der Steuerpflicht. Allerdings gibt es "echte" und "unechte" Steuerbefreiung, die auf manche Branchen zutrifft. Bitte prüfe an dieser Stelle, ob Deine Artikel bzw. Branche zu dieser Kategorie gehören.
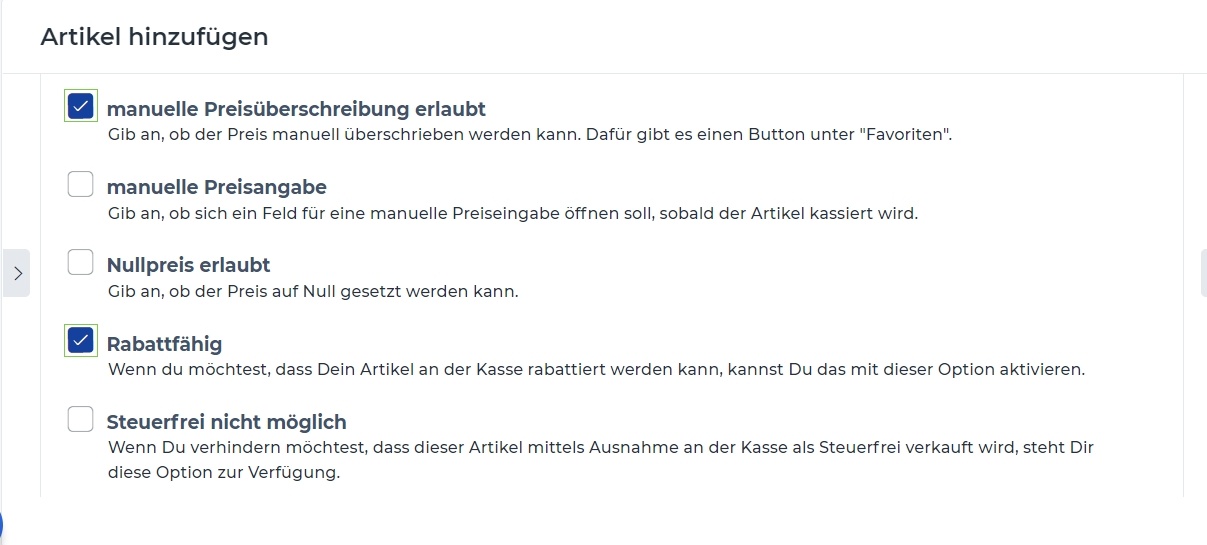
24. Definiere, ob der Artikel zurück gegeben werden darf.
Mit dieser Funktion ist es erlaubt, dass der verkaufte Artikel aufgrund von beispielsweise Beschädigung umtauschen darf. Sollte die Funktion nicht freigeschalten sein, ist der Artikel vom Umtausch ausgeschlossen. Es gilt zu beachten, dass manche Artikel ein rechtliches Umtauschrecht haben.
25. Öffne Stammdaten → Extras.
26. Gib Deine Kostenstelle und Kostenträger.
Mit diese Funktion kann für den Transaktionsexport genutzt werden, denn damit wird an dieser Stelle Deine Kostenstelle eingetragen. An dieser Stelle ist es wichtig, dass Du Dich von Deinem Steuerberater informieren lässt.
27. Klicke auf Speichern.
Zusatz Infos
Zu jedem Artikel kannst Du zusätzliche interne Informationen angeben. Beispielsweise über Zutaten oder andere Verhältnisse in Deinen Produkten.
1. Gib unter Typ einen Begriff ein.
2. Gib unter Wert eine Zahl ein.
Zusatzinformation
Klicke den gewünschten Standardartikel in der Artikelliste an.
Öffne Zusatzinformationen.
Gib einen Begriff für den Typ ein.
Der Begriff für den Typ ist ausschließlich eine interne Information und wird dem Kunden nicht angezeigt. Hier können wichtige Informationen oder Hinweise hinterlegt werden, die dem Benutzer während des Kassiervorgangs nützlich sein können.
4. Lege einen Wert für den Begriff fest.
Der Wert für den Typ ist eine interne Information und wird dem Kunden nicht angezeigt. Hier können wichtige Informationen oder Hinweise hinterlegt werden, die dem Benutzer während des Kassiervorgangs nützlich sein können.
5. Klicke auf Speichern.
Mit Hinzufügen kannst Du weitere Typen mit dazugehörigen Werten als Zusatzinformationen anlegen. Dazu öffnest Du das Bearbeitungsfenster für den Artikel erneut und öffnest das Menü Zusatzinformationen.
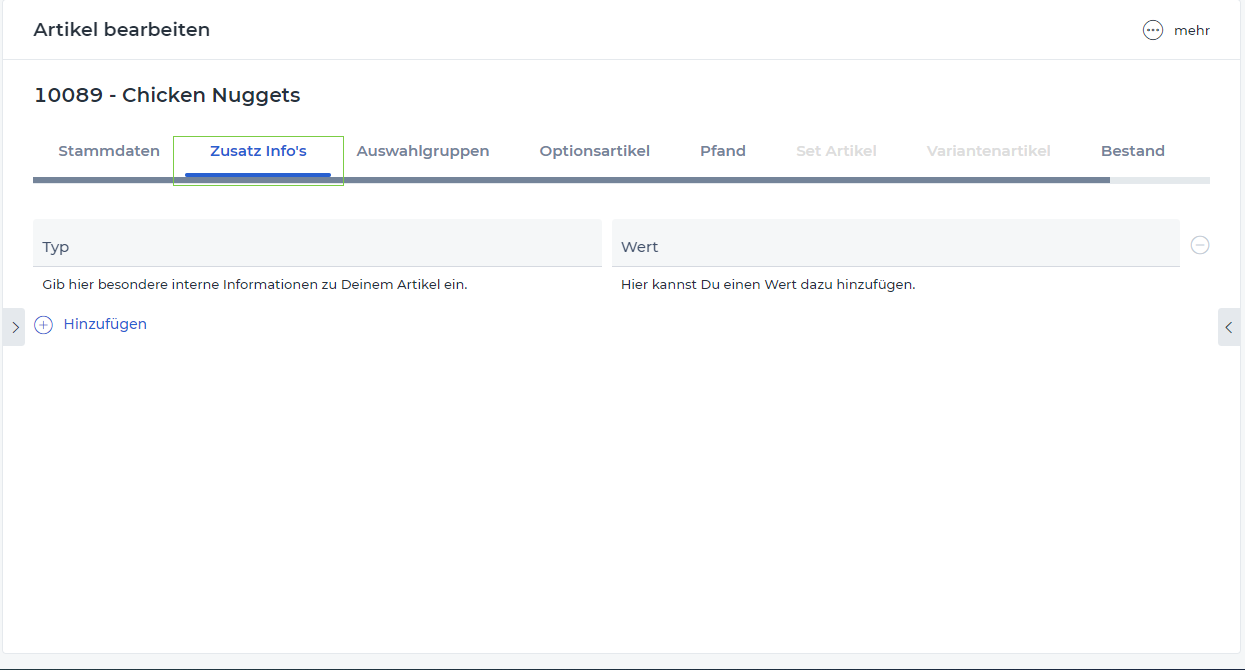 Auswahlgruppen
Auswahlgruppen
Es ist möglich, dass jeder Artikel einer oder mehreren Auswahlgruppe zugeordnet werden kann. Somit werden Deine Artikel systematisch bei RETAIL7 hinterlegt. Somit ist es möglich, diese leichter zuzuordnen.
Klicke den gewünschten Standardartikel in der Artikelliste an.
Öffne Auswahlgruppen.
Klappe das Menü aus.
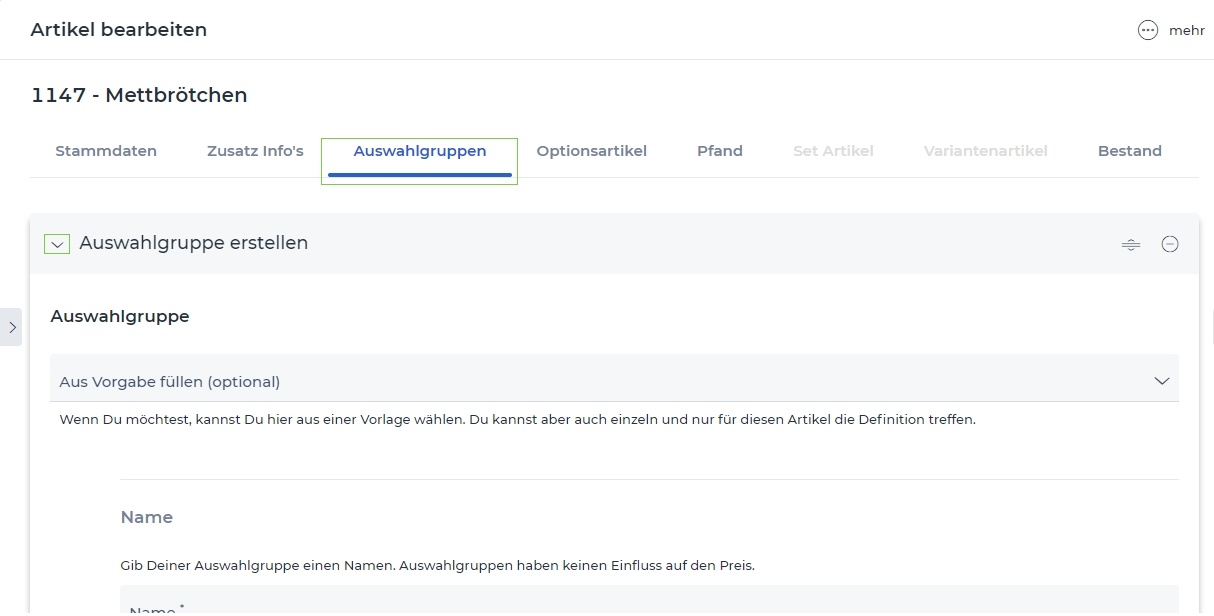 4. Definiere die gewünschte optionale Vorgabe.
4. Definiere die gewünschte optionale Vorgabe.
Damit wird automatisch die Vorlage in den entsprechenden Feldern ausgefüllt. Somit kannst Du an dieser Stelle Zeit sparen und trotzdem noch eine Nachbearbeitung vornehmen.
5. Gib einen Namen für Deine Auswahlgruppe an.
Damit kann die Auswahlgruppe über die Suchfunktion im Menü → Stammdaten → Artikel → Auswahlgruppen gefunden und konfiguriert werden. Es ist wichtig, dass Du der Gruppe einen eindeutigen Namen gibst, damit Du diese später wieder zuordnen kannst.
6. Setze den Haken bei optional, wenn eine Auswahlgruppe immer definiert werden muss.
Wenn der Haken gesetzt ist, ist die Wahl einer Auswahlgruppe optional. Ansonsten ist sie Pflicht und muss immer bei der Erstellung eines Artikels zugewiesen werden.
7. Lege fest, ob eine Mehrfachauswahl für die Auswahlgruppe möglich ist.
HINWEIS: Wenn der Haken gesetzt ist, ist es möglich mehr als eine Auswahlgruppe dem Artikel zuzuweisen.
8. Gib einen Namen für die Modifikation der Auswahlgruppen ein.
9. Klicke auf Hinzufügen, um weitere Modifikationen anzulegen.
10. Drücke auf Speichern.
Optionsartikel zu einem Artikel hinzufügen
Ein Artikel kann mit Optionen erweitert werden. Anhand dieser Funktion ist es möglich, dass sich der Preis erhöht, wenn für die Option ein Preis definiert wurde. So gibt es beispielsweise ein Salami-Pizza, die als Option einen Käserand hat. Die Salami-Pizza kostet 8€ und der optionale Käserand kostet 1€. Somit zahlt der Kunde 9€, wenn der die Option Käserand wählt. Anschließend bietest Du die Option Schneiden an. Diese Option kostet 0€. Demnach wählt der Kunde die Salami-Pizza mit Käserand für 9€ und die Option Schneiden für 0€. Somit zahlt der Kunde insgesamt dennoch 9€, da für das Schneiden kein Aufpreis berechnet wird.
Klicke den gewünschten Standardartikel in der Artikelliste an.
Öffne Optionsartikel
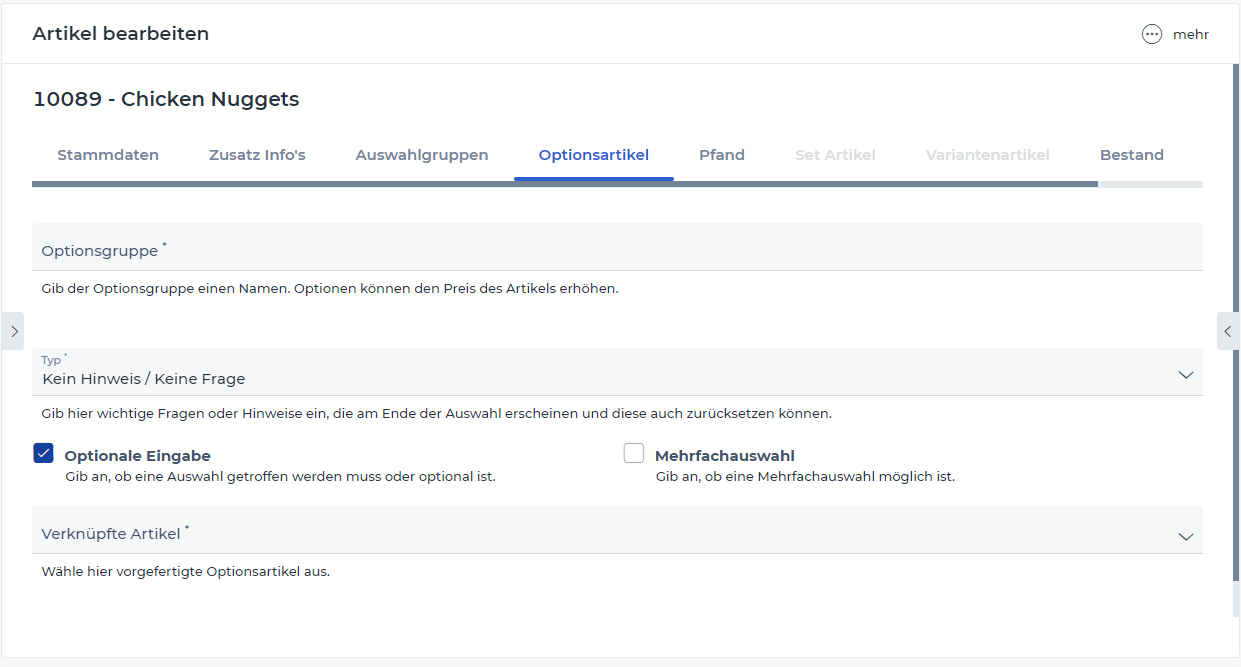 3. Gib einen Namen für Deine Optionsgruppe an.
3. Gib einen Namen für Deine Optionsgruppe an.
Mit dem Namen kann der Optionsgruppe noch weitere Artikel hinzugefügt werden.
4. Definiere als Typ keinen Hinweis/ Frage, einen Hinweis oder eine Frage.
Mit dieser Funktion kann eine Abfrage erfolgen, ob noch eine Option dazu ausgewählt werden soll. Beispielsweise wird eine Pizza bestellt und die Optionsabfrage könnte mit Käserand sein.
5. Lege fest, ob die Eingabe optional ist und/oder als Mehrfachauswahl gilt.
Wenn die Optionsgruppe nicht optional ist, dann muss zwingend eine für den Artikel ausgewählt werden. Mit der Mehrfachauswahl ist es möglich, dass mehr als eine Optionsgruppe dem Artikel zugewiesen werden kann.
6. Verknüpfe Artikel mit der Optionsgruppe.
An dieser Stelle können der Optionsgruppe Artikel zugewiesen werden.
7. Klicke auf Hinzufügen, um weitere Optionen anzulegen.
8. Klicke auf Speichern.
Pfandartikel zuweisen
Pfandartikel sind Artikel, die der Kunde in Form von leeren Glasflaschen zurückbringen kann. Anschließend erhält der Kunde eine Gutschrift für Dein Geschäft. Somit ist der Kunde angehalten erneut Dein Geschäft zu besuchen, um die Gutschrift einzulösen.
Klicke den gewünschten Standardartikel in der Artikelliste an.
Öffne Pfand.
Wähle Deinen Pfandartikel aus.
Damit wird definiert, welcher Artikel als Pfand zurück gegeben werden kann. Beispielsweise werden Flaschen oder Flaschenkästen als Pfand definiert und der Kunde erhält mit der Pfandregelung eine Gutschrift.
4. Gib die Anzahl der Pfandartikel an.
Hier wird definiert, wie viele Artikel als Pfand zurück gegeben werden können. Beispielsweise besteht ein Flaschenkasten aus 10 einzelnen Flaschen.
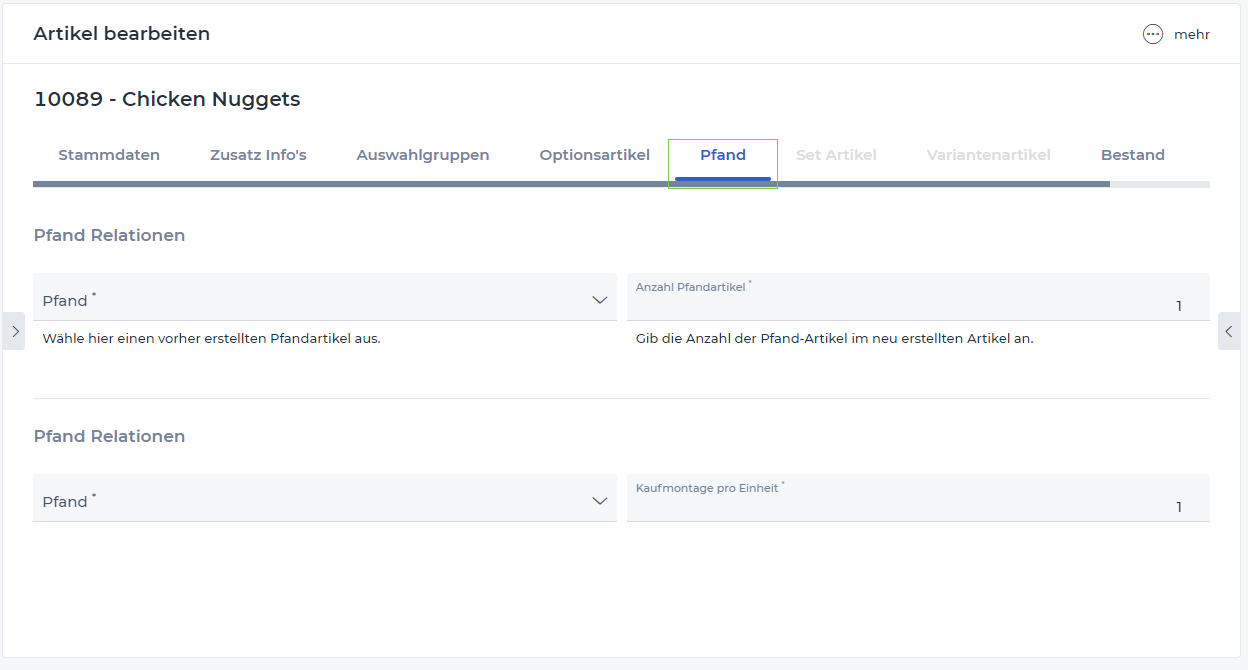 5. Klicke auf Hinzufügen, um weitere Pfand Relationen anzulegen.
5. Klicke auf Hinzufügen, um weitere Pfand Relationen anzulegen.
Bestandsverwaltung aktivieren / deaktivieren
Mit Hilfe der Bestandsverwaltung zählt das System, welche Artikel gekauft bzw. zurückgegeben werden. Außerdem ist dadurch eine Inventur im System durchführbar. Zusätzlich ist es möglich, dass definiert wird, ab welcher Anzahl der Warenbestand zu niedrig ist.
Aktiviere die Bestandsverwaltung.
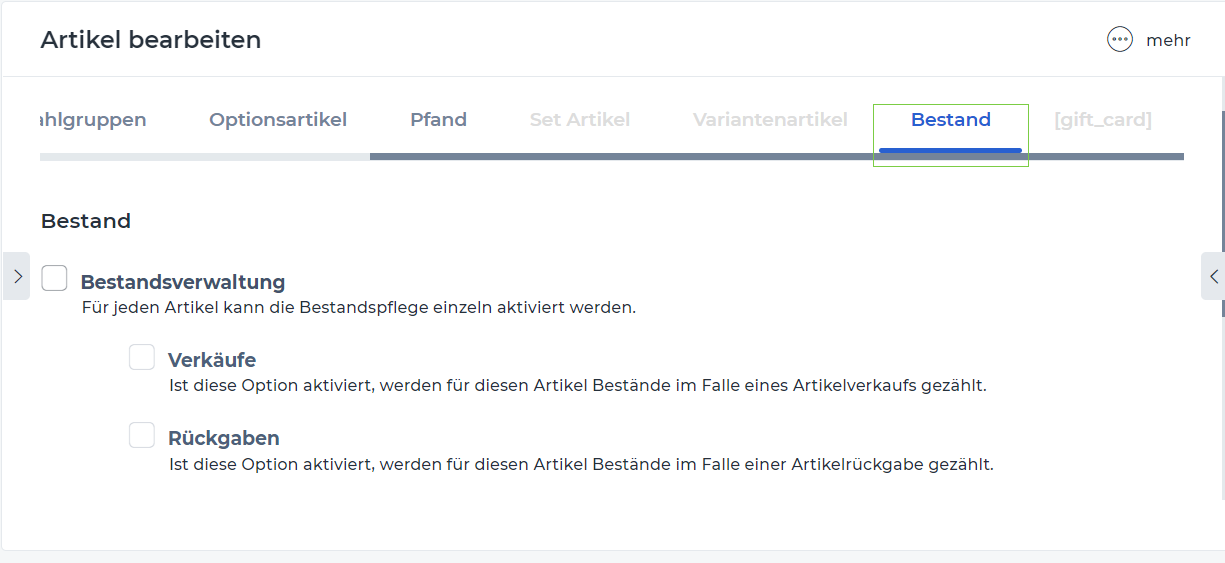 2. Wähle aus, ob der Artikel für Verkäufe und Rückgaben in der Bestandsverwaltung gezählt werden soll.
2. Wähle aus, ob der Artikel für Verkäufe und Rückgaben in der Bestandsverwaltung gezählt werden soll.
Mit dieser Funktion zählt das System, wie viele Artikel einer Art verkauft und/ oder zurück gegeben werden. Damit kannst Du dir einen Überblick darüber verschaffen, welcher Artikel besonders häufig verkauft wird oder aber auch beispielsweise aus Mängelgründen zurück gegeben wird.
3. Setze den Haken, wenn der Artikel reserviert werden darf.
Durch diese Funktion kann ein Kunde einen Artikel reservieren und später abholen.
4. Lege die Ebene der Bestandsverwaltung fest.
Jeder Bestand gehört einer Ebene an und kann ebenfalls einer zugeordneten zugewiesen werden. Damit kann eine Struktur für den Bestand definiert werden.
5. Gib den niedrigsten Schwellenwert für den Artikel an.
Wenn die Artikelmenge in Deinem System diesen Wert erreicht hat, ist es an der Zeit diesen Artikel nachzubestellen.
6. Definiere die Einheit für den Schwellenwert.
Die Einheit basiert auf der Mengeneinheit des Artikels. Wenn dieser bereits vorher als Stück angegeben wurde, wird diese Einheit auch hier angezeigt.
7. Klicke auf Speichern.
Standardartikel bearbeiten und löschen
Hier können bereits erstellte Artikel erneut bearbeitet werden. Somit ist es möglich nach dem ersten Speichern alle Artikel erneut aufzurufen und zu konfigurieren bzw. mit den Änderungen abzuspeichern. Zusätzlich können alle Artikel aus dem System gelöscht werden.
Wähle den gewünschten Artikel aus.
Klicke auf Bearbeiten.
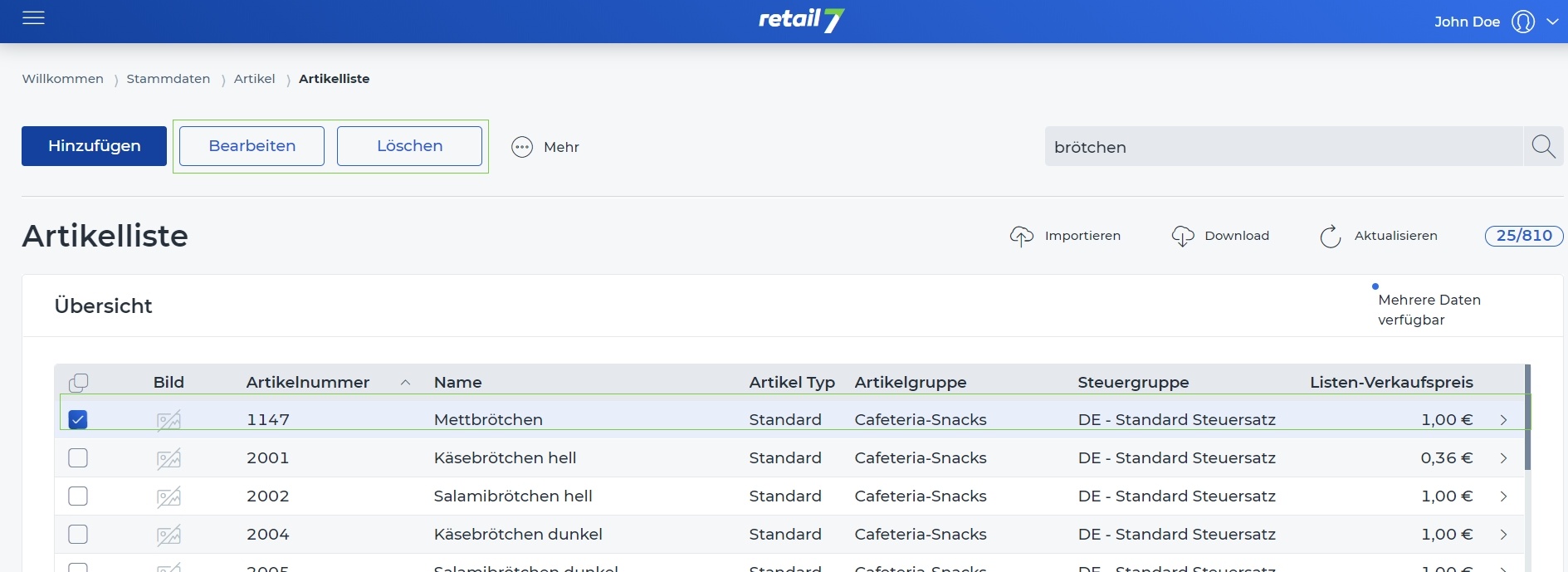
Wähle den gewünschten Artikel aus.
Klicke auf Löschen.