7.1 E-Mails
7.1.1 E-Mail Inhalt
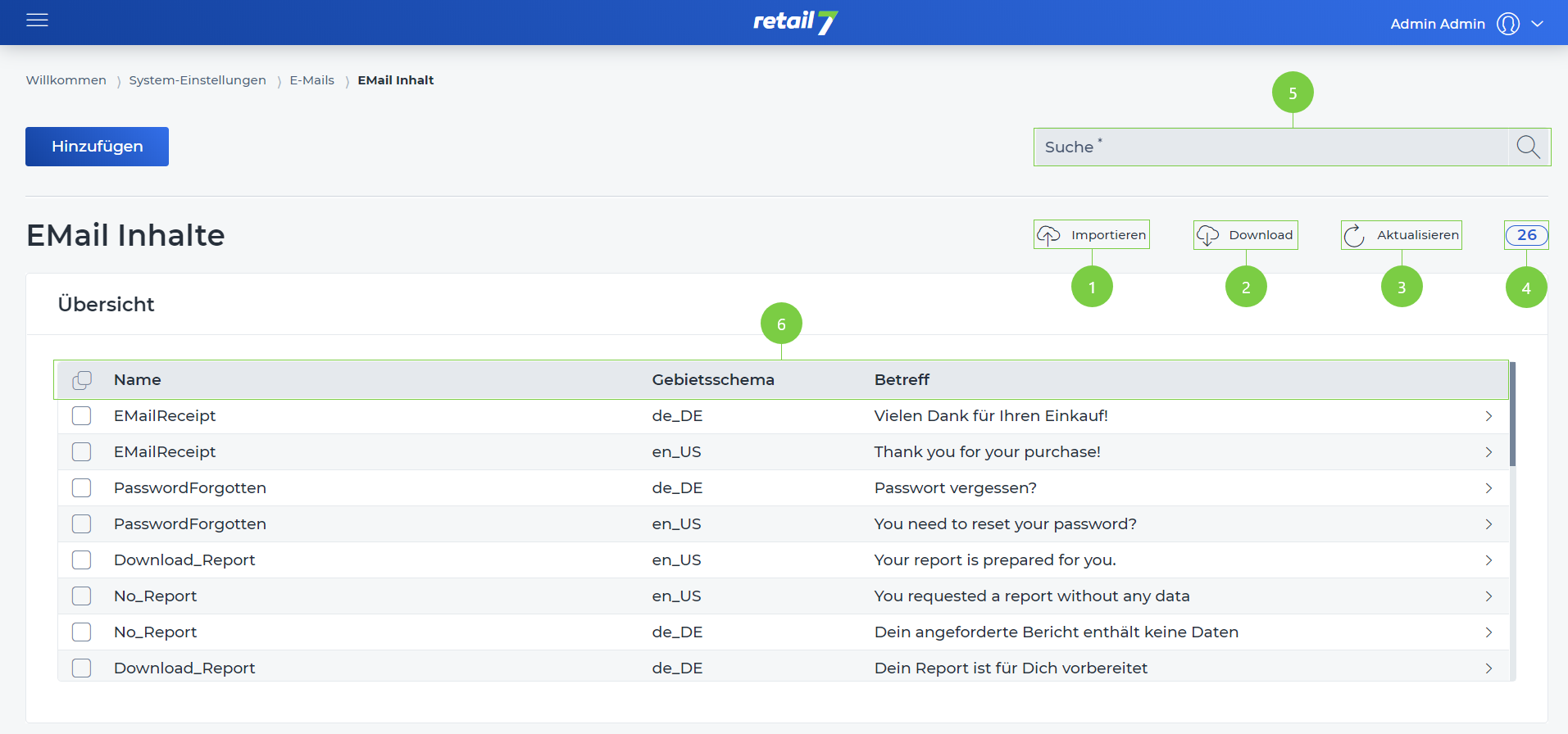 1 E-Mail Inhalt importieren
1 E-Mail Inhalt importieren
Auf Importieren klicken.
Datei per Drag & Drop in das Importfenster legen.
Die gewünschte Importoption auswählen.
Eigenes Schema festlegen.
Auf Import klicken.
2 E-Mail Inhalt Download
Auf Download klicken.
Ein gewünschtes Dateiformat auswählen.
Ein E-Mail Postfach öffnen und die Datei herunterladen.
3 Liste aktualisieren
Auf Aktualisieren klicken.
Warten bis das Laden der Liste abgeschlossen ist.
4 Anzahl der Listenelemente
5 Listenelemente suchen
Den gewünschten Suchbegriff in die Suche eingeben.
Auf die Lupe klicken.
Auf das Ergebnis warten und einen gewünschten Artikel auswählen.
Unter 4 ist ersichtlich, wie viele Elemente von der Gesamtanzahl gefunden wurden.
6 Informationen über E-Mail Inhalte
7.1.1.1 E-Mail Inhalte hinzufügen
Hier kann der Inhalt der E-Mail hinzugefügt werden. Wenn beispielsweise eine E-Mail Adresse für den Erhalt eines digitalen Kassenbons angegeben wurde, erhält man automatisch den E-Mail Inhalt, der für diesen Fall konfiguriert wurde. Somit kann für jeden Anwendungsfall eine E-Mail angelegt werden, die automatisch angezeigt wird.
Das Menü Systemeinstellungen → E-Mails → E-Mail Inhalte öffnen.
2. Auf Hinzufügen klicken.
3. Das Gebietsschema aus der Liste auswählen.
Für Deutschland ist das entsprechende Gebietsschema de_DE. Da RETAIL7 eine mehrsprachige Kassensoftware ist, besteht hier eine große Auswahl an möglichen Gebietsschemen.
4. Eine vorhande Vorlage auswählen.
Vorlagen können unter Menü → Systemeinstellungen → E-Mails → E-Mail Templates erstellt werden. Im Abschnitt E-Mail Templates sind dazu weitere Informationen erhältlich.
5. Eine ID des Inhalts wiedergeben.
6. Den Betreff der E-Mail festlegen.
Im Betreff kann kurz in Stichworten das Thema der E-Mail beschreiben werden, somit kann der Empfänger diese bereits thematisch zuordnen.
7. Eine Quelle für das Logo auswählen.
Das Logo überschreibt in diesem Fall das E-Mail Template. Jetzt wirdder E-Mail Inhalt im HTML Format angezeigt.
8. Den gewünschten E-Mail Inhalt in dem Bereich Inhalt einfügen.
Wechsele zu dem Untermenü Vorschau. Hier ist ersichtlich in welcher Form die E-Mail versendet wird.
9. Auf Speichern klicken.
7.1.1.2 E-Mail Inhalte bearbeiten und löschen
Bei RETAIL7 besteht jederzeit die Möglichkeit bereits gespeicherte E-Mails zu bearbeiten und zu löschen. Lösche den Inhalt, wenn er nicht mehr benötigt wird, damit das System immer auf dem neusten Stand ist. Wurde eine Änderung vorgenommen, muss erneut gespeichert werden, damit keine Informationen verloren gehen.
Die gewünschte E-Mail aus der Liste auswählen.
Auf Bearbeiten klicken.
Alle notwendigen Änderungen vornehmen.
Auf Speichern klicken.
Die gewünschte E-Mail aus der Liste auswählen.
Auf Löschen klicken.
Das Dialogfenster mit Ja bestätigen.
Auf Nein klicken. um den Löschvorgang abzubrechen.
7.1.1.3 Test - E-Mail versenden
Mit dieser Funktion kann eine E-Mail erstellt und diese testweise versendet werden. Somit wird überprüft, ob alle Einstellungen korrekt sind. Außerdem kann so festgestellt werden, ob der Empfänger wirklich die E-Mail erhält sowie optisch aussieht, wie es konfiguriert wurde.
Die gewünschte E-Mail aus der Liste auswählen.
Auf Test- E-Mail senden klicken.
7.1.2 E-Mail Templates
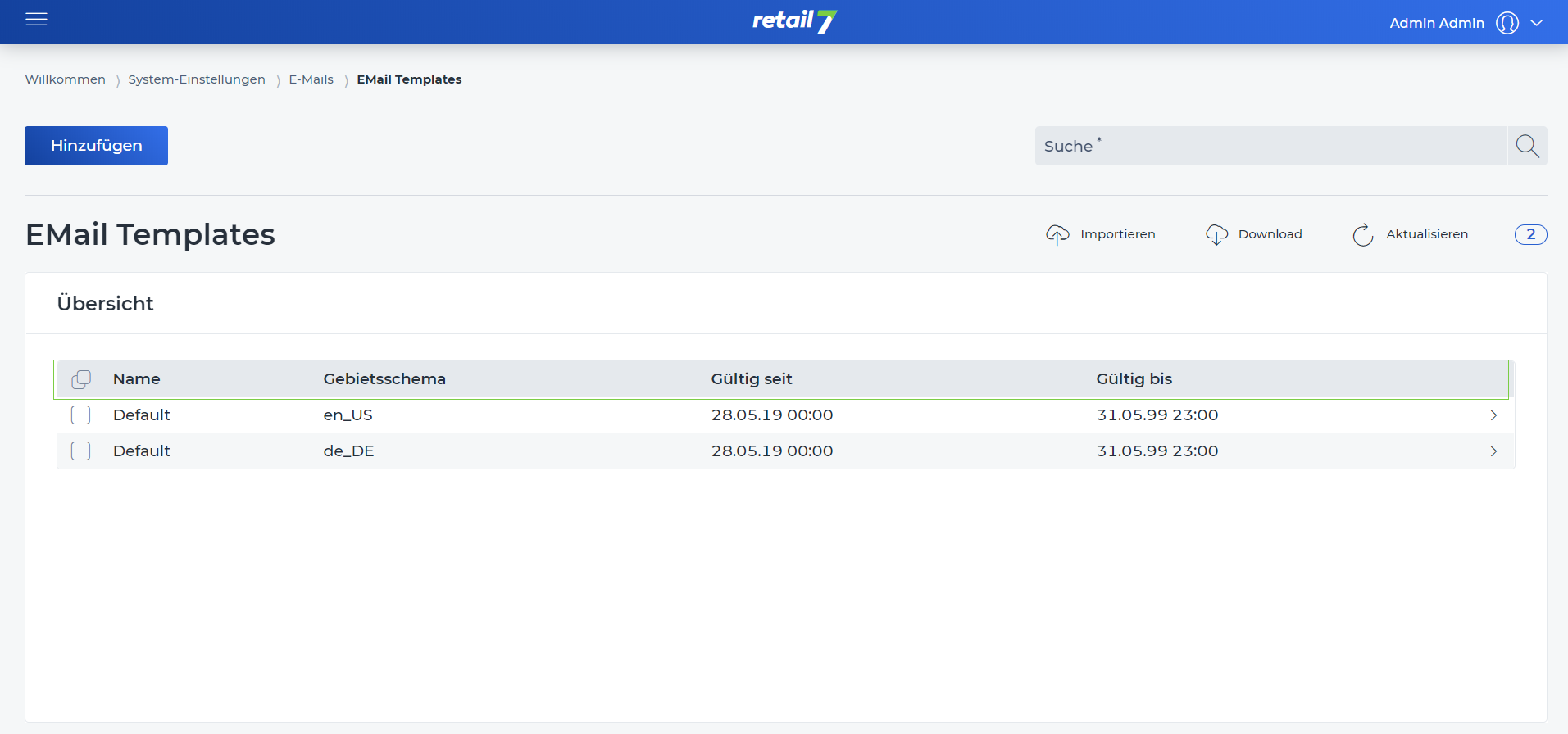 1 E-Mail Template importieren
1 E-Mail Template importieren
Auf Importieren klicken.
Eine Datei per Drag & Drop in das Importfenster legen.
Eine gewünschte Importoption auswählen.
Eigenes Schema festlegen.
Auf Import klicken.
2 E-Mail Template Download
Auf Download klicken.
Ein gewünschtes Dateiformat auswählen.
Ein E-Mail Postfach öffnen und die Datei herunterladen.
3 Liste aktualisieren
Auf Aktualisieren klicken.
Warten bis das Laden der Liste abgeschlossen ist.
4 Anzahl der Listenelemente
5 Listenelemente suchen
Den gewünschten Suchbegriff in die Suche eingeben.
Auf die Lupe klicken.
Warten auf das Ergebnis und einen gewünschten Artikel auswählen.
Unter 4ist erkenntlich, wie viele Elemente von der Gesamtanzahl gefunden wurden.
6 Informationen über E-Mail Template
7.1.2.1 E-Mail Templates hinzufügen
Templates sind Vorlagen, die für E-Mails erstellt werden können. Anschließend können neue E-Mails auf dieser Vorgabe aufbauen. Der Vorteil ist in diesem Fall, dass die E-Mails eine einheitliche Struktur besitzen sowie nicht immer wieder von Grund auf gestaltet werden müssen.
Das Menü → Systemeinstellungen → E-Mails → E-Mail Templates öffnen.
Auf Hinzufügen klicken.
Das Untermenü Stammdaten öffnen.
Einen Namen für die E-Mail Vorlage eingeben.
Das entsprechende Gebietsschema auswählen.
Für Deutschland ist das entsprechende Gebietsschema de_DE. Da RETAIL7 eine mehrsprachige Kassensoftware ist, besteht hier eine große Auswahl an möglichen Gebietsschemen.
6. Den Zeitraum für die Vorlage anlegen.
Für den gewählten Zeitraum ist die ausgewählte Vorlage aktiv. Danach wird diese nicht mehr verwendet.
7Die Logoquelle auswählen.
Im Betreff kann kurz in Stichworten das Thema der E-Mail beschrieben werden, somit kann der Empfänger diese bereits thematisch zuordnen.
8. Das Untermenü Vorlage auswählen.
Für Deutschland ist das entsprechende Gebietsschema de_DE. Da RETAIL7 eine mehrsprachige Kassensoftware ist, besteht hier eine große Auswahl an möglichen Gebietsschemen.
9. Auf Speichern klicken.
7.1.2.2 E-Mail Templates bearbeiten und löschen
Bei RETAIL7 können jederzeit bereits gespeicherte E-Mails bearbeitet und gelöscht werden. Lösche das Template, wenn er nicht mehr benötigt wird, damit das System immer auf den neusten Stand ist. Wurden Änderung vorgenommen, muss erneut gespeichert werden, damit keine Informationen verloren gehen.
Das gewünschte E-Mail Template aus der Liste auswählen.
Auf Bearbeiten klicken.
Alle notwendigen Änderungen vornehmen.
Auf Speichern klicken.
Das gewünschte E-Mail Template aus der Liste auswählen.
Auf Löschen klicken.
Das Dialogfenster mit Ja bestätigen.
Auf Nein klicken, um den Löschvorgang abzubrechen.