Epson TM-T88VI
Lass uns gemeinsam den neuen Epson TM-m30 Bondrucker einrichten! Wir helfen gern, damit der Drucker problemlos an dem Kassengerät nach Wahl benutzt werden kann.
Über die Verkabelung bis zum Einlegen des Rollenpapiers, erklären wir alles in kleinen und leicht verständlichen Schritten. Nach dieser Anleitung sollte der Drucker ohne Probleme benutzt werden können.
Wie wird der Drucker zusammengebaut?
1. Zuerst überprüfen, ob das Druckermodell einen seriellen oder einen parallelen Anschluss hat. Über diesen Anschluss wird das Kassengerät mit dem Drucker verbunden.
Eine serielle Schnittstelle ist relativ klein und eher hoch, während die parallele Schnittstelle sehr breit ist. Je nach Anschluss wird ein Nullmodem-Kabel (für den seriellen Anschluss) oder ein IEEE 1284-Kabel (für die breite parallele Schnittstelle) benötigt.
2. Ist der Drucker aus? Dann können das Netzteil und alle weiteren Kabel ohne Probleme an der Rückseite des Epson Druckers angebracht werden. Die Formen der Anschlüsse sind hier zu sehen:
 3. Den Drucker mit dem Kassengerät verbinden, indem das Nullmodem-Kabel oder das IEEE 1284-Kabel an beide Geräte angeschlossen wird. Dann kann ohne Probleme der Drucker an den Strom angebracht werden.
3. Den Drucker mit dem Kassengerät verbinden, indem das Nullmodem-Kabel oder das IEEE 1284-Kabel an beide Geräte angeschlossen wird. Dann kann ohne Probleme der Drucker an den Strom angebracht werden.
Wie können die Kabel geschützt werden?
Im nächsten Schritt kann eine Anschlussabdeckung für den Drucker angebracht werden. Damit werden die Kabel am Drucker vor sämtlichen äußeren Einflüssen geschützt und sie halten länger.
1. Den Epson TM-T88VI Drucker zuerst auf den Kopf stellen.
2. Auf der Rückseite kann die Abdeckung mit zwei Haken voran im Gehäuse des Druckers einhaken. Beim Drücken der Anschlussabdeckung nach unten, sollte sie nun automatisch im Gehäuse einrasten.
3. Danach kann die beiliegende Schraube genutzt werden, um die Abdeckung auch von der äußeren Seite zu festigen. Die Schraube dafür einfach mit einem Schraubenschlüssel oder der Hand in die dafür vorgesehene Aushöhlung drehen.
HINWEIS: Um die Abdeckung einmal zu entfernen, muss zuerst die Schraube herausgedreht werden. Dann kann die Abdeckung nach unten und danach die beiden äußeren Seiten nach innen gedrüct werden, um beide Haken aus dem Gehäuse auszuheben.
4. Um die Kabel auch von der unteren Seite zu schützen, kann die untere Abdeckung zusätzlich angebracht werden.
Wie sollten die Kabel verteilt werden?
Es gibt verschiedene Kabelöffnungen an dem Epson TM-T88VI Drucker, die den entsprechenden Kabeln optimal zugewiesen werden sollten.
An den Seiten der Anschlussabdeckung können einige Kabel vom Stecker nach außen geführt werden. Doch auch in der Aushöhlung in der die Schraube angebracht werden kann, sollte ein Kabel durchgesteckt werden. Es besteht die Möglichkeit dieses Kabel im Gehäuse extra zu befestigen, damit es nicht verrutscht. Dafür befindet sich ein Haken mittig an der unteren Seite des Druckers, an dem das Kabel (beispielsweise ein USB-Kabel) befestigt werden kann.
Beim aufrechten Hinstellen des Druckers am Ende, gilt nochmal zu prüfen:
Sind keine Kabel eingeklemmt?
Reichen die Kabel über die gewählte Strecke bis zu allen Geräten, wie Router oder Kassengerät?
Haben sich die Kabel innen gelöst, wenn sie befestigt wurden, oder funktioniert die Übertragung problemlos?
Wie kann der Netzwerkschalter geschützt werden?
Im Paket zum Epson TM-T88VI Drucker befindet sich auch eine Netzwerkschalterabdeckung. Diese kanns über dem Netzwerkschalter angebracht werden, um nicht aus Versehen das Netzwerk an oder aus zu schalten.
Trotz der Abdeckung kann das Netzwerk aber jederzeit mit einem spitzen Stift oder einem anderen Gegenstand an- und ausgeschalten werden. Dieser muss nur in die Löcher der Abdeckung gesteckt werden. Mit einem spitzen Stift kann auch die komplette Abdeckung wieder gelöst werden, wenn sie nicht mehr genutzt werden soll.
Die Netzwerkabdeckung genau über dem offenen Netzwerkschalter anbringen. Sollte dabei irgendetwas schief gehen, MUSS das Netzkabel SOFORT herausgezogen werden. Ansonsten kann es zu schlimmen Folgen kommen, wie beispielsweise zum Brand.
Wie kann eine Papierrolle in den Drucker eingelegt werden?
In wenigen Schritten kann mit dem Kassieren angefangen werden. Dafür braucht der Epson TM-T88VI Drucker aber noch eine Rolle Papier. Wie diese einlegt wird, erklären wir hier.
1. Dafür zuerst die Rollenpapierabdeckung öffnen. Der Schalter dafür ist am Rand auf der oberen Seite des Druckers zu finden, neben den verschiedenen Anschlüssen. Sollte schon davor eine Rolle in den Drucker gelegt wurden sein, muss diese zuerst herausgenommen werden.
2. Danach eine neue Rolle Papier nehmen und sie in die Aushöhlung des Druckers legen. HINWEIS: Aber darauf achten, dass das Papier am Ende von der unteren Seite abgerollt wird.
 3. Sofort ein paar Zentimeter Papier ausrollen und dieses nach unten aus dem Drucker heraushängen lassen. Dadurch kann das Papier automatisch abgeschnitten werden.
3. Sofort ein paar Zentimeter Papier ausrollen und dieses nach unten aus dem Drucker heraushängen lassen. Dadurch kann das Papier automatisch abgeschnitten werden.
4. Dann einfach die Abdeckung für die Papierrolle schließen und das erste Stück Papier abreißen. Schon ist das Bonpapier bereit für die ersten Rechnungen!
Wie kann die Papierbreite von dem Drucker geändert werden?
Um die Papierbreite in dem Drucker zu ändern, zeigen wir wie das geht. Der Epson TM-T88VI hat zwei verschiedene Möglichkeiten von Papierbreiten: 80 Millimeter und 58 Millimeter.
Es gilt zu bedenken, dass der Drucker nicht mehr auf 80 Millimeter zurückgestellt werden kann, wenn einmal die 58 Millimeter Papierrolle benutzt wurde. Außerdem sollte auch in die technische Anleitung für den Drucker beachtet werden.
Denn auch die Einstellungen für die Papierbreite in den Softwareeinstellungen müssen geändert werden. Das kann über den Speicherschalter gemacht werden.
1. Um das Papierformat ändern zu können, sollte zuerst der Drucker ausgeschalten werden.
2. Danach einfach die Abdeckung für das Papier öffnen.
3. Die Halterung für die Papierrolle nun so umsetzen, dass die Noppen genau in die Aussparungen an der nach oben führenden Seite passen.
Die Halterung kann auch mit weiteren Schrauben befestigt werden, die im Paket zum Epson TM-T88VI Drucker enthalten sind.
4. Zum Abschluss kann einfach die Papierrolle in das Fach eingelegt werden und die Abdeckung für den Drucker wieder angebracht werden. Nachdem die Software in dem Drucker umgestellt wurde, kann das Gerät genutzt werden!
Wie kann der Drucker in das Netzwerk eingebunden werden?
Nach dem kompletten Aufbau des Druckers, kann dieser nun in das Netzwerk eingebunden werden, um ihn im gesamten Geschäft zu nutzen. Das kann entweder mit einem LAN-Kabel getan werden oder durch Verbindung des Druckers mit dem WLAN, beispielsweise mit einem Stick. Wenn der Drucker dann aktiviert wird, muss einmal die Wi-Fi und Ethernet aktiviert werden.
1. Dafür den Startknopf und den Knopf für den Papiervorschub drücken.
2. Daraufhin erhält man die Geräteinformationen.
3. Dann in die folgenden Menüpunkte Mode Selection → Interface Setup → Wi-Fi & Ethernet Setup und dann auf SimpleAP gehen. HINWEIS: Die Papiervorschub-Taste jeweils so oft drücken, wie die Zahl vor dem Menüpunkt vorgibt. Lass zwischendurch nicht zu viel Zeit vergehen, sonst muss von vorn begonnen werden!
4. Danach ist der Drucker ganz einfach im Netzwerk zu finden und die Kasse kann sich direkt damit verbinden. Das Passwort ist Standardmäßig: 12345678
Der Drucker soll an einen PC angeschlossen werden?
Folgende Sachen sollten dafür bereitgehalten werden:
Kabel: Um den Drucker mit dem Internet-Router zu verbinden, wird ein Ethernet-Kabel und ein Netzwerkkabel für den Drucker benötigt. Ein Ethernet-Kabel gibt es in jedem Elektrofachgeschäft. Es ist möglich den Lieferanten bei der Bestellung des Druckers schon darauf hinzuweisen, dass ein Ethernet-Kabel benötigt wird.
Darauf achten, dass das Papier für die Quittungen bereits eingelegt ist. Weiter oben kann noch mal nachgelesen werden, wie genau dabei vorgegangen werden muss.
Wenn bei der Netzwerkeinrichtung auch die Kassenschublade mit eingerichtet werden soll, wird dafür noch ein Kabel gebraucht. Dieses sieht dem Ethernet-Kabel ähnlich und kann die Kassenschublade mit dem Gerät nach Wahl verbinden. An einem der beiden Kabelenden sollte das Kassenschubladenkabel etwas kleiner sein, als das Ethernet-Kabel.
Wenn der Epson TM-T88VI zum ersten Mal angeschlossen wird, wird er keine Verbindung zu dem Netzwerk finden.
Dafür muss zuerst die Netzwerkeinstellung im DHCP (Dynamic Host Configuration Protokolls) konfiguriert werden. Mit dem DHCP können alle Interneteinstellungen verwaltet werden und es muss nicht jedes Gerät einzeln umgestellt werden.
Ein DHCP wird beispielsweise zur Verwaltung der Computer in einem Unternehmen genutzt, um IP-Adressen im Netzwerk der Firma zu vergeben. Aber das DHCP hat auch noch viele weitere Funktionen.
Das Aktivieren des DHCP ist gar nicht so schwer. Im Notfall kann immer unser RETAIL7 Support erreicht werden. Um an den DHCP zu gelangen, muss man an seinen Mac- oder Windows-Computer gehen, da an mobilen Geräten nicht darauf zugegriffen werden kann.
Wie kann der DHCP aktiviert werden?
Dafür muss zuerst der Drucker per Ethernet-Kabel mit dem Computer verbunden werden. Danach musst die IP-Adresse am PC geändert werden, damit auf den Drucker zugegriffen werden kann.
Windows:
1. Dafür in den Einstellungen des Computers nach dem Punkt Netzwerk & Internet suchen.
2. Dort kann das Ethernet-Netzwerk und Eigenschaften gewählt werden.
3. Unter dem Punkt IP-Zuweisung die Option Bearbeiten zu wählen. ACHTUNG: Es ist wichtig, dass zuerst die Standarddaten des Computers notiert werden, bevor sie geändert werden. Später müssen diese nämlich wieder eingegeben werden.
4. Jetzt können unter Edit-IP - Einstellungen die folgende Daten geändert werden:
Connection method: Manual/Static IP
IP Adresse: 192.168.192.xxx Bei den letzten drei Ziffern sind frei wählbar. Dabei muss es um eine Zahl zwischen 1-254 handeln, aber es darf nicht die 168 sein
Subnet Mask: 255.255-255.0
Router/Default Gateway: 0.0.0.0. (individuell)
5. Danach auf speichern drücken.
6. Im Browser http://192.168.192.xxx eingeben. Dort sind dann die Druckereinstellungen zu finden.
7. Dort dann im Menü unter Konfiguration den Punkt TCP/IP auswählen.
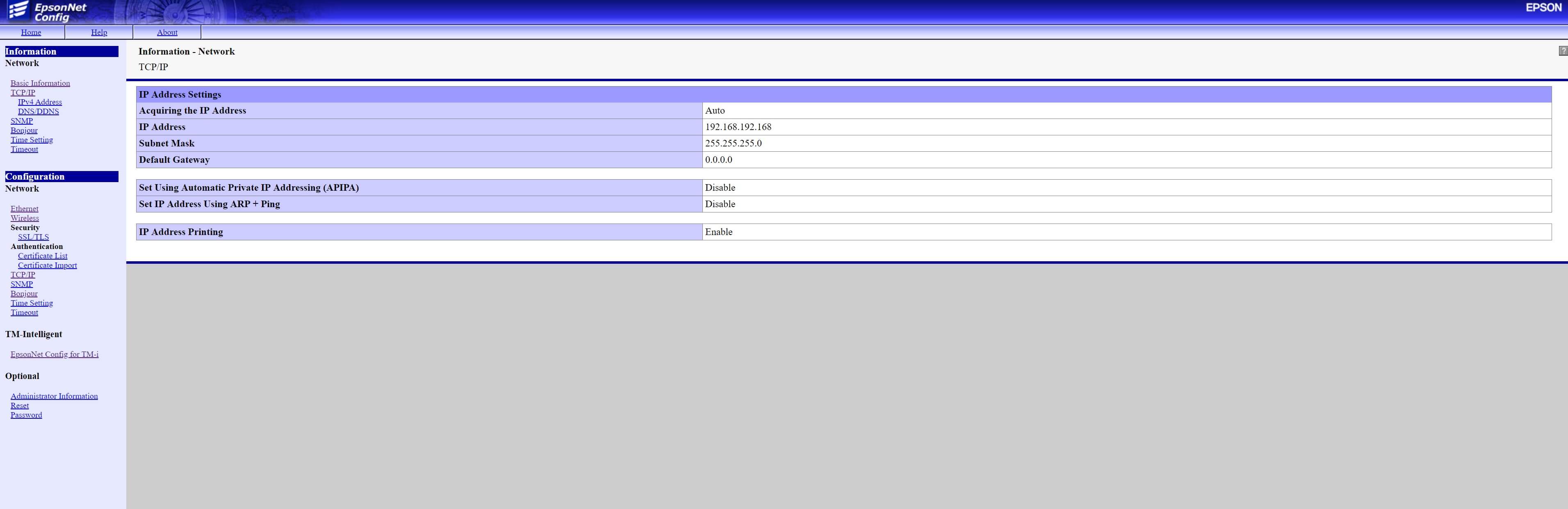 8. Unter dem Punkt IP-Adresse abrufen kann dann Automatisch ausgewählt werden und im Anschluss auf Senden gedrückt werden.
8. Unter dem Punkt IP-Adresse abrufen kann dann Automatisch ausgewählt werden und im Anschluss auf Senden gedrückt werden.
9. Danach erscheint auf dem Bildschirm eine Meldung. Diese bestätigt die Änderungen und der Drucker wird im Anschluss automatisch neu gestartet.
10. Sobald der Drucker wieder läuft, kann die IP-Adresse des Computers wieder auf die notierten Einstellungen zurückgesetzt werden. Dafür müssen nur dieselben Schritte der IP-Änderung befolgt werden.
11. Nach dem zurücksetzen der Daten, kann der Computer sich wieder mit dem Netzwerk verbinden. Der Drucker kann dann ohne Probleme wieder an den Router angeschlossen werden.
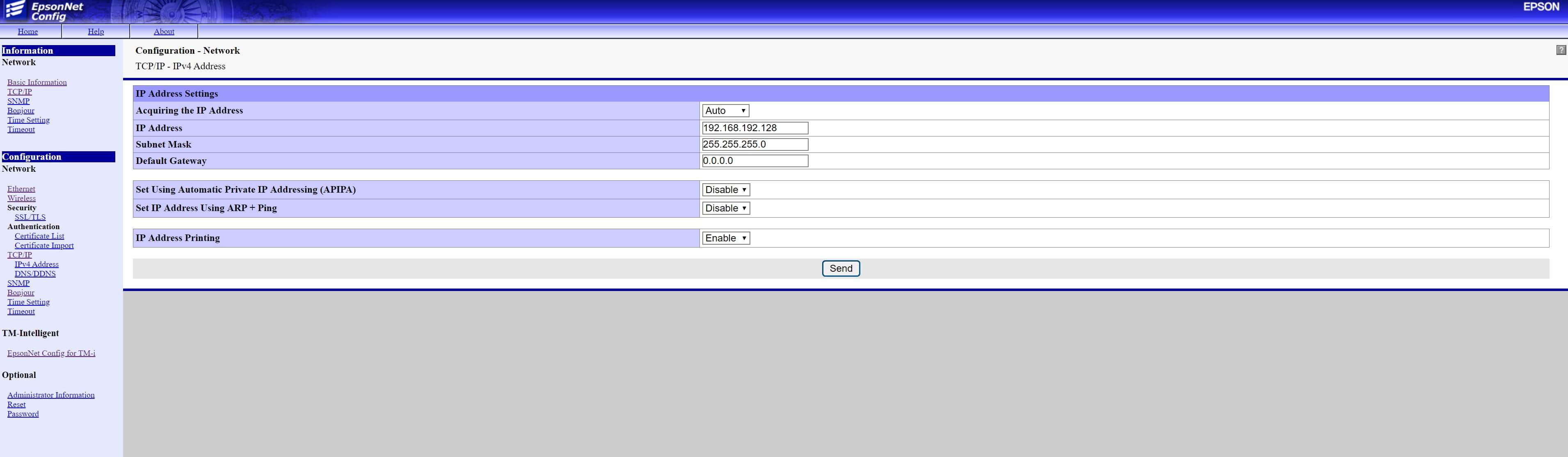 HINWEIS: Wichtig ist dann noch, dass unter https://192.168.192.xxx/webconfig-i die Druckfunktion aktiviert werden.
HINWEIS: Wichtig ist dann noch, dass unter https://192.168.192.xxx/webconfig-i die Druckfunktion aktiviert werden.
12. Um zu überprüfen, ob alles richtig gemacht wurde, zuerst den Drucker ausschalten. Danach den Druckknopf, der an der oberen Seite ist, sieben Sekunden lang festhalten. Gleichzeitig den Drucker wieder einschalten.
Daraufhin druckt der Drucker alle Netzwerkeinstellungen aus und die IP-Adresse kann überprüft werden. Steht dort NONE oder eine andere Zahl? Dann überprüfe, ob der Drucker mit dem Netzwerk verbunden ist.
Wenn der Drucker NONE anzeigt, ist er nicht mit dem Internet verbunden. In diesem Fall sollte geprüft werden, ob das Ethernet-Kabel Drucker und Router immer noch verbindet.
13. Wenn der Drucker irgendetwas anderen anzeigt, als die eben genannten Optionen, ist er erfolgreich eingerichtet worden.
Dann kann jetzt einen Testbeleg ausgedruckt werden, indem die Drucktaste ungefähr vier Sekunden lang gedrückt wird. Dort auf der oberen Seite ist der Punkt IP-Adresse zu finden.
14. Jetzt kann der Drucker an den Computer angeschlossen werden.
15. Dafür zuerst den neuesten Treiber für den Drucker installieren. Dieser ist problemlos auf der Epson-Seite (https://download.epson-biz.com) zu finden. Den dementsprechenden Treiber herunterladen.
Der Treiber ist im Anschluss unter den Downloads zu finden. Es handelt sich dabei um eine ZIP-Datei, die per Rechtsklick extrahiert werden muss. Entweder kann direkt auf den Ordner geklickt werden nach dem herunterladen oder im Computer den Ordner Downloads wählen.
16. Nach dem extrahieren der Daten, öffnet sich ein Ordner mit einer Installationsdatei. Den Anweisungen in der Installation folgen. Sobald die Installation abgeschlossen ist, kann der Epson TM-T88V Drucker installiert werden.
17. Dafür in der Suchleiste nach Register Epson suchen und die notwendige App finden. Nach Start dieser, erscheint ein Feld mit dem Druck-Setup-Bildschirm. Dort müssen folgende Daten eingegeben werden:
Modell: Epson TM-T88V.
Name: Wähle einen eigenen Namen.
Port Type: "Ethernet" auswählen.
Port: Auto-Setup.
IP-Adresse: Diese ist auf dem Zettel aus dem Drucker zu finden, nachdem die Drucktaste sieben Sekunden festgehalten wurde.
Die Einstellungen speichern. Es wird automatisch ein Testdruck erstellt. Damit ist es geschafft! Der Drucker kann jetzt benutzt werden.
Der Drucker soll mit dem iPad, Android oder iPhone aktiviert werden?
Es ist kein Problem eine Netzwerkverbindung mit dem Drucker hezustellen.
1. Dafür zuerst unsere retail7-App herunterladen.
2. Danach wird noch ein Testbeleg aus dem Epson TM-T88V Drucker benötigt.
3. Dazu den Drucker ausschalten und danach die Papiervorschubtaste für ungefähr sieben Sekunden gedrückt halten. Auf dem Testbeleg sind dann Deine IP-Adresse zu finden. Sollte diese nicht auf dem Testbeleg stehen, ist der Drucker nicht mit dem Internet verbunden.
In diesem Fall muss die Internetverbindung überprüft werden. Es sollte auch überprüft werden, ob das mobiles Kassengerät mit dem WLAN verbunden ist. Dazu muss nur auf das Internetsymbol gedrückt werden und schon ist eine Übersicht erhältlich.
Es ist möglich einen kleinen Testlauf zu machen. Dann ist zu sehen, ob alles richtig eingestellt ist. Es gilt zu bedenken, dass der Testkauf im Anschluss wieder stornieren muss! Sollte keine Quittung aus dem Drucker kommen, überprüfe erneut die Internetverbindung und gehe die Anleitung noch einmal durch.
es besteht aber auch die Möglichkeit den Bondrucker mit der Epson-TM-Utility-App mit dem Handy zu verbinden.