4.3 Artikelmenü
Artikelmenüs sind übergeordnete Gruppen. Diesen werden Artikel zugewiesen, wodurch eine systematische Struktur in der Kasse entsteht. Ein Artikelmenü könnte beispielsweise Schreibwaren heißen. Hier werden alle Artikel hinzugewiesen, die in dem Kontext Schreibwaren stehen. Dabei ist die Anzahl der erstellbaren Artikelmenüs unbegrenzt.
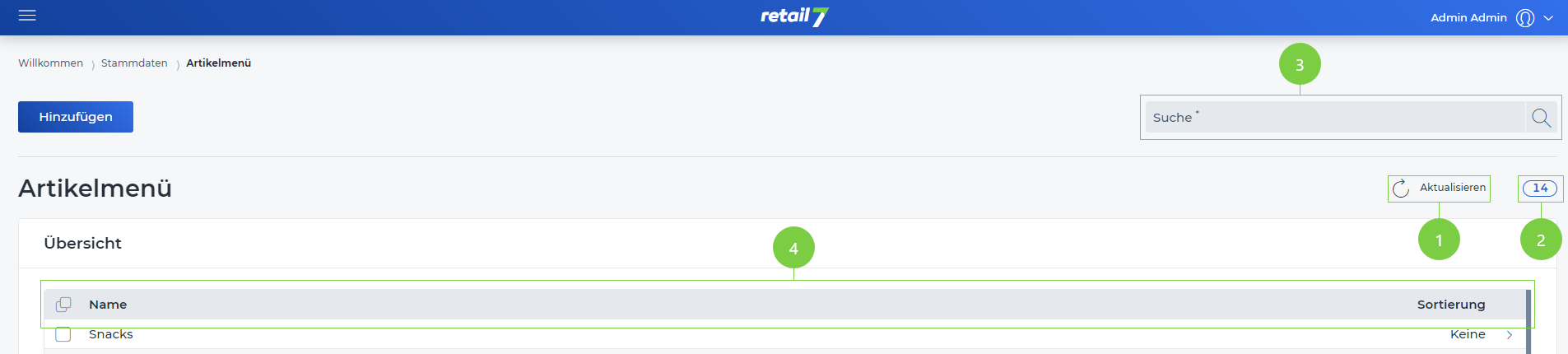 1 Liste aktualisieren
1 Liste aktualisieren
Klick auf Aktualisieren.
Warten bis das Laden der Liste abgeschlossen ist.
2 Anzahl der Listenelemente
3 Listenelemente suchen
Den gewünschten Suchbegriff in die Suche eingeben.
Klick auf die Lupe.
Auf das Ergebnis warten und den gewünschten Artikel auswählen.
Unter 2 ist zu sehen, wie viele Elemente von der Gesamtanzahl gefunden wurden.
4 Informationen zu den Artikelmenüs
4.3.1.1 Artikelmenü hinzufügen
Alle Felder, die mit einem * markiert sind, sind Pflichtfelder. Das bedeutet, dass diese ausgefüllt werden müssen, damit das Artikelmenü erfolgreich abgespeichert werden kann.
Mit Hinzufügen können weitere Artikelmenüs angelegt werden. Anschließend können mit Hilfe der Suchfunktion einzelne oder mehrere Menüs herausgefiltert werden, indem z.B. der Namen des Artikelmenüs eingegeben wird und die Suche gestartet wird.
Das Menü → Stammdaten → Artikelmenü öffnen.
Klick auf Hinzufügen.
Das Untermenü Übersicht aufklappen.
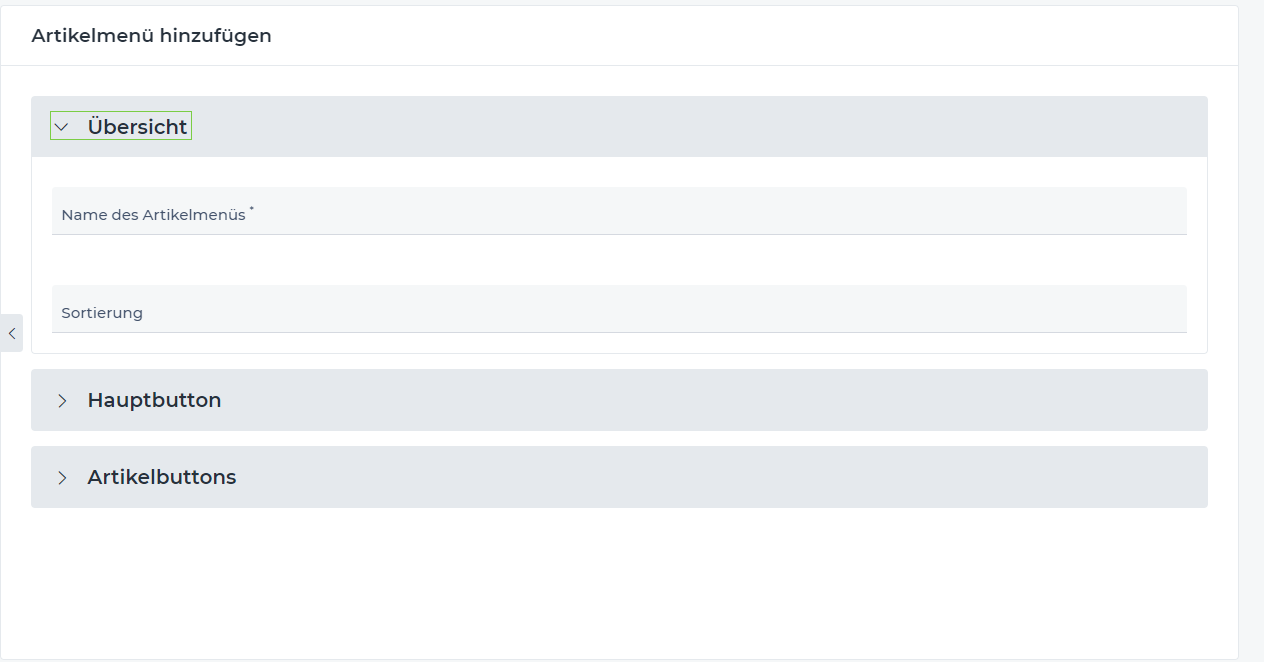 4. Einen Namen für ein Artikelmenü anlegen.
4. Einen Namen für ein Artikelmenü anlegen.
Pflichtfelder sind mit einem * markiert und müssen immer ausgefüllt werden, damit die Eingabe erfolgreich gespeichert werden kann.
Mit Hilfe des Namens kann das Artikelmenü durch die Suchfunktion herausgefiltert werden. Dabei ist es wichtig den Namen eindeutig bzw. einmalig zu vergeben, damit ein optimales Suchergebnis erreicht wird.
5. Optional eine Zahl als Sortierung für die Artikelmenüliste anlegen.
Nach dieser Zahl werden die Artikelmenüs in der Liste sortiert, dabei kann jede Zahl nur einmal vergeben werden. Die Zahl wird nicht mehrmals vergeben, da nur ein Artikelmenü auf einer Position stehen kann. Alle Artikelmenüs ohne Sortierung werden hinten an die Liste angefügt.
6. Das Menü Hauptbutton aufklappen.
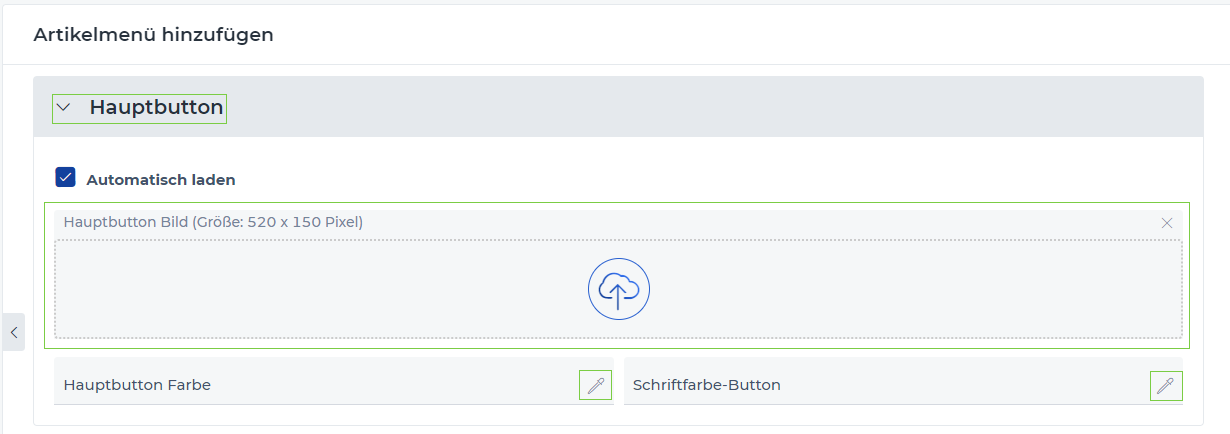 7. Haken setzen, wenn der Button Automatisch geladen werden soll.
7. Haken setzen, wenn der Button Automatisch geladen werden soll.
Dabei wird der Button direkt in der App angezeigt, sobald das Menü geöffnet wird. Buttons sind die Bedienoberflächen der Kasse. So ist zum Beispiel ein Button Total der Knopf, der den Transaktionsabschluss auslöst.
8. Füge ein Bild mit einer maximalen Größe von 520 x 150 Pixel per Drag & Drop in den Bildbereich ein.
Das Bild kann auch mit einem Klick auf die Wolke eingefügt werden. Anschließend wird das Bild in das System hochgeladen. Nachdem dieser Vorgang erfolgreich abgeschlossen ist, steht es für den Button zur Verfügung.
9. Auf Hauptbutton Farbe klicken und den Hexadezimal Code für die Farbe eingeben.
Wähle die Farbpipette am Ende der Zeile aus. Hier kann der Hexadezimal Code der Farbe eingeben werden und eine detaillierte Anpassung mit Hilfe von Farbreglern vorgenommen werden. Außerdem kann anhand der Farbregler eine Farbe erstellt werden, falls kein Hexadezimal Code als Vorgabe vorhanden ist. Auf Speichern klicken, wenn alle Eingaben vorgenommen sind.
Der Hexadezimal Code der Farbe setzt sich aus den Grundfarben Rot, Grün und Blau zusammen. Dabei wird über das Zahlenverhältnis der einzelnen Bereiche das Mischverhältnis der Farben zueinander beschrieben.
10. Schriftfarbe Button wählen und den Hexadezimal Code für die gewünschte Farbe eingeben.
Wähle die Farbpipette am Ende der Zeile aus. Hier kann der Hexadezimal Code der Farbe eingeben werden und eine detaillierte Anpassung mit Hilfe von Farbreglern vorgenommen werden. Außerdem kann anhand der Farbregler eine Farbe erstellt werden, falls keinen Hexadezimal Code als Vorgabe vorhanden ist. Auf Speichern klicken, wenn alle Eingaben vorgenommen wurden.
Der Hexadezimal Code der Farbe setzt sich aus den Grundfarben Rot, Grün und Blau zusammen. Dabei wird über das Zahlenverhältnis der einzelnen Bereiche das Mischverhältnis der Farben zueinander beschrieben.
11. Das Menü Artikelbuttons öffnen.
12. Auf Farbe für alle Buttons klicken und den Hexadezimal Code für die Farbe eingeben.
Wähle die Farbpipette am Ende der Zeile aus. Hier kann der Hexadezimal Code der Farbe eingeben werden und eine detaillierte Anpassung mit Hilfe von Farbreglern vorgenommen werden. Außerdem kann anhand der Farbregler eine Farbe erstellt werden, falls kein Hexadezimal Code als Vorgabe vorhanden ist. Klicke auf Speichern, wenn alle Eingaben vorgenommen wurden.
Der Hexadezimal Code der Farbe setzt sich aus den Grundfarben Rot, Grün und Blau zusammen. Dabei wird über das Zahlenverhältnis der einzelnen Bereiche das Mischverhältnis der Farben zueinander beschrieben.
13. Schriftfarbe auswählen und den Hexadezimal Code für die Farbe eingeben.
Wähle die Farbpipette am Ende der Zeile aus. Hier kann der Hexadezimal Code der Farbe eingeben und eine detaillierte Anpassung mit Hilfe von Farbreglern vorgenommen werden. Außerdem kann anhand der Farbregler eine Farbe erstellt werden, falls kein Hexadezimal Code als Vorgabe vorhanden ist. Auf Speichern klicken, wenn alle Eingaben vorgenommen wurden.
Der Hexadezimal Code der Farbe setzt sich aus den Grundfarben Rot, Grün und Blau zusammen. Dabei wird über das Zahlenverhältnis der einzelnen Bereiche das Mischverhältnis der Farben zueinander beschrieben.
14. Den Typ für die Artikelbuttons definieren.
Für den Artikelbutton kann Nur Text, Nur Bild und Bild mit Text angezeigt werden. Nur Text bedeutet, dass auf dem Button nur die Bezeichnung angezeigt wird. So steht beispielsweise auf dem Button für den Transaktionsabschluss das Wort Total. Wenn Nur Bild aktiv ist, ist nur das Bild des Artikels zu sehen. Zum Beispiel kann ein Apfel abgebildet werden, wobei hier keine Bezeichnung mit angezeigt ist. Bei der Kombination Bild mit Text wird sowohl Bild als auch der dazugehörige Text dargestellt. So ist in diesem Fall das Bild des Apfels zu sehen und darunter die Bezeichnung Kornapfel.
15. Das Übersetzungsmenü öffnen.
16. Die gewünschte Artikelnummer aus der Liste auswählen.
Artikel werden über das Menü → Stammdaten → Artikel → Artikelliste konfiguriert. Die Anleitung dazu ist in dem Abschnitt Artikel zu finden. Wichtig an dieser Stelle ist, dass die Artikelnummer nur einmalig pro Artikel vergeben wird. Somit können nicht zwei Artikel dieselbe Nummer erhalten. Dadurch sind die Artikel eindeutig im System zuordenbar.
17. Den Artikelnamen einfügen.
Artikel werden über das Menü → Stammdaten → Artikel → Artikelliste konfiguriert. Die Anleitung dazu ist in dem Abschnitt Artikel zu finden. Wichtig ist einen eindeutigen bzw. einmaligen Namen zu verwenden, damit es nicht zu Verwechslungen kommt und eine Suchanfrage den richtigen Artikel herausfiltert.
18. Die Button Farbe mit dem entsprechenden Hexadezimal Code festlegen.
Wähle die Farbpipette am Ende der Zeile aus. Hier kann der Hexadezimal Code der Farbe eingeben und eine detaillierte Anpassung mit Hilfe von Farbreglern vorgenommen werden. Außerdem kann hier anhand der Farbregler eine Farbe erstellt werden, falls kein Hexadezimal Code als Vorgabe vorhanden ist. Auf Speichern klicken, wenn alle Eingaben vorgenommen wurden.
Der Hexadezimal Code der Farbe setzt sich aus den Grundfarben Rot, Grün und Blau zusammen. Dabei wird über das Zahlenverhältnis der einzelnen Bereiche das Mischverhältnis der Farben zueinander beschrieben.
19. Die Schriftfarbe über den gewünschten Hexadezimal Code eingeben.
Wähle die Farbpipette am Ende der Zeile aus. Hier kann der Hexadezimal Code der Farbe eingeben und eine detaillierte Anpassung mit Hilfe von Farbreglern vorgenommen werden. Außerdem kann hier anhand der Farbregler eine Farbe erstellt werden, falls kein Hexadezimal Code als Vorgabe vorhanden ist. Auf Speichern klicken, wenn alle Eingaben vorgenommen wurden.
Der Hexadezimal Code der Farbe setzt sich aus den Grundfarben Rot, Grün und Blau zusammen. Dabei wird über das Zahlenverhältnis der einzelnen Bereiche das Mischverhältnis der Farben zueinander beschrieben.
20. Auf Button hinzufügen klicken, damit weitere Übersetzungsmenüs angelegt werden können.
Die RETAIL7 Kassensoftware ist eine mehrsprachige Software und kann daher länder- und sprachspezifisch definiert werden.
4.3.1.2 Artikelmenü bearbeiten und löschen
Nachdem ein Artikelmenü erfolgreich gespeichert wurde, kann es jederzeit wieder konfiguriert oder aus der Übersicht gelöscht werden. Damit bleibt das System auf dem neusten Stand, da unnötige Elemente gelöscht sind. Bei Konfiguration eines Artikelmenüs, ist ist eine erneute Speicherung besonders wichtig, damit die aktualisierten Informationen nicht verloren gehen.
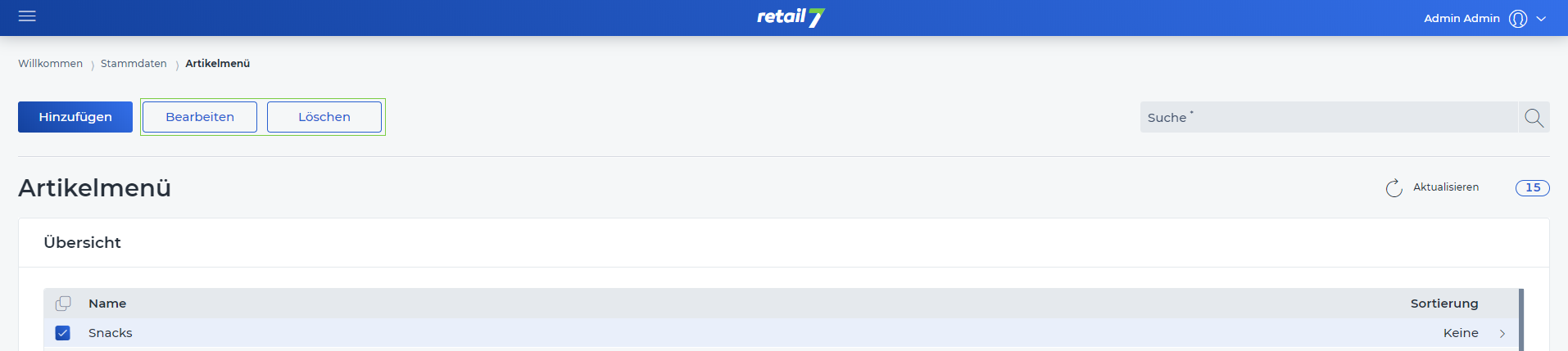
Das gewünschte Artikelmenü aus der Liste auswählen.
Auf Bearbeiten klicken.
Alle notwendige Änderungen vornehmen.
Auf Speichern klicken.
Das gewünschte Artikelmenü aus der Liste auswählen.
Auf Löschen klicken.
Das Dialogfenster mit Ja bestätigen.
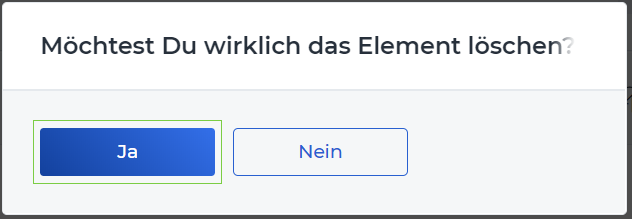 Nein wählen, um den Löschvorgang abzubrechen.
Nein wählen, um den Löschvorgang abzubrechen.