4.2.1 Kontaktliste
Mit dieser Funktion kann eine Kontaktliste von Kunden angelegt werden und diese im System pflegen. Dabei ist es möglich verschiedene Adresstypen zu nutzen, wie beispielsweise Hauptsitz oder Rechnungsadresse. Somit sind alle relevanten Kontakte übersichtlich auf einem Blick.
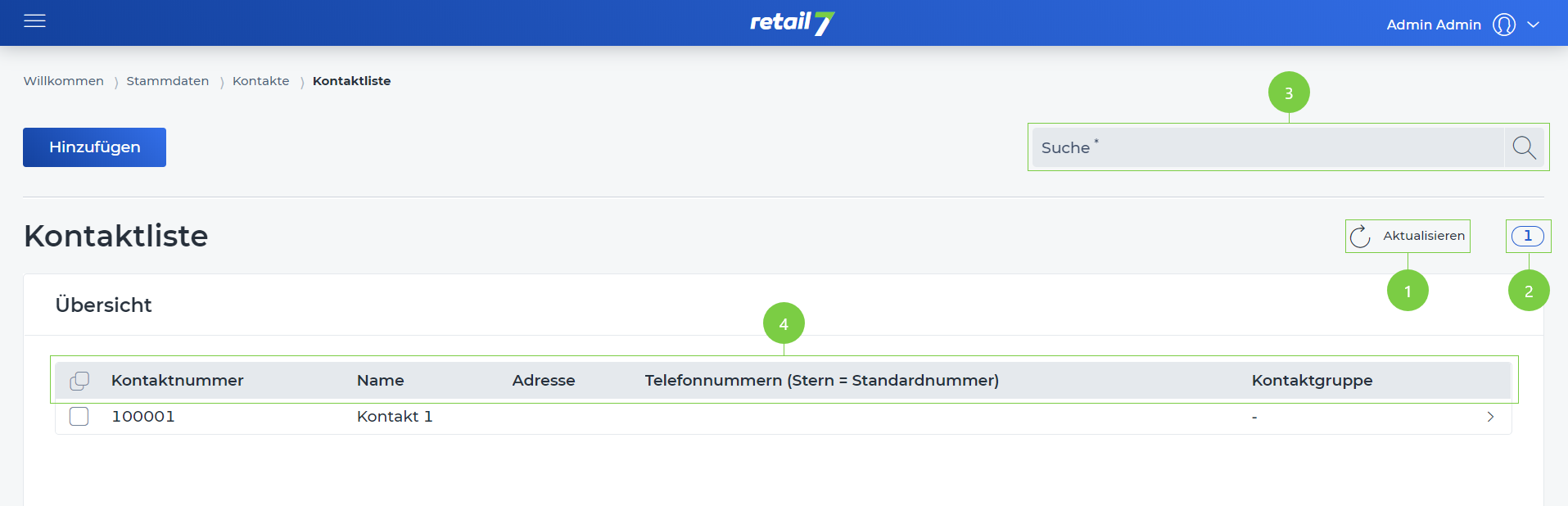 1 Kontaktliste aktualisieren
1 Kontaktliste aktualisieren
Klick auf Aktualisieren.
Warten bis das Laden der Liste abgeschlossen ist.
2 Listenelemente
3 Suchfeld
Den gewünschten Suchbegriff in die Suche eingeben.
Auf die Lupe klicken.
Warten auf das Ergebnis und den gewünschten Artikel auswählen.
Unter 2 ist zu sehen, wie viele Elemente von der Gesamtanzahl gefunden wurden.
4 Informationen über Kontaktliste
4.2.1.1 Kontakte hinzufügen
Mit dieser Funktion können weitere Kontakte im System hinterlegt werden. Somit kann ein eigenes Adressbuch in dem RETAIL7 Kassensystem angelegt werden. Zusätzlich bietet es eine ideale Übersicht über alle Kontakte und mit Hilfe der Suchfunktion kann z.B. anhand des Namens ein bestimmter Kontakt herausgefiltert werden.
Das Menü → Stammdaten → Kontakte → Kontaktliste öffnen.
Klick auf Hinzufügen.
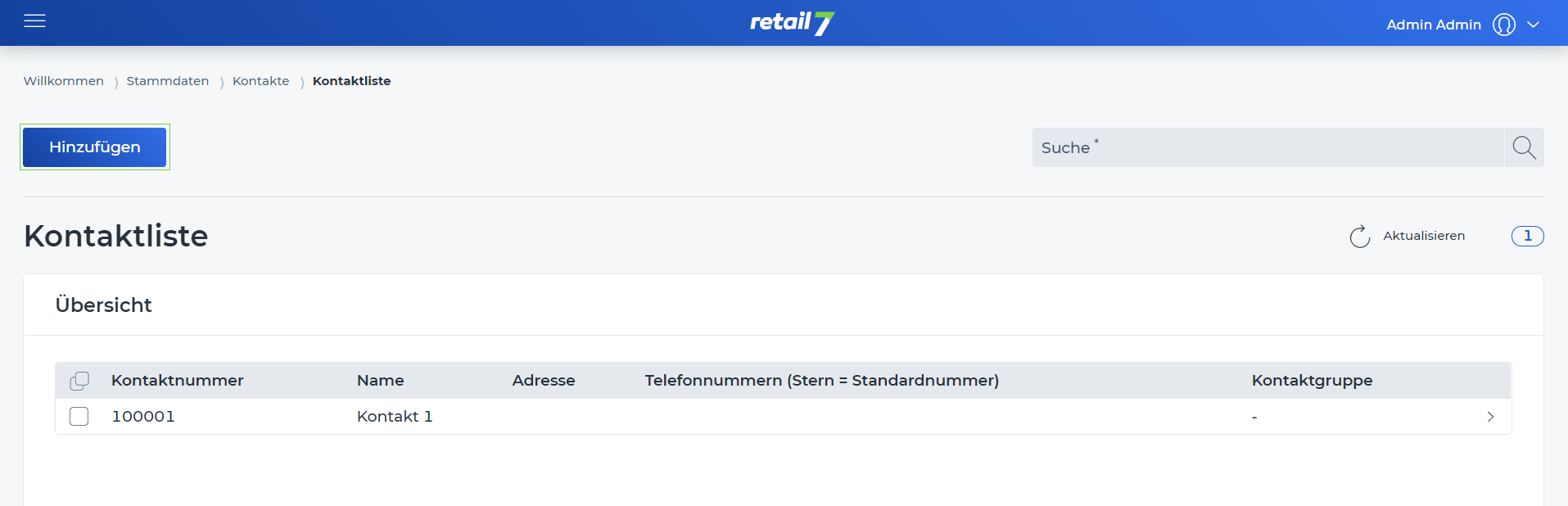
3. Das Untermenü Stammdaten auswählen.
4. Das Menü Standardwerte aufklappen.
HINWEIS: Die Kontaktnummer wird automatisch vom System generiert und ist nicht veränderbar. Mit dieser Nummer ist der Kontakt eindeutig im System hinterlegt, denn kein anderer Kontakt erhält diese Nummer. Zusätzlich kann anhand der Nummer mit Hilfe der Suchfunktion der Kontakt aus der Übersicht herausgefiltert werden.
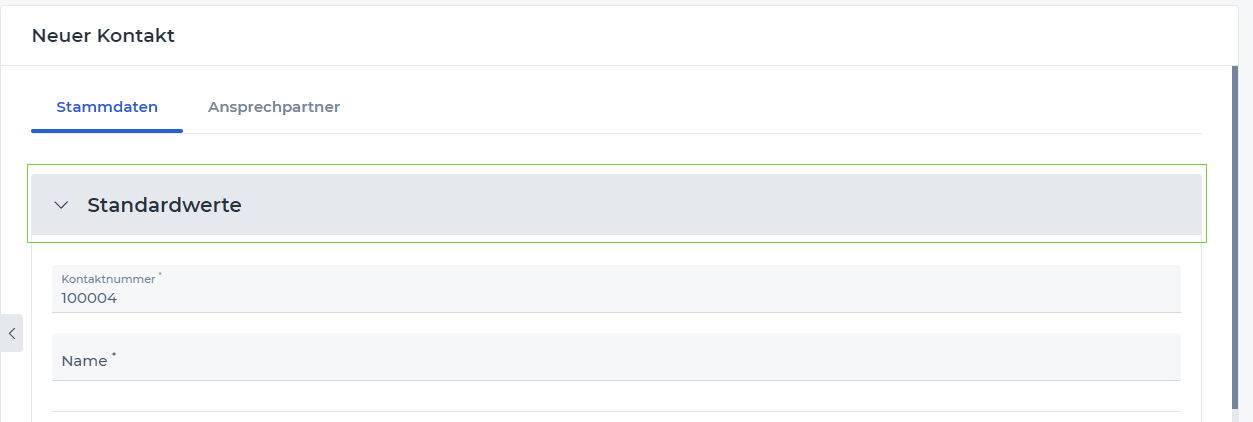 Die Kontaktnummer wird automatisch vom System generiert und ist nicht veränderbar. Mit dieser Nummer ist der Kontakt eindeutig im System hinterlegt, denn kein anderer Kontakt erhält diese Nummer. Zusätzlich kann anhand der Nummer mit Hilfe der Suchfunktion der Kontakt aus der Übersicht herausgefiltert werden.
Die Kontaktnummer wird automatisch vom System generiert und ist nicht veränderbar. Mit dieser Nummer ist der Kontakt eindeutig im System hinterlegt, denn kein anderer Kontakt erhält diese Nummer. Zusätzlich kann anhand der Nummer mit Hilfe der Suchfunktion der Kontakt aus der Übersicht herausgefiltert werden.
5. Den gewünschten Namen für den Kontakt eingeben.
HINWEIS: Mit Hilfe des Namens kann der Kontakt über die Suchfunktion herausgefiltert werden. Daher ist es ratsam einen Namen nur einmalig zu vergeben, um Verwechslungen zu vermeiden.
6. Im Menü Adressen den benötigten Typ auswählen.
HINWEIS: Die Typen Standardadresse, Lieferadresse und Rechnungsadresse können nur einmal pro Kontakt angelegt werden. Alle weiteren Adressfelder werden als Andere definiert. Daher ist es möglich für einen Kontakt mehrere Typen zu hinterlegen.
7. Die Adresse einfügen.
Diese besteht in diesem Fall aus Straße und Hausnummer.
8. Optional einen Adresszusatz anlegen.
Mit Hinzufügen können weitere Adresszusätze angelegt werden.
9. Die Postleitzahl und Stadt angeben.
10. Das Land auswählen.
Optional kann hier das Bundesland angegeben werden.
11. Eine Telefon- und Faxnummer anlegen.
Unter Hinzufügen können jeweils weitere Nummern definiert werden.
12. Definieren einre E-Mail-Adresse.
13. Den dazugehörigen Typ auswählen.
HINWEIS: Es ist möglich mehrere E-Mail-Adressen anzulegen mit den Hauptsitz, Standard, Business, Newsletter. Die Typen können auch mehrfach verwendet werden.
14. Das Untermenü Erweitert öffnen.
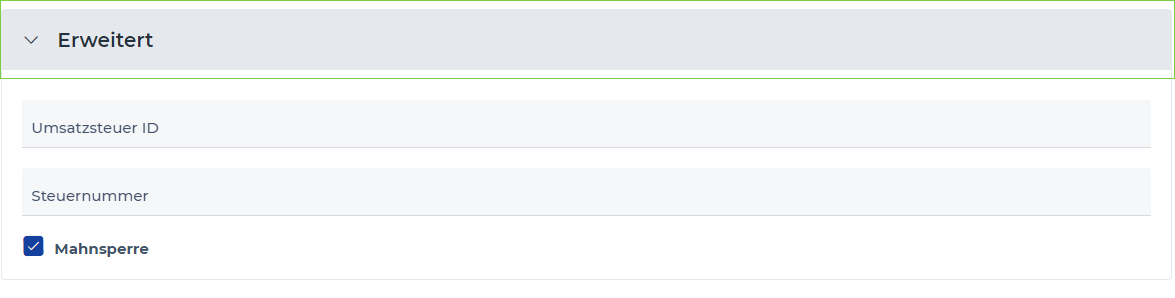 15. Die Umsatzsteuer ID und die Steuernummer angeben.
15. Die Umsatzsteuer ID und die Steuernummer angeben.
Diese beiden Nummern werden von dem Kunden angegeben.
16. Haken setzen bei Mahnsperre, wenn keine Mahnung an den Kontakt versendet werden sollen.
17. Das Untermenü Ansprechpartner wählen.
Auf Hinzufügen gehen und das Untermenü Neu öffnen.
Dort kann die URL zum Unternehmen eingefügt werden. Danach wird der Namen, die Adresse und weitere Daten angegeben, wie unter Stammdaten. Weiter unten kann noch die Position der Person angeben werden und gewählt werden ob sie der Hauptansprechpartner ist.
Weitere Informationen, Hinweise und Warnungen, können unter dem Reiter Notizen hinzugefügt werden.
Suche unter Subkontakten den gewünschten Kontakt aus der Liste aus.
Alle angegebenen Daten werden in der Übersicht unter den Subkontakten angezeigt.
4.2.1.2 Kontakte bearbeiten
Nach dem erfolgreichen Speichern kann ein Kontakt jederzeit bearbeitet werden. Sind alle Änderungen vorgenommen, muss erneut gespeichert werden, da die Informationen sonst verloren gehen.
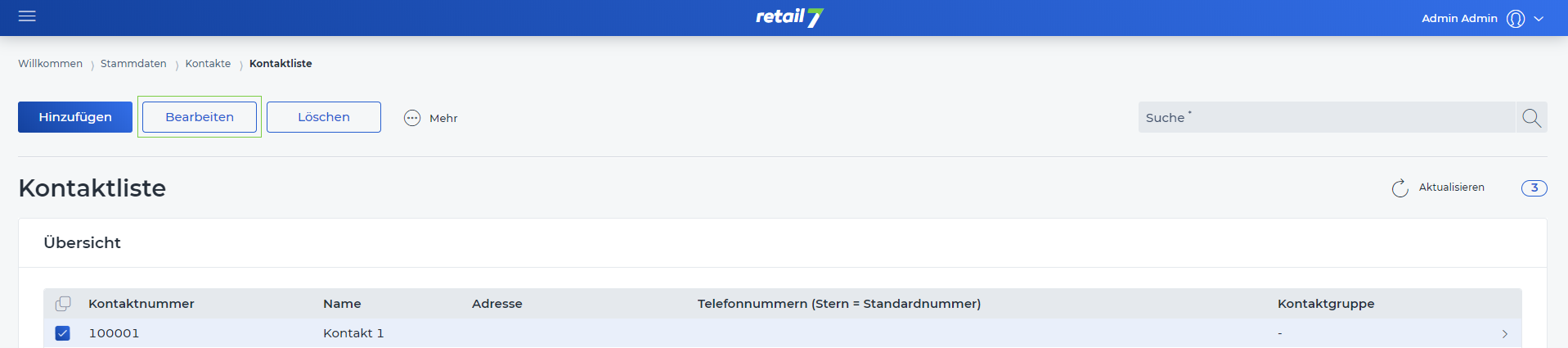
Den gewünschten Kontakt aus der Liste auswählen.
Klick auf Bearbeiten.
Alle notwendigen Änderungen vornehmen.
Klick auf Speichern.
4.2.1.3 Kontakte löschen
Nachdem ein Kontakt erfolgreich angelegt bzw. gespeichert wurde, kann er jederzeit wieder gelöscht werden. Somit bleibt das System immer auf dem neusten Stand, da nicht mehr benötigte Elemente entfernt sind.
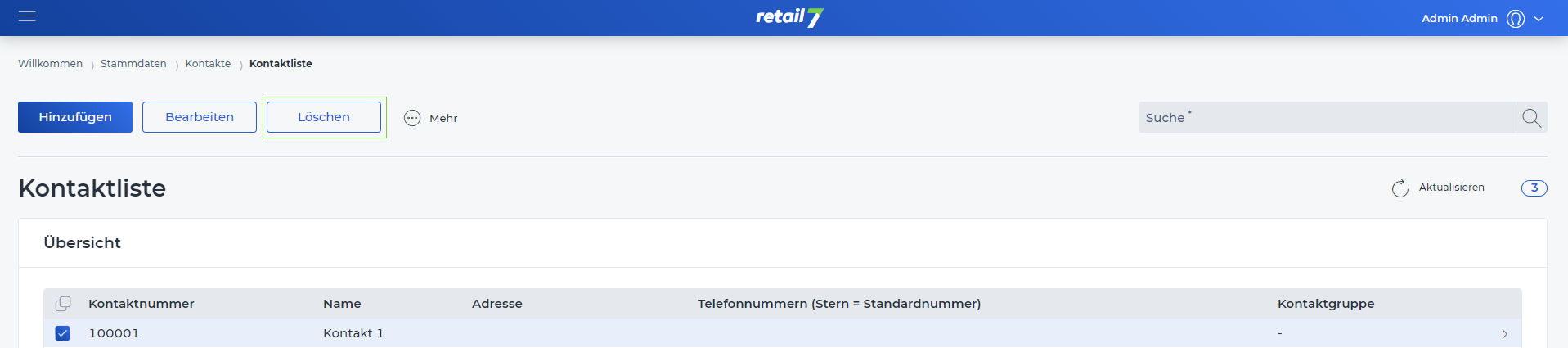
Den gewünschten Kontakt aus der Liste auswählen.
Klick auf Löschen.
Das Dialogfenster Ja bestätigen.
Auf Nein klicken, um den Löschvorgang abzubrechen.
4.2.1.4 Kontakte kopieren
Um einen weiteren Kontakt hinzufügen, der einem anderen sehr ähnlich ist, kann die Kopierfunktion genutzt werden. Damit muss nicht noch einmal der gesamten Kontakt neu angelegt werden, sondern nur ein anderer mit allen dazugehörigen Einstellungen kopiert werden. Anschließend können die gewünschten Änderungen vorgenommen werden und erneut gespeichert. Hierbei gilt zu beachten, dass sich die Namen der Kontakte nicht wiederholen, damit es an dieser Stelle zu keiner Verwechslung kommt.
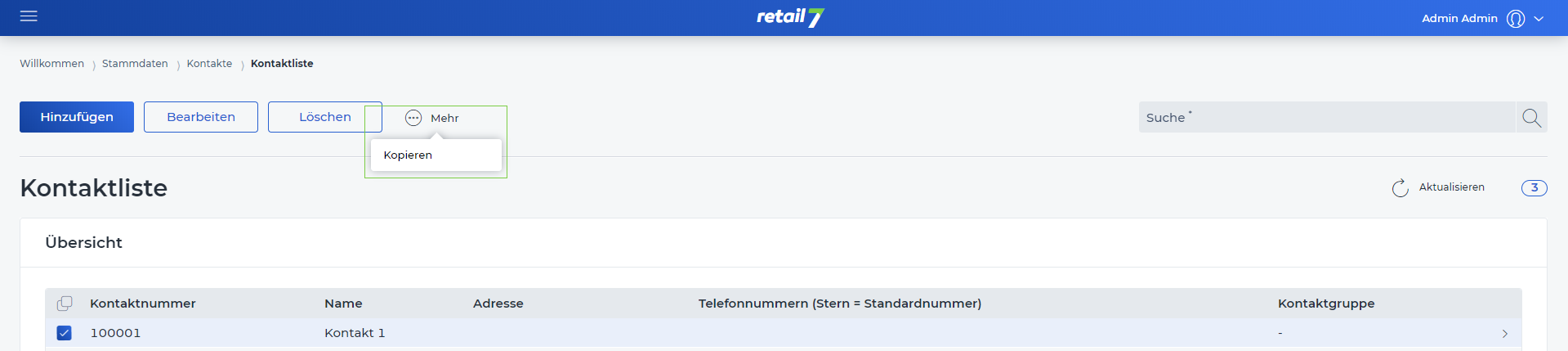
Den gewünschten Kontakt aus der Liste auswählen.
Klick auf Mehr.
Kopieren auswählen.
Den Speichervorgang abwarten.