11.1.4 Pfandrückgabe
Pfandartikel sind z.B. Gefäße, die der Kunde nach dem Erwerb wieder in das Geschäft zurückbringen kann, nachdem er den Inhalt verbraucht hat. Ein typisches Beispiel dafür sind Flaschen. Nachdem der Kunde diese Artikel zurück zum Geschäft gebracht hat, erhält er eine Gutschrift. Wenn der Kunde erneut im Geschäft einkauft, kann er seine Kaufsumme mit der Gutschrift begleichen. Somit sind die Kunden dazu angehalten immer wieder das Geschäft zu besuchen.
Die RETAIL7 App öffnen
Die Anmeldedaten eingeben und einloggen.
Die Anmeldedaten werden definiert, während der Einrichtung der Management Konsole. Aus Sicherheitsgründen sollte das Passwort nicht schriftlich notiert werden. Sicherstellen, dass Unberechtigte nicht die Zugangsdaten erhalten.
3. Das Menü Favoriten öffnen.
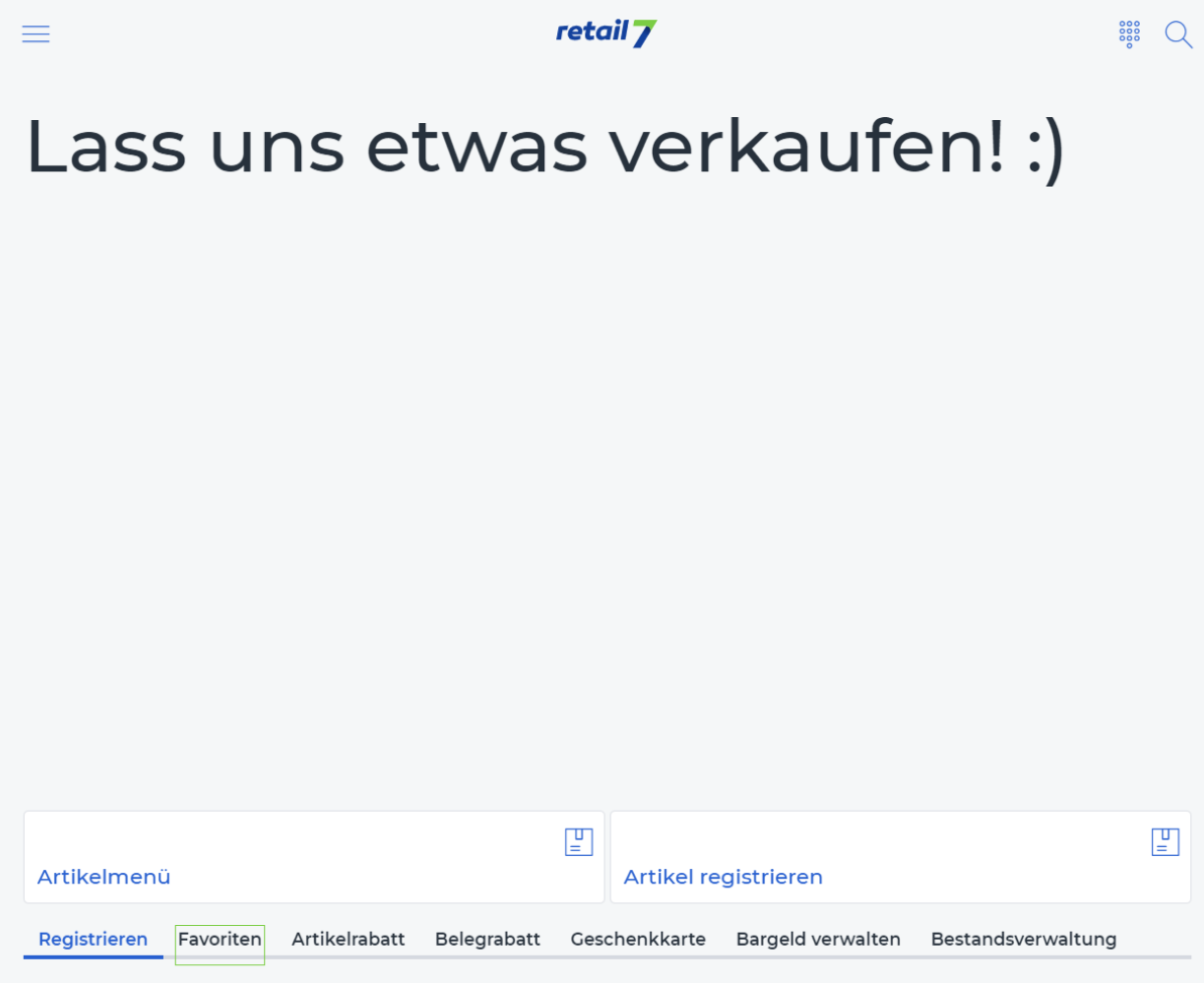 Das Menü befindet sich im unteren Bereich der App. Hier sind außerdem alle weiteren Menüs über die die RETAIL7 App gesteuert werden kann. Die Menüs sind immer nach dem Anmelden abgebildet.
Das Menü befindet sich im unteren Bereich der App. Hier sind außerdem alle weiteren Menüs über die die RETAIL7 App gesteuert werden kann. Die Menüs sind immer nach dem Anmelden abgebildet.
4. Pfandrückgabe wählen.
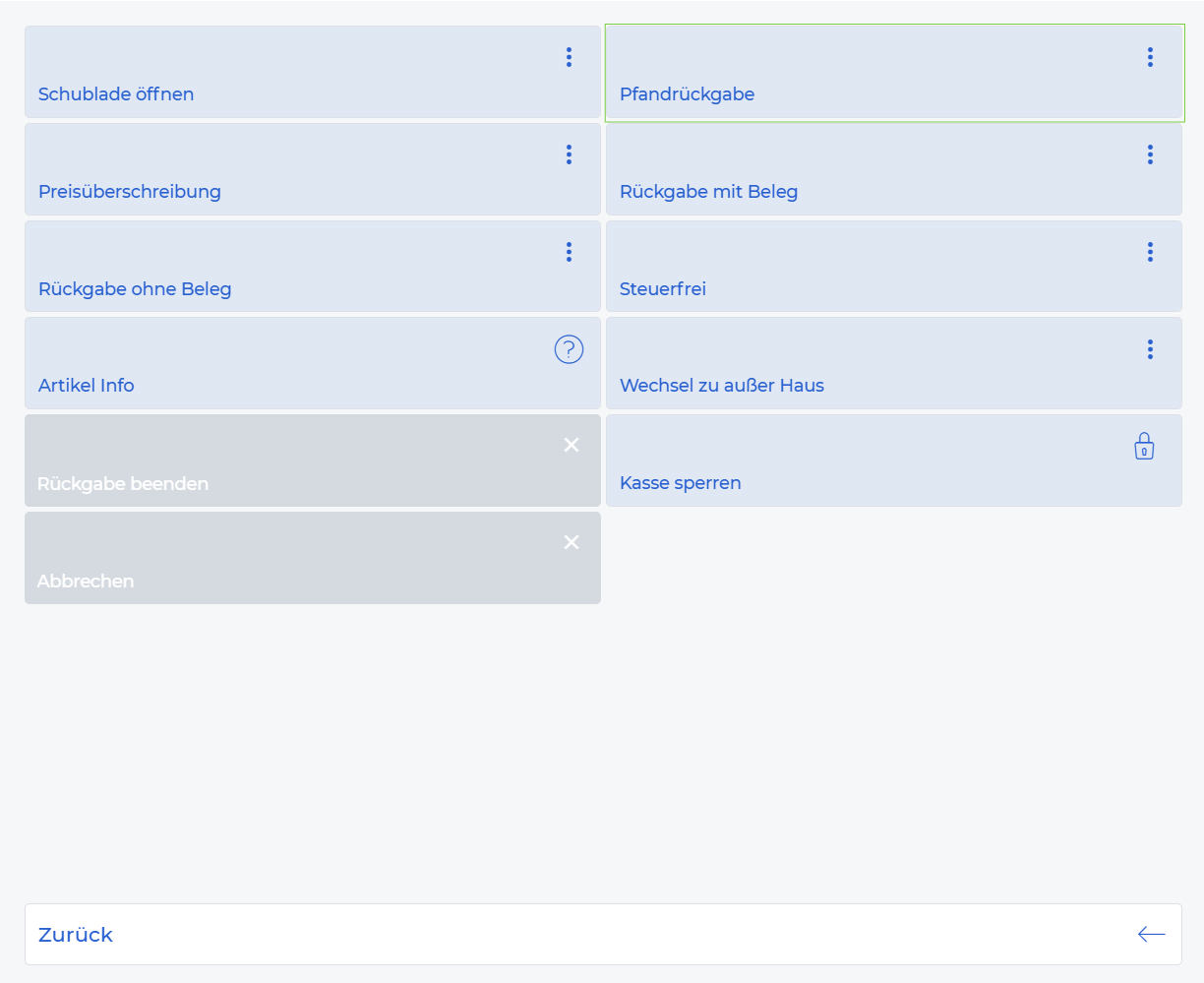 Anschließend ist Pfandrückgabe Modus aktiviert. Hier können alle Artikel registriert werden, die über den Modus als Pfand in Form einer Gutschrift ausgezahlt werden könnnen. Dazu beachten, dass nur Artikel verfügbar sind, die über die Management Konsole als Pfand aktiviert wurden.
Anschließend ist Pfandrückgabe Modus aktiviert. Hier können alle Artikel registriert werden, die über den Modus als Pfand in Form einer Gutschrift ausgezahlt werden könnnen. Dazu beachten, dass nur Artikel verfügbar sind, die über die Management Konsole als Pfand aktiviert wurden.
5. Alle benötigten Pfandartikel registrieren.
6. Auf Rückgabe beenden klicken.
Wenn zuvor keine Transaktion aktiv war, ist durch die Pfandrückgabe automatisch eine aktiviert worden. Oben ist jetzt eine negative Summe zu sehen, die auf der Pfandrückgabe basiert. Jetzt kann die Transaktion fortgesetzt werden, womit die Pfandsumme direkt verrechnet wird.
7. Den Kassiervorgang fortsetzen.
Im Geschäft werden Getränke oder andere Artikel verkauft, die in einer Flasche oder Dose mit Pfand verkauft werden? Um zu wissen, wie der ausgegebene Pfandartikel wieder in der Kasse aufgenommen werden kann, erklären wir, wie eine Pfandrückgabe und andere Rückgaben mit und ohne Beleg ausgeführt werden können.
Pfandrückgabe
1. Die RETAIL7 App öffnen.
2. Anmeldedaten eingeben und einloggen.
3. Das Menü Favoriten öffnen.
4. Pfandrückgabe wählen.
HINWEIS: Anschließend ist der Pfandrückgabe Modus aktiviert. Hier werden alle Artikel registriert, die über den Modus als Pfand in Form einer Gutschrift ausgezahlt werden sollen. Dazu beachten, dass nur Artikel verfügbar sind, die über die Management Konsole als Pfand aktiviert wurden.
5. Alle benötigten Pfandartikel regestrieren.
6. Auf Rückgabe beenden klicken.
HINWEIS: Wenn zuvor keine Transaktion aktiv war, ist durch die Pfandrückgabe automatisch eine aktiviert worden. Oben ist jetzt eine negative Summe zu sehen, die auf der Pfandrückgabe basiert. Jetzt kann die Transaktion fortgesetzt werden, womit die Pfandsumme direkt verrechnet wird.
7. Jetzt kann ganz normal weiter kassiert werden.
Rückgabe mit Beleg
Der Kunde oder die Kundin möchten einen Artikel zurückgeben, beispielsweise ein Kleidungsstück, das nicht passt oder abgelaufene Lebensmittel? Dann möchte er dazu vielleicht einen Beleg für seine Haushaltsführung. Das geht ganz leicht, sofern bei der Erstellung des Artikels angegeben wurde, dass der Artikel zurückgegeben werden kann.
1. Die RETAIL7 App öfnnen.
2. Anmeldedaten eingeben und einloggen.
3. Das Menü Favoriten öffnen.
4. Rückgabe mit Beleg wählen.
HINWEIS: Diese Funktion ist verfügbar, wenn sie über die Management Konsole aktiviert wurde. Dazu kann über das Menü → Stammdaten → Artikel → Artikelliste für jeden Artikel einzeln festgelegt werden, ob dieser zurückgegeben werden kann bzw. ob ein Beleg notwendig ist oder nicht. Anhand eines Belegs besteht die Vergewisserung, dass der Kunde den Artikel wirklich in dem Laden erworben hat.
5. Alle benötigten Angaben angeben. Dazu gehören folgende Daten:
Kassennummer - Die Nummer wird automatisch vom System eingetragen. Allerdings kann sie jederzeit bearbeitet werden. Die Nummer wird während der Einrichtung der RETAIL7 App auf dem Endgerät festgelegt.
Filialnummer - Die Nummer wird automatisch vom System eingetragen. Allerdings kann sie jederzeit bearbeitet werden. Die Nummer wird während der Einrichtung der RETAIL7 App auf dem Endgerät festgelegt.
Belegdatum - Als Datum wird automatisch das heutige Datum angezeigt. Das Datum kann jederzeit angepasst werden.
Belegnummer - Hier die Nummer des Beleges eintragen.
6. Auf OK klicken.
HINWEIS: Anschließend öffnet sich ein Fenster, welches Rückgabemodus heißt. Hier kann die Rückgabe des angegebenen Belegs konfiguriert werden.
7. Einzelne Artikel auswählen oder angeben, dass der gesamte Inhalt der Transaktion zurückgegeben werden soll.
HINWEIS: Dazu auf Komplett zurück klicken, um alle Artikel der Transaktion zurückzugeben. Ansonsten die gewünschte Position auswählen und auf Auswahl zurück klicken.
8. Den Grund für die Rückgabe angeben.
9. OK klicken.
Nachfolgend wird eine Negativsumme angezeigt, die auf der Rückgabe basiert. Wird die Transaktion fortgeführt, wird diese Summe mit allen anderen Artikeln verrechnet.
Rückgabe ohne Beleg
Auch bei einer Rückgabe ohne Beleg ist es wichtig, dass der Artikel als rückgabefähig erstellt wurde. Bei einer Rückgabe ohne Beleg besteht allerdings keine Garantie dazu, dass der Artikel wirklich in dem Geschäft gekauft wurde. Diese Funktion also nur nutzen, wenn es wirklich sein muss.
1. Die RETAIL7 App öffnen.
2. Die Anmeldedaten eingeben und einloggen.
3. Das Menü Favoriten öffnen.
4. Rückgabe ohne Beleg wählen.
HINWEIS: Anschließend öffnet sich ein Fenster, welches Rückgabemodus heißt. Hier kannst Du die Rückgabe des angegebenen Belegs konfigurieren.
5. Wähle einzelne Artikel aus den dazugehörigen Artikelmenüs aus.
6. Gib den Grund für die Rückgabe an und klicke OK.
HINWEIS: Die Gründe für die Rückgabe können in der Management Konsole unter Beweggründe definiert werden.
7. Zurück wählen.
8. Auf Rückgabe beenden klicken und das nachfolgende Dialogfenster mit Ja bestätigen.
HINWEIS: Zum Rückgabe Modus zurückkehren, indem Nein gewählt wird.
Nachfolgend wird eine Negativsumme angezeigt, die auf der Rückgabe basiert. Beim Fortführen der Transaktion, wird diese Summe mit allen anderen Artikeln verrechnet.