7.4.1 Kasse
In diesem Bereich können alle notwendigen Einstellungen vorgenommen werden, die in Bezug zu dem Endgerät für das RETAIL7 Kassensystem stehen. Gib hier besonders Acht, da die Kasse auch von anderen Benutzern genutzt werden kann, die über das retail7 Rollen/ Rechte - System definiert wurden. Allerdings haben nur Nutzer einen Zugriff auf die Kasse, wenn ihnen die Zugangsdaten bekannt sind. Diese sollten aus Sicherheitsgründen nicht schriftlich notiert werden.
7.4.1.1 Artikelmenü
Artikelmenüs enthalten mehrere im System hinterlegte Artikel. Zur systematischen Übersicht, werden Artikel im System angelegt und anschließend einem übergeordneten Menü zugewiesen. Diese Struktur entspricht einer Baumstruktur. Somit befindet sich an oberster Stelle die Ebene System. Alle weiteren Ebenen befinden sich darunter. Diese kann nach Wünschen konfiguriert werden, wie wir im Abschnitt Meine Organisation erklären.
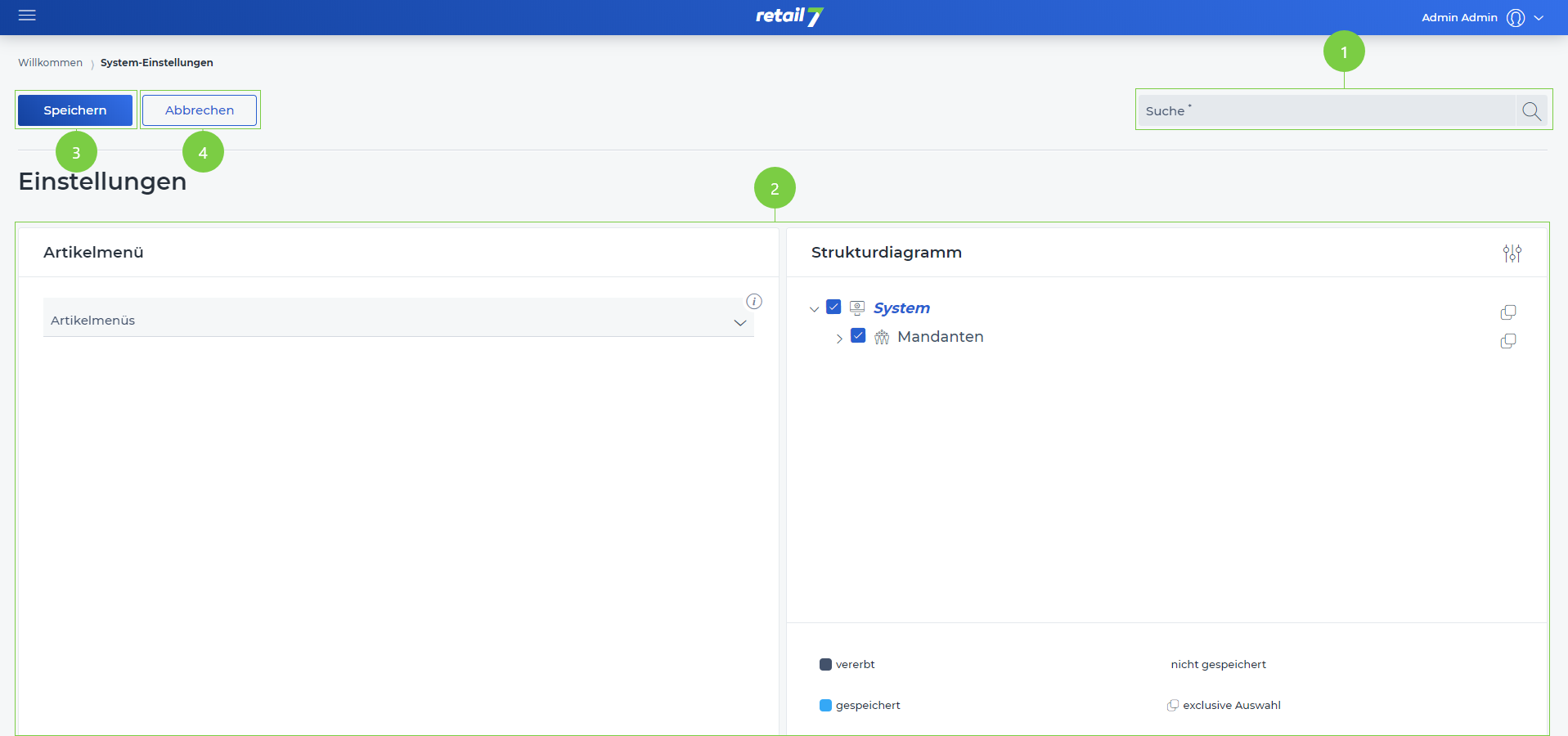 1 Suchfunktion
1 Suchfunktion
Den gewünschten Suchbegriff in die Suche eingeben.
Auf die Lupe klicken.
Auf das Ergebnis warten und eine gewünschte Einstellung auswählen.
2 Bearbeitungsfenster
3 Eingaben speichern
4 Bearbeitungsfenster schließen
7.4.1.1.1 Artikelmenü hinzufügen
Bei RETAIL7 können Artikel einem Artikelmenü zugewiesen werden. Diese Funktion dient der strukturierten Übersicht der benötigten Artikel. Außerdem können jederzeit neue Artikelmenüs angelegt werden. Auf der rechten Seite wird das Strukturdiagramm angezeigt. Dieses besteht aus allen Ebenen, die unter Meine Organisation definiert wurden. Zusätzlich ist die Filiale mit allen Unterebenen automatisch eingefügt, nachdem die RETAIL7 App eingerichtet wurde.
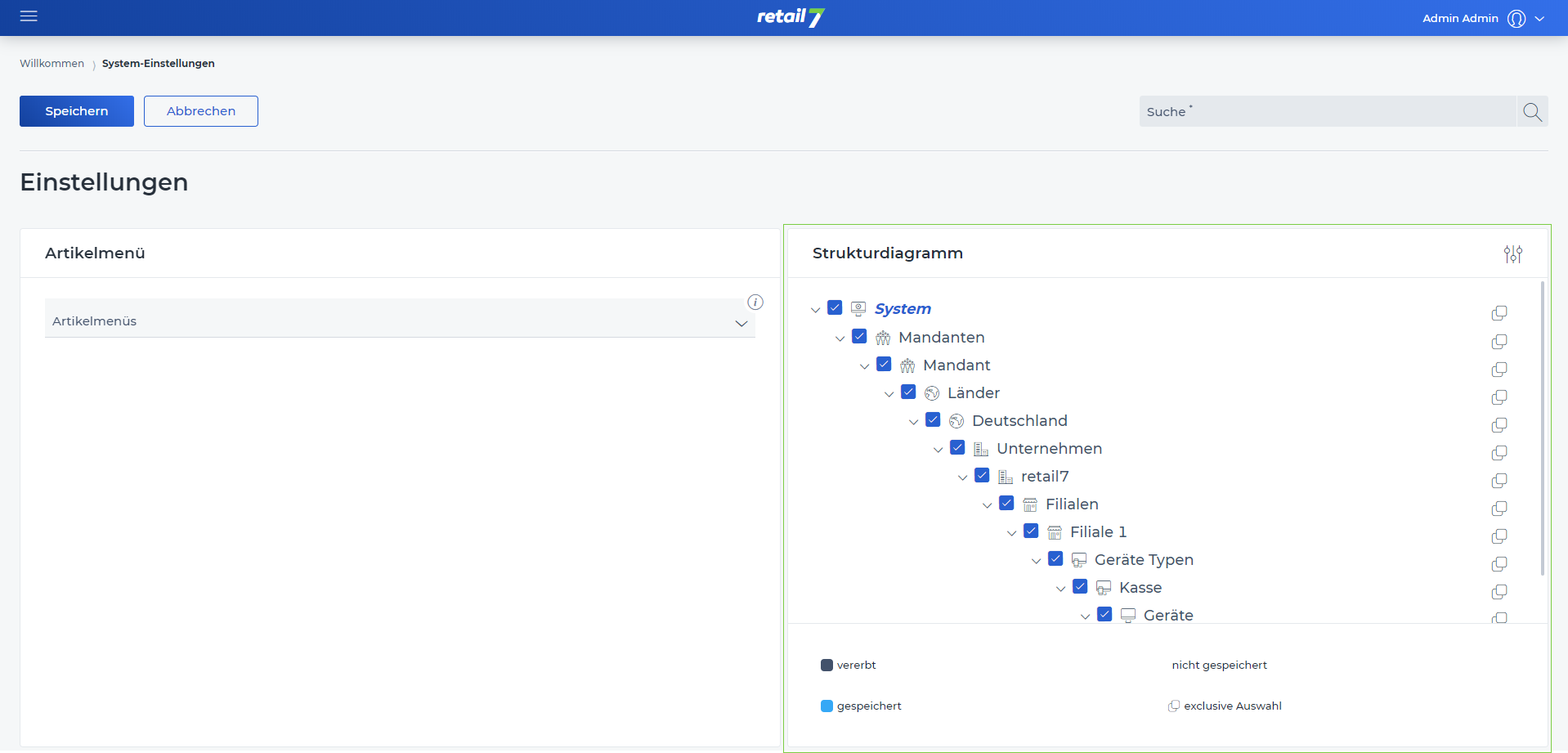 ACHTUNG: Im Strukturdiagramm ist automatisch die oberste Ebene (System) ausgewählt, somit gilt das Artikelmenü für alle Elemente der Struktur.
ACHTUNG: Im Strukturdiagramm ist automatisch die oberste Ebene (System) ausgewählt, somit gilt das Artikelmenü für alle Elemente der Struktur.
Wenn beispielsweise Filiale 1 ausgewählt wurde, gilt das Artikelmenü nur für diese Filiale und nicht für das gesamte System.
Das Menü → Systemeinstellungen öffnen.
Auf Artikelmenü unter dem Menü Kasse klicken.
Das Artikelmenü aufklappen.
4. Die gewünschten Artikelmenüs auswählen.
An dieser Stelle können mehrere Artikelmenüs hinterlegt werden. Artikelmenüs können unter Menü → Stammdaten → Artikelmenü konfiguriert werden.
5. Auf Speichern klicken.
7.4.1.1.2 Artikelmenü Strukturdiagramm zuweisen
Die RETAIL7 Kassensoftware basiert auf einer Baumstruktur, sodass eine schnelle bzw. übersichtliche Navigierung in dem System möglich ist. Deshalb kanndie Struktur unter Meine Organisation nach Wünschen angelegt und konfiguriert werden. Diese Struktur wird für alle weitere Einstellungsmenüs angezeigt. Hier weist man den einzelnen Ebenen die Funktion zu, die dann ebenfalls für alle Unterebenen gilt.
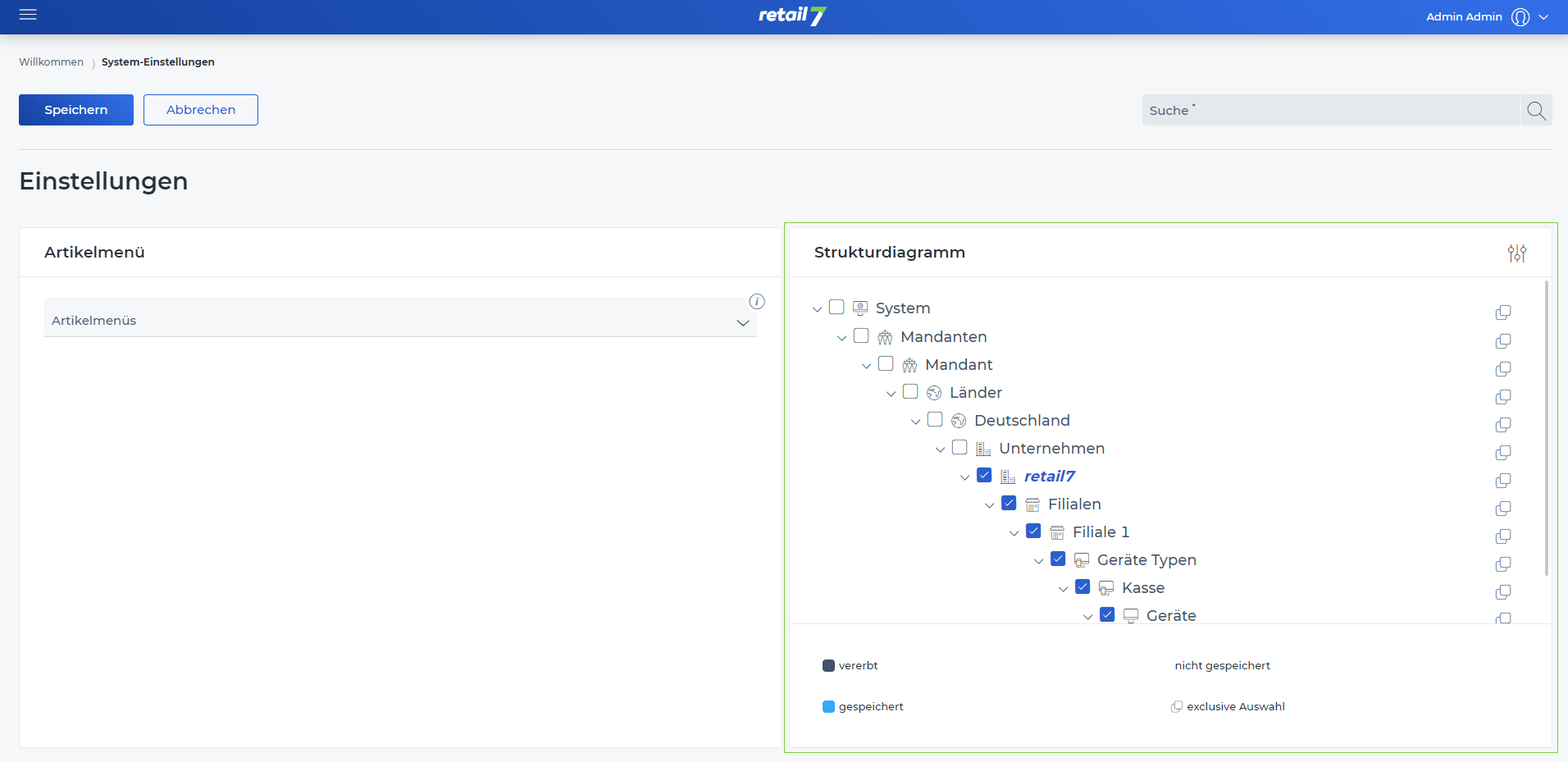
Das Menü → Systemeinstellungen öffnen.
Auf Artikelmenü unter dem Menü Kasse klicken.
Das Strukturdiagramm aufklappen.
Hier sind alle angelegten Organisationseinheiten zu sehen. Diese können unter Menü → Meine Organisation konfiguriert werden.
4. Die Ebene auswählen, der die Artikelmenüs zugewiesen werden sollen.
Alle Unterebenen sind dabei automatisch ausgewählt und somit wird auch hier das Artikelmenü zugewiesen. Auf dem Screenshot erhält nur das Unternehmen RETAIL7 die Einstellungen, d.h. alle weiteren Unternehmen in Deutschland behalten ihre ursprünglich definierten Systemeinstellungen.
5. Das Artikelmenü aufklappen.
6. Die gewünschten Artikelmenüs auswählen.
An dieser Stelle können mehrere Artikelmenüs hinterlegt werden. Artikelmenüs können unter Menü → Stammdaten → Artikelmenü kofiguriert werden.
7.Auf Speichern klicken.
7.4.1.2 Dateneingabe
Daten können beispielsweise über Scanner in das System eingegeben werden. Dazu wird ein Barcode von einem Artikel gescannt und anschließend werden die Daten im System verarbeitet bzw. auf der Kassenoberfläche des Endgerätes angezeigt. Zusätzlich können Informationen über die Oberfläche der RETAIL7 App in das Kassensystem übertragen werden.
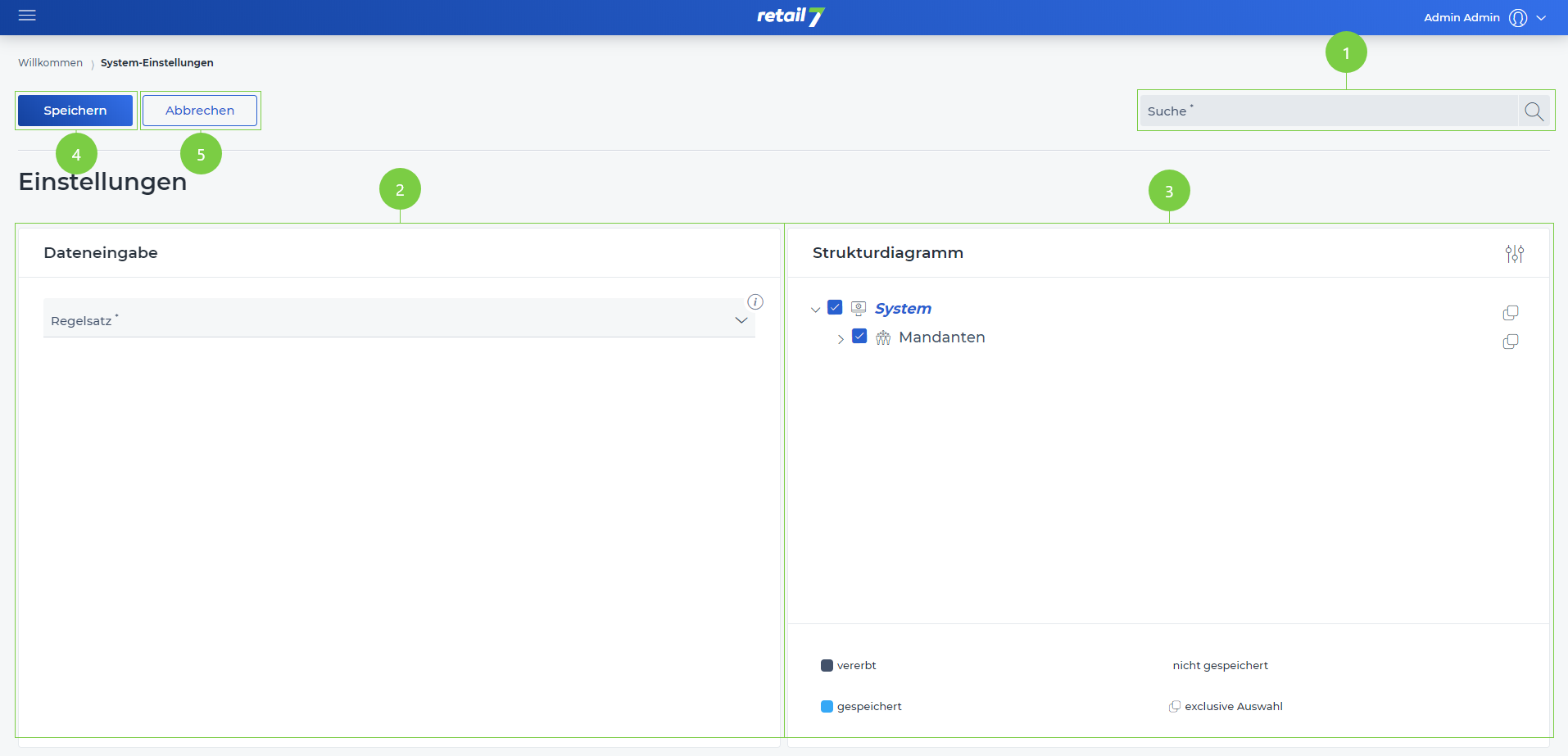 1 Suchfunktion
1 Suchfunktion
Den gewünschten Suchbegriff in die Suche eingeben.
Auf die Lupe klicken.
Auf das Ergebnis warten und eine gewünschte Einstellung auswählen.
2 Bearbeitungsfenster
3 Strukturdiagramm
4 Eingaben speichern
5 Bearbeitungsfenster schließen
7.4.1.2.1 Dateneingabe hinzufügen
Mit dieser Funktion kann angegeben werden, welche Regeln für die Dateneingabe angewandt werden. Außerdem kann ausgewählt werden, welche Dateneingabe für welche Systemebene gilt. So ist es möglich, dass eine Eingabe in Filiale 1 möglich ist, aber in Filiale 2 nicht. Mit RETAIL7 können jederzeit neue Dateneingaben hinzugefügt werden.
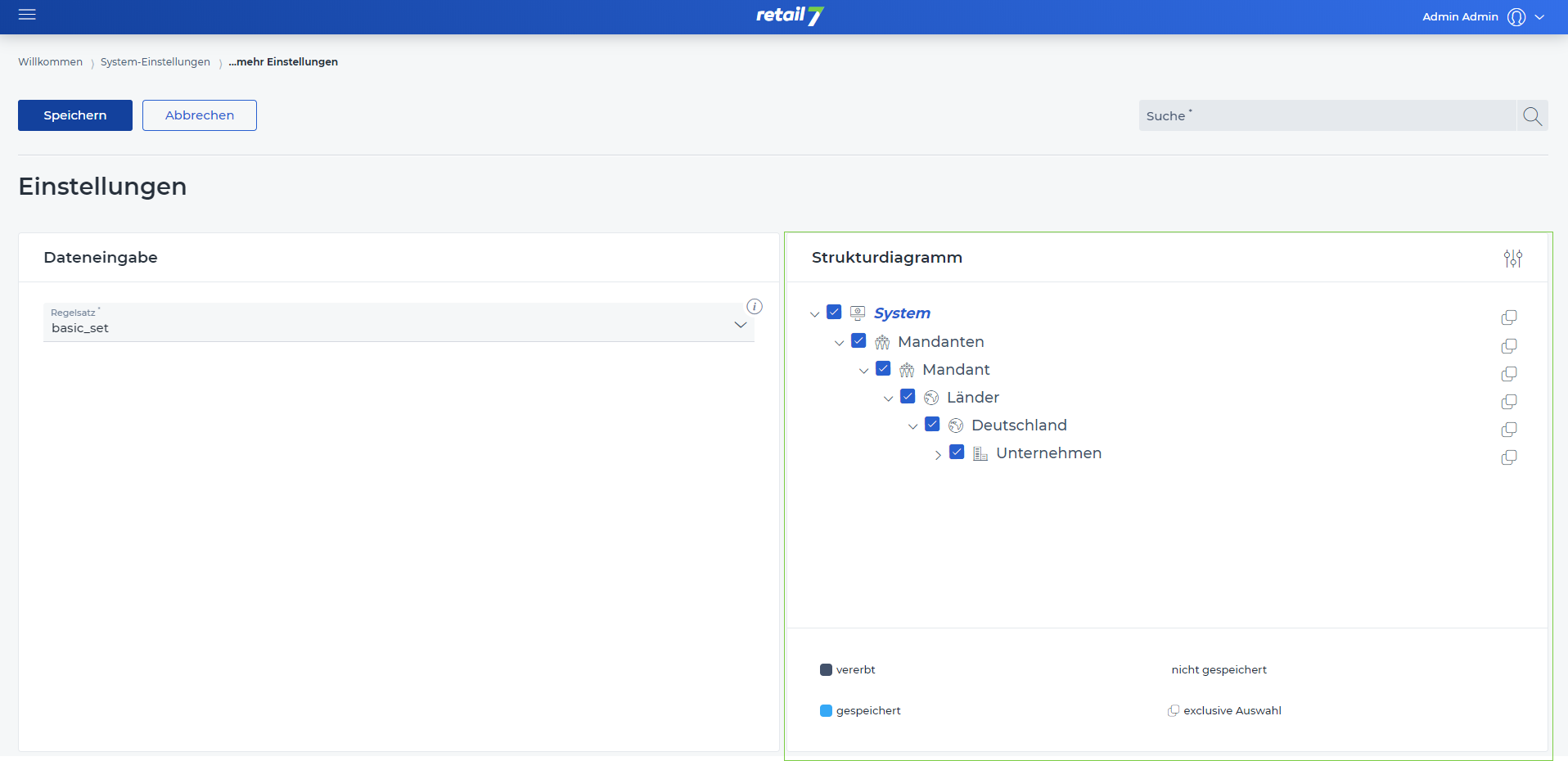
ACHTUNG: Im Strukturdiagramm ist automatisch die oberste Ebene (System) ausgewählt, somit gilt die Dateneingabe für alle Elemente der Struktur.
Es ist ebenfalls möglich eine andere Ebene auswählen, die diesem Fall gilt die Einstellung für diese sowie alle Unterebenen.
Das Menü → Systemeinstellungen öffnen.
Auf Dateneingabe unter dem Menü Kasse klicken.
Den gewünschten Regelsatz auswählen.
Die Dateneingabe unter Menü → Systemeinstellung → Keyboard/ Scanner Eingabe kofigurieren.
4. Auf Speichern klicken.
7.4.1.2.2 Dateneingabe Strukturdiagramm zuweisen
Auf Grundlage der Baumstruktur können den einzelnen Ebenen Einstellungen zugewiesen werden. Diese gelten dann für die ausgewählte Ebene sowie die dazugehörigen Unterebenen. Die Struktur kann unter Meine Organisation angelegt werden.
Das Menü → Systemeinstellungen öfnnen.
Auf Dateneingabe unter dem Menü Kasse klicken.
Das Strukturdiagramm aufklappen.
Hier sind alle angelegten Organisationseinheiten zu sehen. Diese können unter Menü → Meine Organisation konfiguriert werden. Bei RETAIL7 kann das System nach Wünschen strukturiert aufgebaut werden.
3. Die Ebene auswählen, der die Dateineingabe zugewiesen werden sollen.
Alle Unterebenen sind dabei automatisch ausgewählt und somit wird auch hier die Dateneingabe zugewiesen.
4. Den gewünschten Regelsatz auswählen.
Dieser Regelsatz gilt für die Dateneingabe von beispielsweise Scannern.
5. Die gewünschte Dateneingabe auswählen.
Die Dateneingabe kann unter Menü → Systemeinstellung → Keyboard/ Scanner Eingabe konfiguriert werden. Die Eingabe kann beispielsweise über eine Tastatur oder den Scanner erfolgen. Über diesen Weg erhält die Kasse die Informationen, die sie zur Datenverarbeitung benötigt.
6. Auf Speichern klicken.
7.4.1.3 Client Logs
Logs sind Nachrichten, die dem Benutzer angezeigt werden, wenn das System Fehler, Warnungen oder weitere Informationen registriert. Die Nachrichten werden für einen bestimmten Zeitraum für den Nutzer eingeblendet. Anschließend werden sie im System gespeichert, sodass jederzeit nachvollziehbar ist, welche Logs registriert wurden.
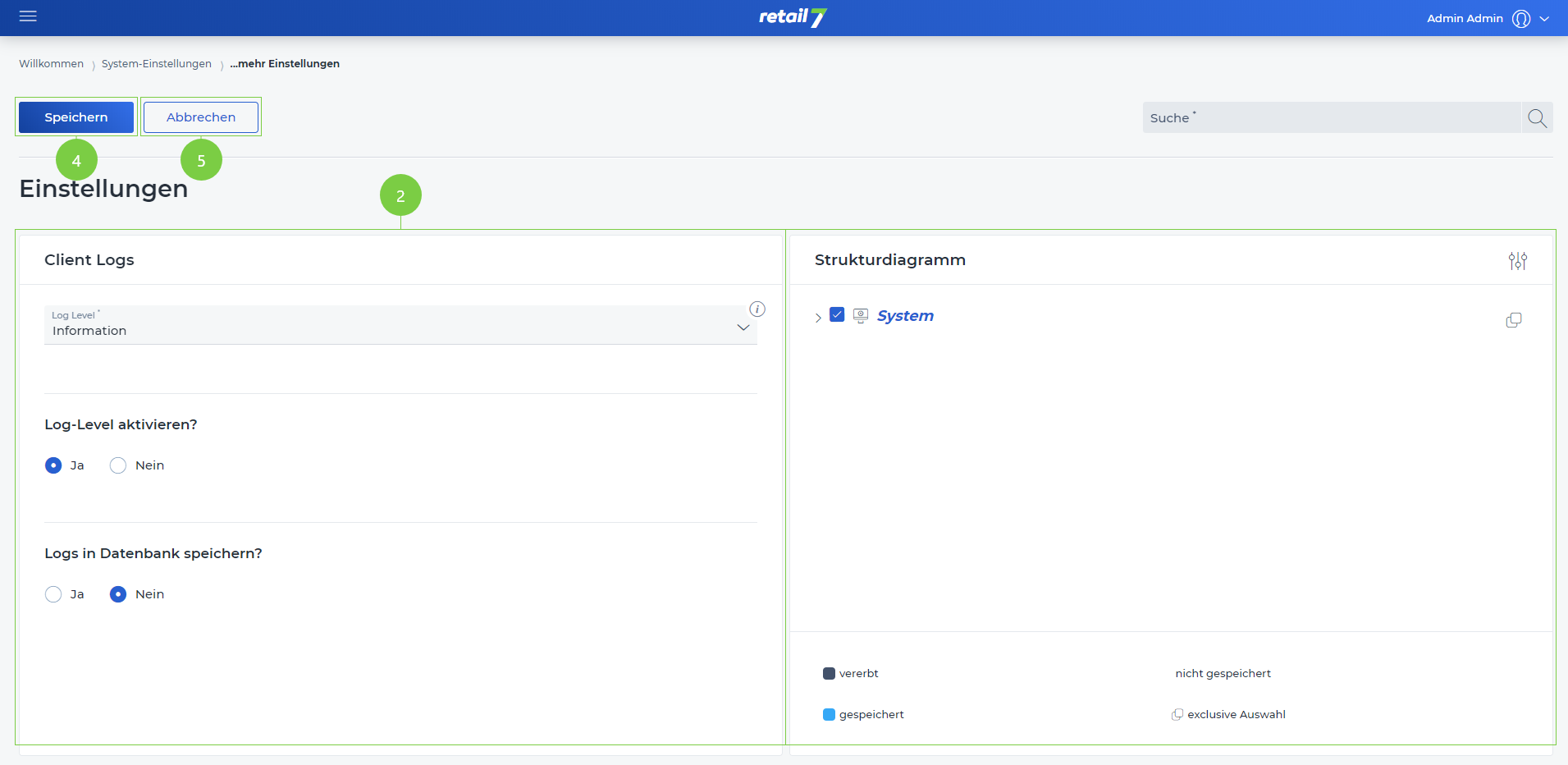 1 Suchfunktion
1 Suchfunktion
Den gewünschten Suchbegriff in die Suche eingeben.
Auf die Lupe klicken.
Auf das Ergebnis warten und eine gewünschte Einstellung auswählen.
2 Bearbeitungsfenster
3 Eingaben speichern
4 Bearbeitungsfenster schließen
7.4.1.3.1 Client Logs hinzufügen
Hier kann definiert werden welche Logs für welche Ebene angezeigt werden soll. So kann hier definiert werden, ob z.B. Informationen nur für die Filiale angezeigt werden. So ist es auch möglich Fehler bzw. Warnung für ein Unternehmen zu aktivieren, aber für das andere nicht.
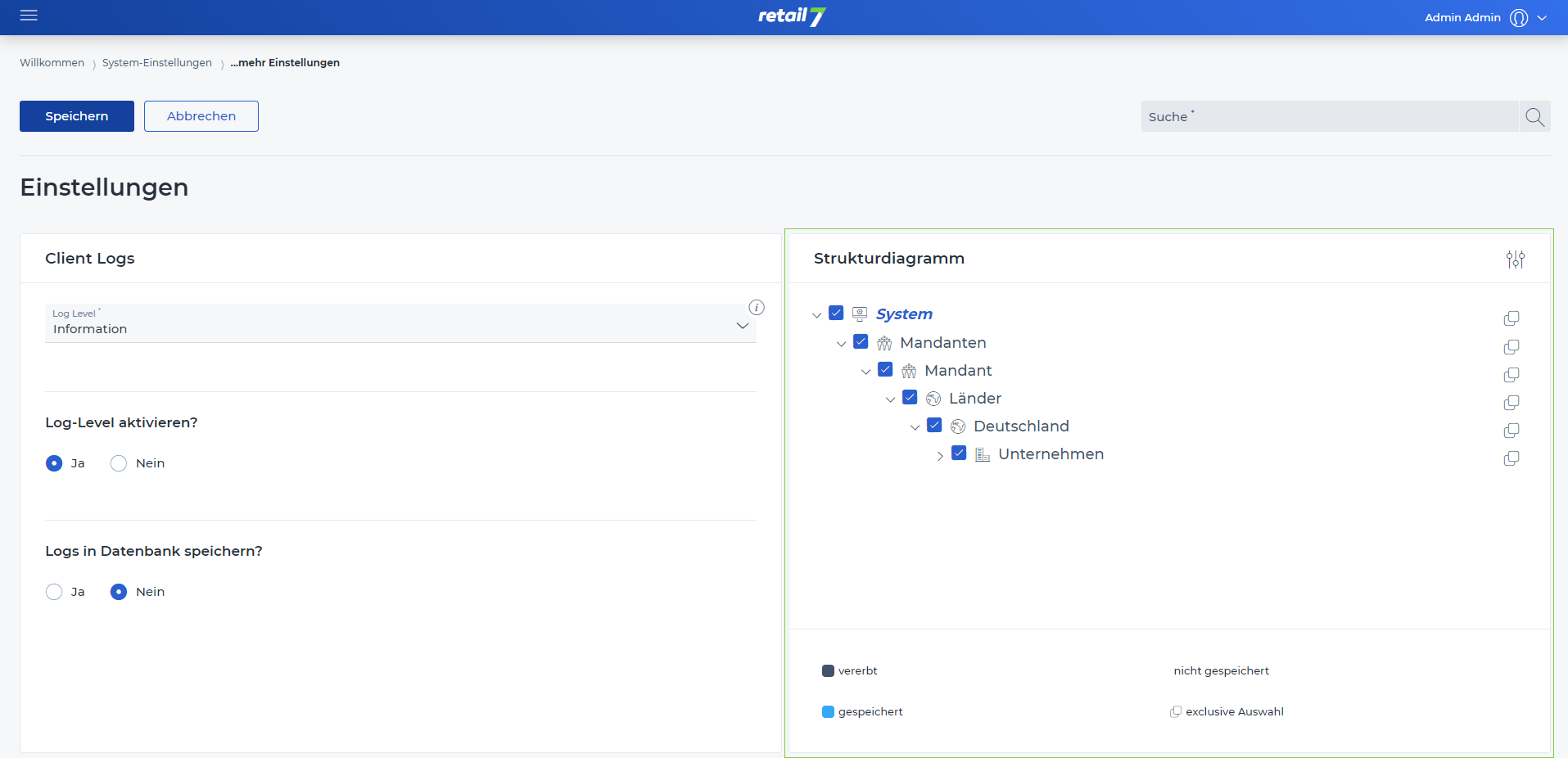 ACHTUNG: Im Strukturdiagramm ist automatisch die oberste Ebene (System) ausgewählt, somit gelten die Client Logs für alle Elemente der Struktur.
ACHTUNG: Im Strukturdiagramm ist automatisch die oberste Ebene (System) ausgewählt, somit gelten die Client Logs für alle Elemente der Struktur.
An dieser Stelle ist es möglich einer anderen Ebene die Log Einstellung zuzuweisen. In diesem Fall gilt die Einstellung ebenfalls für alle dazugehörigen Unterebenen.
Das Menü → Systemeinstellungen öffnen.
Auf Client Logs im Menü Kasse klicken.
Das gewünschte Log Level auswählen.
retail7 bietet verschiedene Stufen an Logs, dabei kann ausgewählt werden, welche Art von Anzeige in dem System angezeigt werden sollen. So kann beispielsweise festgelegt werden, ob in Filiale 1 nur Informationen angezeigt werden, aber in der Filiale 2 sind ebenfalls Warnungen sichtbar.
4. Aktivieren des Log Levels.
Auf Nein klicken, um das Log Level nicht zu aktivieren. In diesem Fall wird diese Art nicht angezeigt.
5. Die Speicherung der Logs in der Datenbank aktivieren.
Auf Nein klicken, damit die Logs nicht in der Datenbank gespeichert werden. Somit werden die Logs zwar angezeigt, aber nicht in der Datenbank gespeichert. Somit besteht keine Möglichkeit diese zu einen späteren Zeitpunkt erneut nachzulesen.
6. Speichern wählen.
7.4.1.3.2 Client Logs Strukturdiagramm zuweisen
Bei RETAIL7 kann unter Meine Organisation eine Struktur nach Belieben angelegt werden. Hier kann ausgewählt werden für welche Ebenen die Einstellungen gelten. Außerdem erhalten die Unterebenen ebenfalls diese Einstellung.
Das Menü → Systemeinstellungen öffnen.
Auf Client Logs unter dem Menü Kasse klicken.
Das Strukturdiagramm aufklappen.
Hier sind alle angelegten Organisationseinheiten zu sehen. Diese können unter Menü → Meine Organisation konfiguriert werden.
3. Die Ebene auswählen, der die Client Logs zugewiesen werden sollen.
Alle Unterebenen sind dabei automatisch ausgewählt und somit werden auch hier die Client Logs zugewiesen. Allerdings können hier beispielsweise Filiale 1 Logs zugewiesen werden, die in Filiale 2 nicht gelten.
4.Das gewünschte Log Level auswählen.
retail7 bietet verschiedene Stufen an Logs, dabei kann ausgewählt werden, welche Art von Anzeige in dem System angezeigt werden sollen.
5. Aktivieren des Log Levels.
HINWEIS: Auf Nein klicken, um das Log Level nicht zu aktivieren. So kann beispielsweise festgelegt werden, ob in Filiale 1 nur Informationen angezeigt werden, aber in der Filiale 2 sind ebenfalls Warnungen sichtbar.
6. Die Speicherung der Logs in der Datenbank aktivieren.
Auf Nein klicken, damit die Logs nicht in der Datenbank gespeichert werden. Somit werden die Logs zwar angezeigt, aber nicht in der Datenbank gespeichert. Somit besteht keine Möglichkeit diese zu einen späteren Zeitpunkt erneut nachzulesen.
7. Speichern wählen.
7.4.1.4 Steuer Einstellungen
In diesem Menü können alle relevanten Einstellungen bezüglich Steuern vorgenommen werden. Für diese Funktion ist es ratsam, sich bei einem Steuerberater zu informieren.
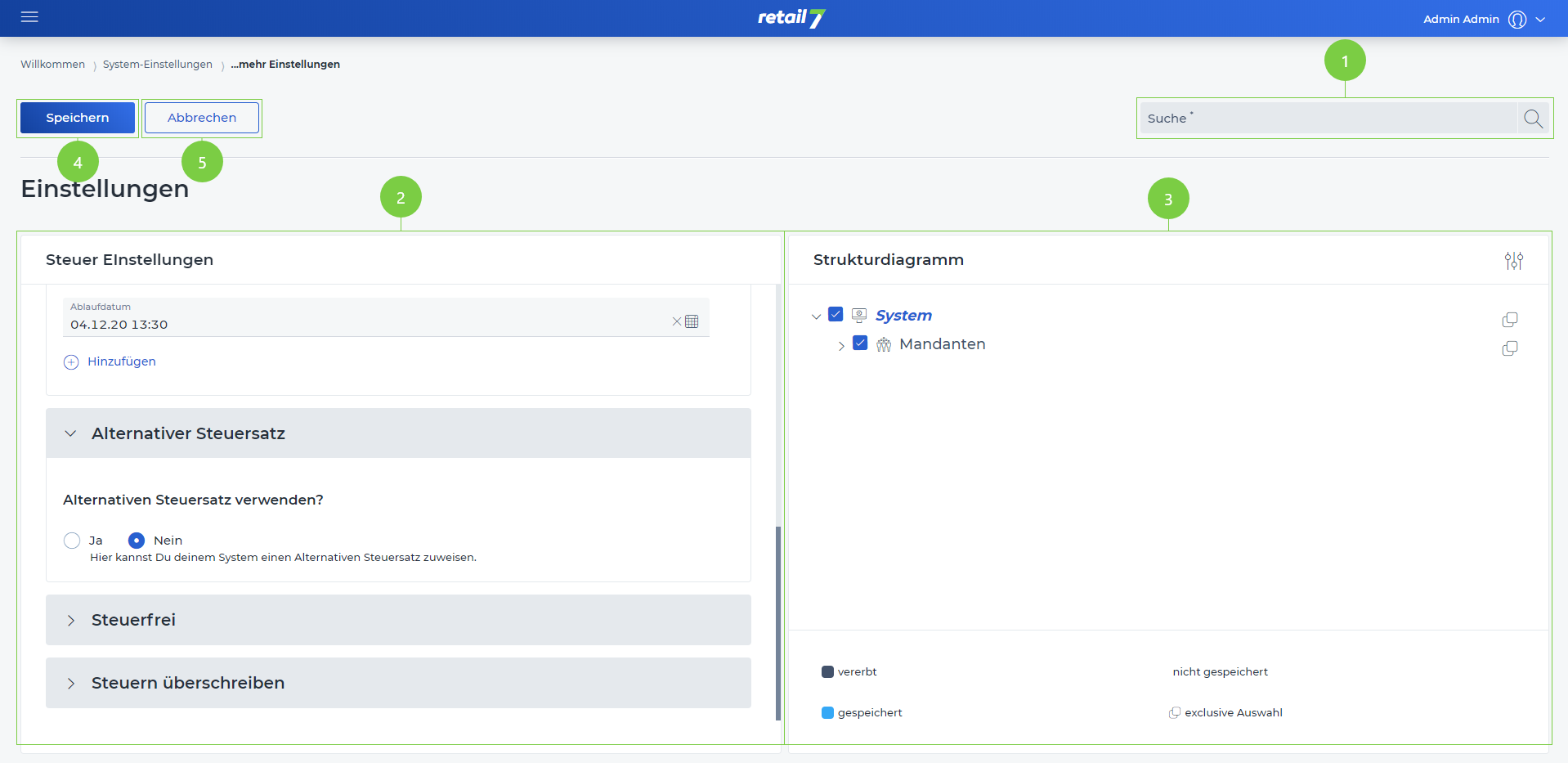 1 Suchfunktion
1 Suchfunktion
Den gewünschten Suchbegriff in die Suche eingeben.
Auf die Lupe klicken.
Auf das Ergebnis warten und eine gewünschte Einstellung auswählen.
2 Bearbeitungsfenster
3 Strukturdiagramm
4 Eingaben speichern
5 Bearbeitungsfenster schließen
7.4.1.4.1 Steuer Einstellungen hinzufügen
Bei RETAIL7 können jederzeit steuerrelevante Informationen in dem System hinterlegt werden. Dazu raten wir weitere Informationen bei einem Steuerberater einzuholen.
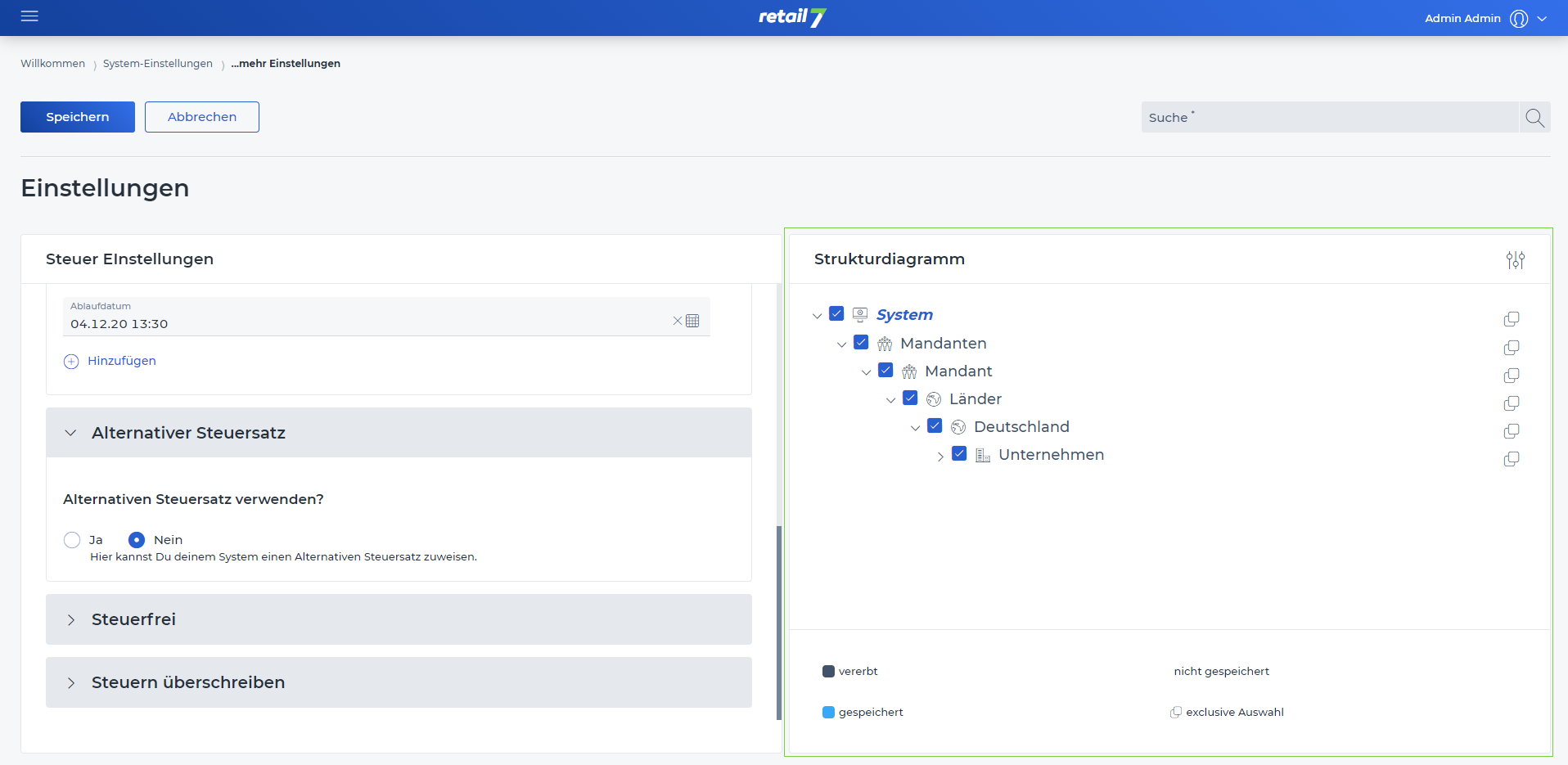 ACHTUNG: Im Strukturdiagramm ist automatisch die oberste Ebene (System) ausgewählt, somit gelten die Steuer Einstellungen für alle Elemente der Struktur.
ACHTUNG: Im Strukturdiagramm ist automatisch die oberste Ebene (System) ausgewählt, somit gelten die Steuer Einstellungen für alle Elemente der Struktur.
Das Menü → Systemeinstellungen öffnen.
Steuer Einstellungen in dem Menü Kasse auswählen.
Die Steuerregelung definieren.
Die Steuerregelung bezieht sich in diesem Fall auf die Steuerhistorie. Hier besteht die Wahl zwischen drei verschiedenen Modi, die Keine, Authorität und Voll lauten. Bei Keine werden keine Steuerdaten einbezogen. Unter Authorität werden alle Daten bis zum heutigen Datum betrachtet. Bei Voll gelten alle Steuerdaten.
4. Festlegen, ob die Preise inklusive Steuern berechnet werden.
Nein wählen, damit der Preis ohne Steuern berechnet wird.
5. Auf Hinzufügen klicken, um die Regelung für die Steuerbehörde anzulegen.
Diese Information erhält man vom Steuerberater. Bei RETAIL7 kann der Zeitraum exakt mit Datum und Uhrzeit festgelegt werden.
6. Die Steuerbehörde angeben und den Gültigkeitszeitraum festlegen.
Wähle Hinzufügen, um weitere Steuerbehörden anzulegen.
7. Das Untermenü Alternativer Steuersatz aufklappen.
8. Definieren, ob ein Alternativer Steuersatz verwendet werden soll.
Ein Alternativer Steuersatz kann beispielsweise für Artikel genutzt werden, die im Ausland nochmalig versteuert werden.
9. Das Untermenü Steuerfrei aufklappen.
10. Auswählen, ob eine Steuerbefreiung möglich ist.
11. Eine Begründung für die Steuerbefreiung festlegen.
Hier wird definiert, ob eine Begründung im System angegeben werden muss, warum der Artikel von der Steuer befreit wird.
12. Angeben, ob die Identifikationsnummer registriert werden soll.
Die Identifikationsnummer wird nur einmalig vergeben und ist somit eindeutig zugeordnet.
13. Die gewünschte Kundenidentifikation wählen.
Die Kunden ID wird nur einmalig vergeben. Somit ist eine eindeutige Zuordnung gewährleistet.
14. Das Untermenü Steuern überschreiben aufklappen.
15. Den Minimalen und Maximalen Steuersatz definieren.
Diese Funktion definiert, wie niedrig bzw. hoch der Steuersatz sein darf, der zur Überschreibung des originalen Steuersatzes genutzt wird.
16. Auswählen, ob eine Begründung für die Steuerbefreiung erforderlich ist.
Hier wird definiert, ob eine Begründung im System angegeben werden muss, warum der Artikel von der Steuer befreit wird.
17. Eine Begründung festlegen.
Für das RETAIL7 Kassensystem ist es möglich mehrere Gründe für die Steuerbefreiung anzulegen.
18. Einen Minimalen und Maximalen Betrag definieren.
Lege den niedrigsten bzw. höchsten Betrag fest, der für die Steuerbefreiung genutzt wird.
19. Auf Speichern klicken.
7.4.1.4.2 Steuer Einstellungen Strukturdiagramm zuweisen
Bei RETAIL7 kann unter Meine Organisation die gewünschte Struktur für das System festgelegt werden. Dabei können Ebenen angelegt werden, die in einer Baumstruktur visuell dargestellt sind. Jeder Ebene mit den dazugehörigen Unterebenen können Einstellungen zugewiesen werden.
Das Menü → Systemeinstellungen öffnen.
Auf Steuer Einstellungen unter dem Menü Kasse klicken.
Das Strukturdiagramm aufklappen.
Alle Organisationseinheiten bei RETAIL7 basieren auf einem übergeordneten System. Das Strukturdiagramm kann über Menü → Meine Organisation → Organisationseinheiten erstellt werden.
4. Die Ebene auswählen, der die Steuer Einstellungen zugewiesen werden sollen.
Alle Unterebenen sind dabei automatisch ausgewählt und somit wird auch hier die Steuer Einstellung zugewiesen. Hier kann beispielsweise Filiale 1 eine Einstellung zugewiesen werden, die aber für Filiale 2 nicht gilt.
5. Die Steuerregelung definieren.
Die Steuerregelung bezieht sich in diesem Fall auf die Steuerhistorie. Hier besteht die Wahl zwischen 3 verschiedenen Modi. ...
6. Die Steuerregelung definieren.
HINWEIS: Die Steuerregelung bezieht sich in diesem Fall auf die Steuerhistorie. Hier besteht die Wahl zwischen 3 verschiedenen Modi, die Keine, Authorität und Voll lauten. Bei Keine werden keine Steuerdaten einbezogen. Unter Authorität werden alle Daten bis zum heutigen Datum betrachtet. Bei Voll gelten alle Steuerdaten.
7. Festlegen, ob die Preise inklusive Steuern berechnet werden.
Nein wählen, damit der Preis ohne Steuern berechnet wird.
8. Auf Hinzufügen klicken, um die Regelung für die Steuerbehörde anzulegen.
Diese Information erhält man beim Steuerberater. Bei RETAIL7 besteht die Möglichkeit den Zeitraum exakt mit Datum und Uhrzeit festzulegen.
9. Die Steuerbehörde angeben und den Gültigkeitszeitraum festlegen.
Hinzufügen wählen, um weitere Steuerbehörden anzulegen.
10. Das Untermenü Alternativer Steuersatz aufklappen.
11. Definieren, ob ein Alternativer Steuersatz verwendet werden soll.
Ein Alternativer Steuersatz kann beispielsweise für Artikel genutzt werden, die im Ausland nochmalig versteuert werden.
12. Das Untermenü Steuerfrei aufklappen.
13. Auswählen, ob eine Steuerbefreiung möglich ist.
Wenn ein Artikel steuerfrei verkauft wird, ist der Artikelpreis niedriger, da beispielsweise keine Mehrwertsteuer zu dem Grundpreis addiert wird.
14. Eine Begründung für die Steuerbefreiung festlegen.
Hier wird definiert, ob eine Begründung im System angegeben werden muss, warum der Artikel von der Steuer befreit wird.
15. Angeben, ob die Identifikationsnummer registriert werden soll.
Die Identifikationsnummer wird nur einmalig vergeben und ist somit eindeutig zugeordnet.
16. Die gewünschte Kundenidentifikation wählen.
Die Kunden ID wird nur einmalig vergeben. Somit ist eine eindeutige Zuordnung gewährleistet.
17. Das Untermenü Steuern überschreiben aufklappen.
18. Den Minimalen und Maximalen Steuersatz definieren.
Diese Funktion definiert, wie niedrig bzw. hoch der Steuersatz sein darf, der zur Überschreibung des originalen Steuersatzes genutzt wird.
19. Auswählen, ob eine Begründung für die Steuerbefreiung erforderlich ist.
Hier wird definiert, ob eine Begründung im System angegeben werden muss, warum der Artikel von der Steuer befreit wird.
20. Eine Begründung festlegen.
Für das RETAIL7 Kassensystem ist es möglich mehrere Gründe für die Steuerbefreiung anzulegen.
21. Einen Minimalen und Maximalen Betrag definieren.
Den niedrigsten bzw. höchsten Betrag festlegen, der für die Steuerbefreiung genutzt wird.
22. Auf Speichern klicken.
7.4.1.5 Schubladen
Die Kassenschublade dient zur Aufbewahrung von Bargeld. Je nach Modell ist es möglich, dass die Schublade elektronisch oder mechanisch verriegelt wird. Immer darauf achten, dass keine unberechtigten Personen Zugriff auf die Schubladen haben.
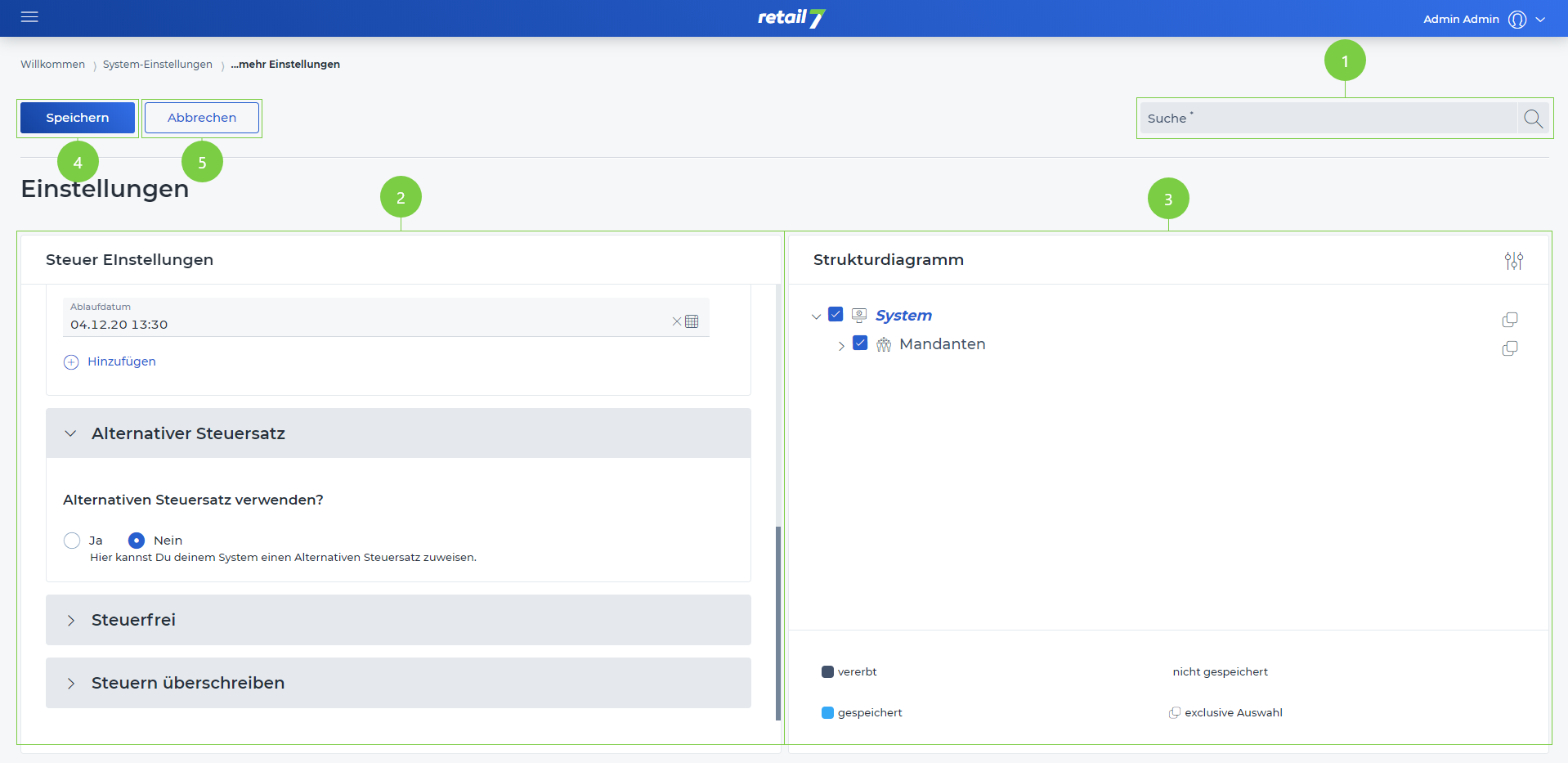 1 Suchfunktion
1 Suchfunktion
Den gewünschten Suchbegriff in die Suche eingeben.
Auf die Lupe klicken.
Warten auf das Ergebnis und eine gewünschte Einstellung auswählen.
2 Bearbeitungsfenster
3 Strukturdiagramm
4 Eingaben speichern
5 Bearbeitungsfenster schließen
7.4.1.5.1 Schubladen hinzufügen
Bei RETAIL7 können Schubladen den Filialen zugewiesen werden. Hier ist es jederzeit möglich weitere Schubladen anzulegen bzw. zu konfigurieren.
ACHTUNG: Im Strukturdiagramm ist automatisch die oberste Ebene (System) ausgewählt, somit gelten die Schubladen Einstellungen für alle Elemente der Struktur.
Hier können jeder Ebene individuelle Einstellungen zugewiesen werden, die für alle dazugehörigen Unterebenen gelten. So ist es möglich eine Schublade Filiale 1 mit ihren Konfigurationen zuzuweisen, die für Filiale 2 aber nicht gelten.
Das Menü → Systemeinstellungen öffnen.
Auf Schubladen unter dem Menü Kasse klicken.
Die Differenztoleranz für die Schublade angeben.
Für die Schublade wird ein Startguthaben definiert. Im Laufe des Tages erzielt das Geschäft Einnahmen und gibt entsprechendes Wechselgeld an die Kunden zurück. Dabei regelt diese Funktion wie hoch, die Differenz des Start- und Endguthabens in der Kassenschublade sein darf.
5. Auf Speichern klicken.
7.4.1.5.1 Schubladen Strukturdiagramm zuweisen
Bei RETAIL7 kann über Meine Organisation eine Struktur für das System angelegt werden. Diese Struktur wird visuell als Baumdiagramm dargestellt. Jetzt ist es möglich, jeder Ebene Einstellungen zu zuweisen, die für diese aber auch für die dazugehörigen Unterebenen gelten.
Das Menü → Systemeinstellungen öffnen.
Auf Schubladen unter dem Menü Kasse klicken.
Das Strukturdiagramm aufklappen.
4. Die Differenztoleranz für die Schublade angeben.
Für die Schublade wird ein Startguthaben definiert. Im Laufe des Tages erzielt das Geschäft Einnahmen und gibt entsprechendes Wechselgeld an die Kunden zurück. Dabei regelt diese Funktion wie hoch, die Differenz des Start- und Endguthabens in der Kassenschublade sein darf.
5. Auf Speichern klicken.
7.4.1.6 Rückgaberegeln
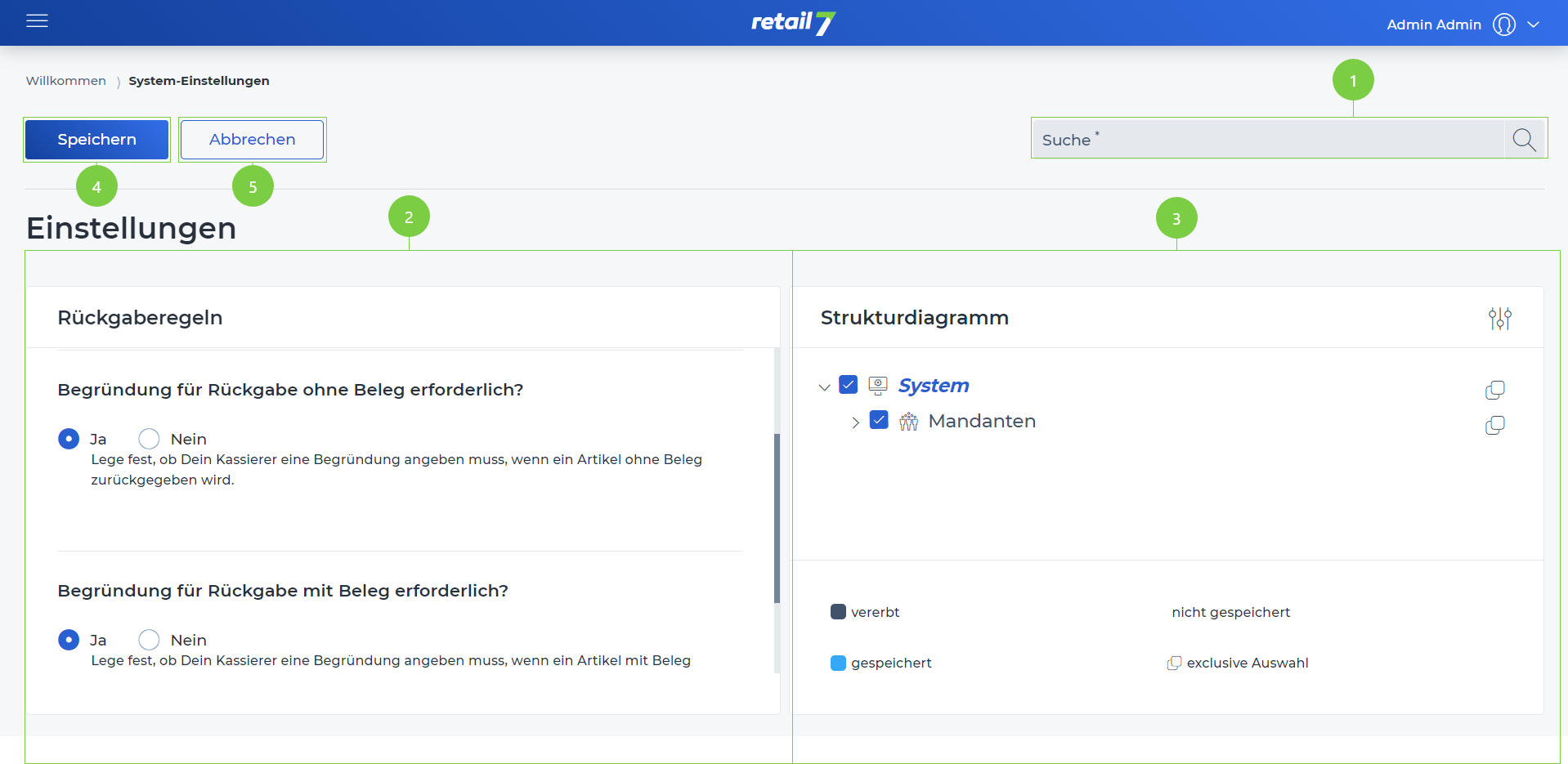 1 Suchfunktion
1 Suchfunktion
Den gewünschten Suchbegriff in die Suche eingeben.
Auf die Lupe klicken.
Warten auf das Ergebnis und eine gewünschte Einstellung auswählen.
2 Bearbeitungsfenster
3 Strukturdiagramm
4 Eingaben speichern
5 Bearbeitungsfenster schließen
7.4.1.6.1 Rückgaberegeln hinzufügen
Mit Hilfe dieser Einstellungen wird konfiguriert, wie Artikelrückgaben für das System regelt werden. Grundsätzlich ist es immer ratsam, eine Rückgabe nur mit einem gültigen Beleg zu akzeptieren. Denn nur in diesem Fall, kann der Benutzer sicherstellen, dass dieser Artikel wirklich über das eigene Geschäft erworben wurde. Tritt doch die Situation ein, dass eine Rückgabe ohne Beleg möglich ist, so kann der Benutzer sich absichern, indem er einen Grund im System hinterlegt, weshalb die Rückgabe des Artikels möglich war. Damit ist auch zu einem späteren Zeitpunkt möglich, die Rückgabe nachzuvollziehen.
Das Menü → Systemeinstellungen öffnen.
Auf Rückgaberegeln unter dem Menü Kasse klicken.
Die Rückgabe für Artikel aktivieren.
Somit ist es erlaubt einen Artikel nach dem Erwerb wieder zurückzugeben. Dieser Funktion kann mit der Bestandsverwaltung kombiniert werden, denn so zählt das System, welche Artikel zurückgegeben werden. Wie ein Artikel mit allen möglichen Einstellungen konfiguriert werden kann, ist unter Menü → Stammdaten → Artikel → Artikelliste zu finden.
4. Angeben, ob eine Artikelrückgabe ohne Beleg möglich ist.
Wenn diese Funktion aktiv ist, ist es möglich, dass der Artikel ohne einen Beleg zurückgegeben werden darf. Allerdings ist es ratsam eine Rückgabe mit Beleg zu definieren, da so für Dritte nachvollziehbar ist, ob der Artikel wirklich in diesem Geschäft erworben wurde. Diese Situation ist besonders für größere Geschäfte relevant.
5. Definieren, ob eine Begründung für die Artikelrückgabe mit Beleg erforderlich ist.
Ist diese Funktion aktiv, muss immer sobald ein Artikel mit einem Kassenbon zurückgegeben wird, ein Grund für die Rückgabe im System registriert werden. Somit kann auch zu einem späteren Zeitpunkt nachvollzogen werden, warum bestimmte Artikel zurückgegeben wurden. Auf Basis dieses Grundes kann auch entschieden werden, ob der Artikel weiterhin im Geschäft vertrieben werden sollte.
6. Die Begründung auswählen.
Bei der RETAIL7 Kassensoftware ist es möglich mehrere Begründungen zu hinterlegen, wie z.B. ein defekter Artikel.
7. Auf Speichern klicken.
7.4.1.6.2 Rückgaberegeln Strukturdiagramm zuweisen
Es besteht bei RETAIL7 die Möglichkeit Rückgaberegeln den einzelnen Ebenen zuzuweisen. Somit ist es möglich, dass eine Regel in Filiale 1 gilt, aber nicht in Filiale 2. Somit kann das System nach Belieben konfieguriert werden.
Das Menü → Systemeinstellungen öffnen.
Auf Rückgaberegelung unter dem Menü Kasse klicken.
Das Strukturdiagramm aufklappen.
Alle Organisationseinheiten bei RETAIL7 basieren auf einem übergeordneten System. Das Strukturdiagramm kann über Menü → Meine Organisation → Organisationseinheiten eingesehen werden.
4. Die Ebene auswählen, der die Rückgaberegelung zugewiesen werden sollen.
HINWEIS: Alle Unterebenen sind dabei automatisch ausgewählt und somit wird auch hier die Rückgaberegelung zugewiesen.
5. Die Rückgabe für Artikel aktivieren.
Somit ist es erlaubt einen Artikel nach dem Erwerb wieder zurückzugeben. Dieser Funktion kann mit der Bestandsverwaltung kombiniert werden, denn so zählt das System, welche Artikel zurückgegeben werden. Wie ein Artikel mit allen möglichen Einstellungen konfiguriert werden kann, ist unter Menü → Stammdaten → Artikel → Artikelliste zu finden.
6. Angeben, ob eine Artikelrückgabe ohne Beleg möglich ist.
Wenn diese Funktion aktiv ist, ist es möglich, dass der Artikel ohne einen Beleg zurückgegeben werden darf. Allerdings ist es ratsam eine Rückgabe mit Beleg zu definieren, da so für Dritte nachvollziehbar ist, ob der Artikel wirklich in diesem Geschäft erworben wurde. Diese Situation ist besonders für größere Geschäfte relevant.
7. Definieren, ob eine Begründung für die Artikelrückgabe mit Beleg erforderlich ist.
Ist diese Funktion aktiv, muss immer sobald ein Artikel mit einem Kassenbon zurückgegeben wird, ein Grund für die Rückgabe im System registriert werden. Somit kann auch zu einem späteren Zeitpunkt nachvollzogen werden, warum bestimmte Artikel zurückgegeben wurden. Auf Basis dieses Grundes kann auch entschieden werden, ob der Artikel weiterhin im Geschäft vertrieben werden sollte.
8. Die Begründung auswählen.
Bei der RETAIL7 Kassensoftware ist es möglich mehrere Begründungen zu hinterlegen, wie z.B. ein defekter Artikel.
9. Auf Speichern klicken.
7.4.1.7 Kassenabschluss
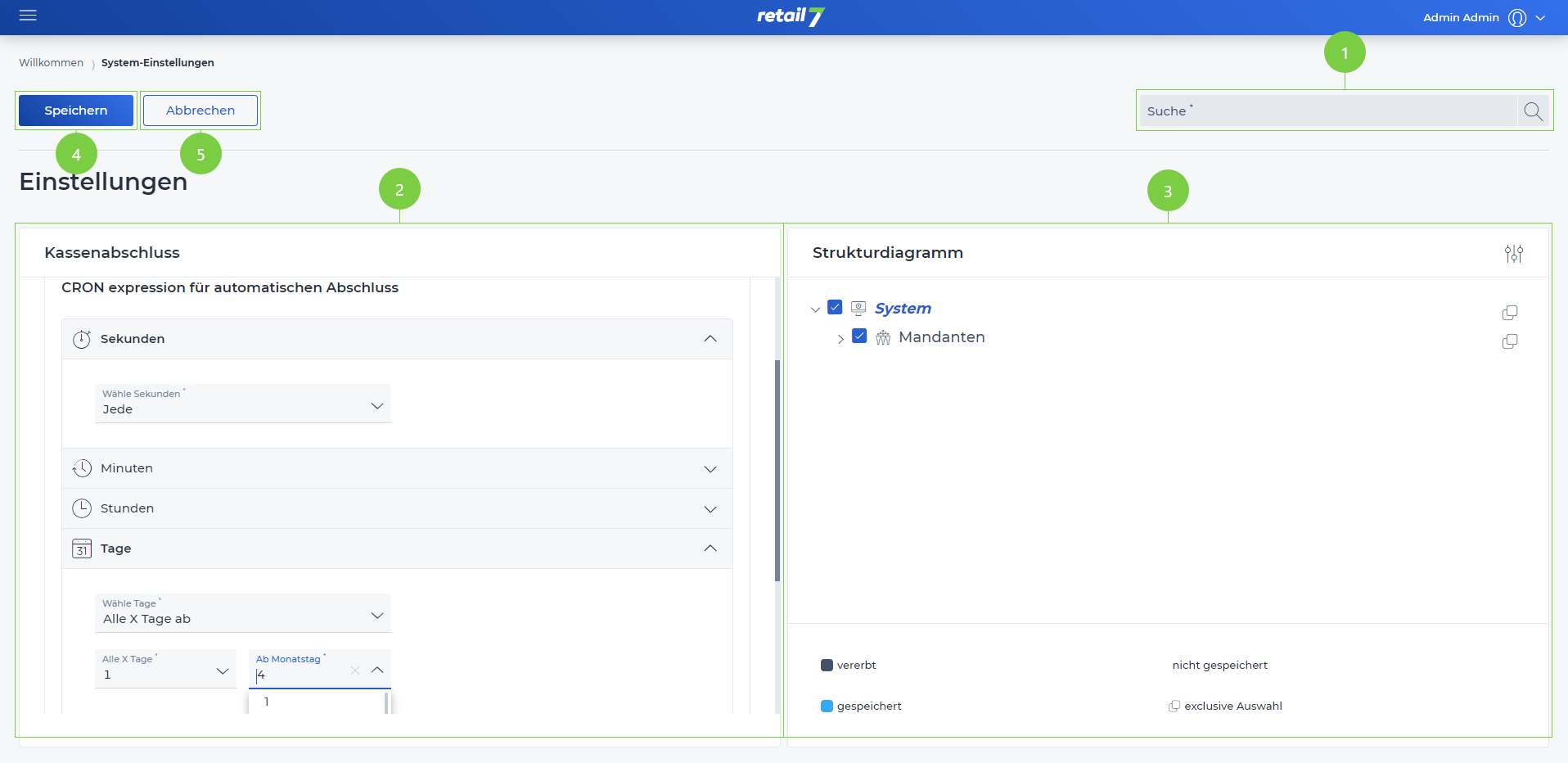 1 Suchfunktion
1 Suchfunktion
Den gewünschten Suchbegriff in die Suche eingeben.
Auf die Lupe klicken.
Auf das Ergebnis warten und eine gewünschte Einstellung auswählen.
2 Bearbeitungsfenster
3 Strukturdiagramm
4 Eingaben speichern
5 Bearbeitungsfenster schließen
7.4.1.7.1 Kassenabschluss hinzufügen
Ein Kassenabschluss fasst alle Buchungseinträge zusammen. Dabei werden die Einnahmen und Ausgaben berücksichtigt, die im System hinterlegt sind. Daher ist es z.B. möglich zu vergleichen, wie viele Einnahmen und Ausgaben über die Kasse getätigt wurden.
ACHTUNG: Im Strukturdiagramm ist automatisch die oberste Ebene (System) ausgewählt, somit gelten die Kassenabschluss Einstellungen für alle Elemente der Struktur.
Die Einstellungen können ebenfalls anderen Ebenen zugewiesen werden. Zusätzlich gelten die Konfigurationen für alle dazugehörigen Unterebenen.
Das Menü → Kassenabschluss öffnen.
Auf Kassenabschluss unter dem Menü Kasse klicken.
Haken setzen, wenn der Kassenabschluss erforderlich ist.
Wenn diese Funktion aktiv ist, muss am Ende des Tages ein Kassenabschluss erfolgen. Ansonsten ist es auch möglich diesen am nächsten Tag durchzuführen.
4. Definieren zu welcher Zeit der Automatische Kassenabschluss erfolgen soll.
Diese Einstellung ist in Sekunden, Minuten, Stunden, Tage und Monate untergliedert.
SEKUNDEN: Für Sekunden besteht die Möglichkeiten Jede Sekunde, Jede Sekunde ab, Jede Sekunde mit Mehrfachauswahl, Jede Sekunde zwischen auszuwählen.
MINUTEN: Für Minuten besteht die Möglichkeiten Jede Minute, Jede Minute ab, Jede Minute mit Mehrfachauswahl, Jede Minute zwischen zu definieren.
STUNDEN: Für Stunden besteht die Möglichkeiten Jede Stunde, Jede Stunde ab, Jede Stunde mit Mehrfachauswahl, Jede Stunde zwischen anzugeben.
TAGE: Für Tage besteht die Möglichkeiten Jeder Tag, Jeder Tag ab, Alle x Tage ab, Bestimmter Wochentag, Bestimmter Wochentag im Monat, Letzter Tag des Monats und Letzter Wochentag des Monats auszuwählen.
MONATE: Für Monate besteht die Möglichkeiten Jeden Monat, Jeden Monat ab, Jeder Monat mit Mehrfachauswahl, Jeder Monat zwischen anzulegen.
5. Das Untermenü Erweitert öffnen.
6. Haken setzen, wenn der Filialabschluss automatisch erfolgen soll.
Wenn der Haken nicht gesetzt ist, muss der Kassenabschluss manuell erfolgen. Ansonsten muss der Filialabschluss nicht überwacht werden, da er zum definierten Zeitpunkt automatisch erfolgt. Der Abschluss kann anschließend im System eingesehen werden.
7. Angeben, nach wie vielen Sekunden eine Nachricht mit Timeout an der Kasse angezeigt werden soll.
Hier kann definiert werden nach wie vielen Sekunden, die Kasse in den Standby Modus geschalten wird und eine Anzeige erscheint, die darüber informiert, dass das Kassensystem im Timeout ist.
8.Festlegen, nach wie vielen Sekunden ein Timeout an der Kasse nach dem Kassenabschluss erfolgen soll.
Mit dieser Funktion kann angegeben werden, wann die Kasse nach dem Kassenabschluss in den Timeout geschalten wird.
9. Das Untermenü Experte öffnen.
10. Den Flow Namen für den Kassenabschluss einfügen.
Der Flow ist eine Abfolge von programmtechnischen Arbeitsschritten, die den Kassenabschluss für die RETAIL7 Kassensoftware durchführt.
11. Haken setzen, wenn der Flow parallel zum Kassenabschluss durchgeführt werden kann.
Wenn diese Funktion aktiv ist, kann ein weiterer Flow parallel zum Kassenabschluss durchgeführt werden.
12. Den Flow für den automatischen Kassenabschluss angeben.
Der Flow ist eine Abfolge von programmtechnischen Arbeitsschritten, die den Kassenabschluss für die RETAIL7 Kassensoftware durchführt.
13. Auf Speichern klicken.
7.4.1.7.2 Kassenabschluss Strukturdiagramm zuweisen
Es besteht bei RETAIL7 die Möglichkeit den Kassenabschluss den einzelnen Ebenen zuzuweisen. Somit ist es möglich, dass ein Kassenabschluss in Filiale 1 23 Uhr stattfindet, aber nicht in Filiale 2. Hier findet z.B. der Abschluss bereits 19 Uhr statt. Somit kann das System nach eigenen Wünschen konfiguriert werden.
Das Menü → Systemeinstellungen öffnen.
Auf Kassenabschluss unter dem Menü Kasse klicken.
Das Strukturdiagramm aufklappen.
Alle Organisationseinheiten bei RETAIL7 basieren auf einem übergeordneten System. Das Strukturdiagramm kann über Menü → Meine Organisation → Organisationseinheiten.
4. Die Ebene auswählen, der die Kassenabschluss zugewiesen werden sollen.
Alle Unterebenen sind dabei automatisch ausgewählt und somit wird auch hier die Kassenabschluss zugewiesen.
5. Haken setzten, wenn der Kassenabschluss erforderlich ist.
Wenn diese Funktion aktiv ist, muss am Ende des Tages ein Kassenabschluss erfolgen. Ansonsten ist es auch möglich diesen am nächsten Tag durchzuführen.
6. Definieren zu welcher Zeit der Automatische Kassenabschluss erfolgen soll.
Diese Einstellung ist in Sekunden, Minuten, Stunden, Tage und Monate untergliedert.
SEKUNDEN: Für Sekunden besteht die Möglichkeiten Jede Sekunde, Jede Sekunde ab, Jede Sekunde mit Mehrfachauswahl, Jede Sekunde zwischen auszuwählen.
MINUTEN: Für Minuten besteht die Möglichkeiten Jede Minute, Jede Minute ab, Jede Minute mit Mehrfachauswahl, Jede Minute zwischen zu definieren.
STUNDEN: Für Stunden besteht die Möglichkeiten Jede Stunde, Jede Stunde ab, Jede Stunde mit Mehrfachauswahl, Jede Stunde zwischen anzugeben.
TAGE: Für Tage besteht die Möglichkeiten Jeder Tag, Jeder Tag ab, Alle x Tage ab, Bestimmter Wochentag, Bestimmter Wochentag im Monat, Letzter Tag des Monats und Letzter Wochentag des Monats auszuwählen.
MONATE: Für Monate besteht die Möglichkeiten Jeden Monat, Jeden Monat ab, Jeder Monat mit Mehrfachauswahl, Jeder Monat zwischen anzulegen.
7. Das Untermenü Erweitert öffnen.
8.Haken setzen, wenn der Filialabschluss automatisch erfolgen soll.
Wenn der Haken nicht gesetzt ist, muss der Kassenabschluss manuell erfolgen.
9.Angeben, nach wie vielen Sekunden eine Nachricht mit Timeout an der Kasse angezeigt werden soll.
Hier wird definiert nach wie vielen Sekunden, die Kasse in den Standby Modus geschalten wird und eine Anzeige erscheint, die darüber informiert, dass das Kassensystem im Timeout ist.
10. Festlegen, nach wie vielen Sekunden ein Timeout an der Kasse nach dem Kassenabschluss erfolgen soll.
Mit dieser Funktion wird angegeben, wann die Kasse nach dem Kassenabschluss in den Timeout geschalten wird.
11. Das Untermenü Experte öffnen.
12. Den Flow Namen für den Kassenabschluss einfügen.
Der Flow ist eine Abfolge von programmtechnischen Arbeitsschritten, die den Kassenabschluss für die RETAIL7 Kassensoftware durchführt.
13. Haken setzen, wenn der Flow parallel zum Kassenabschluss durchgeführt werden kann.
Wenn diese Funktion aktiv ist, kann ein weiterer Flow parallel zum Kassenabschluss durchgeführt werden.
Der Flow ist eine Abfolge von programmtechnischen Arbeitsschritten, die den Kassenabschluss für die RETAIL7 Kassensoftware durchführt.
15. Auf Speichern klicken.
7.4.1.8 Kassenbon
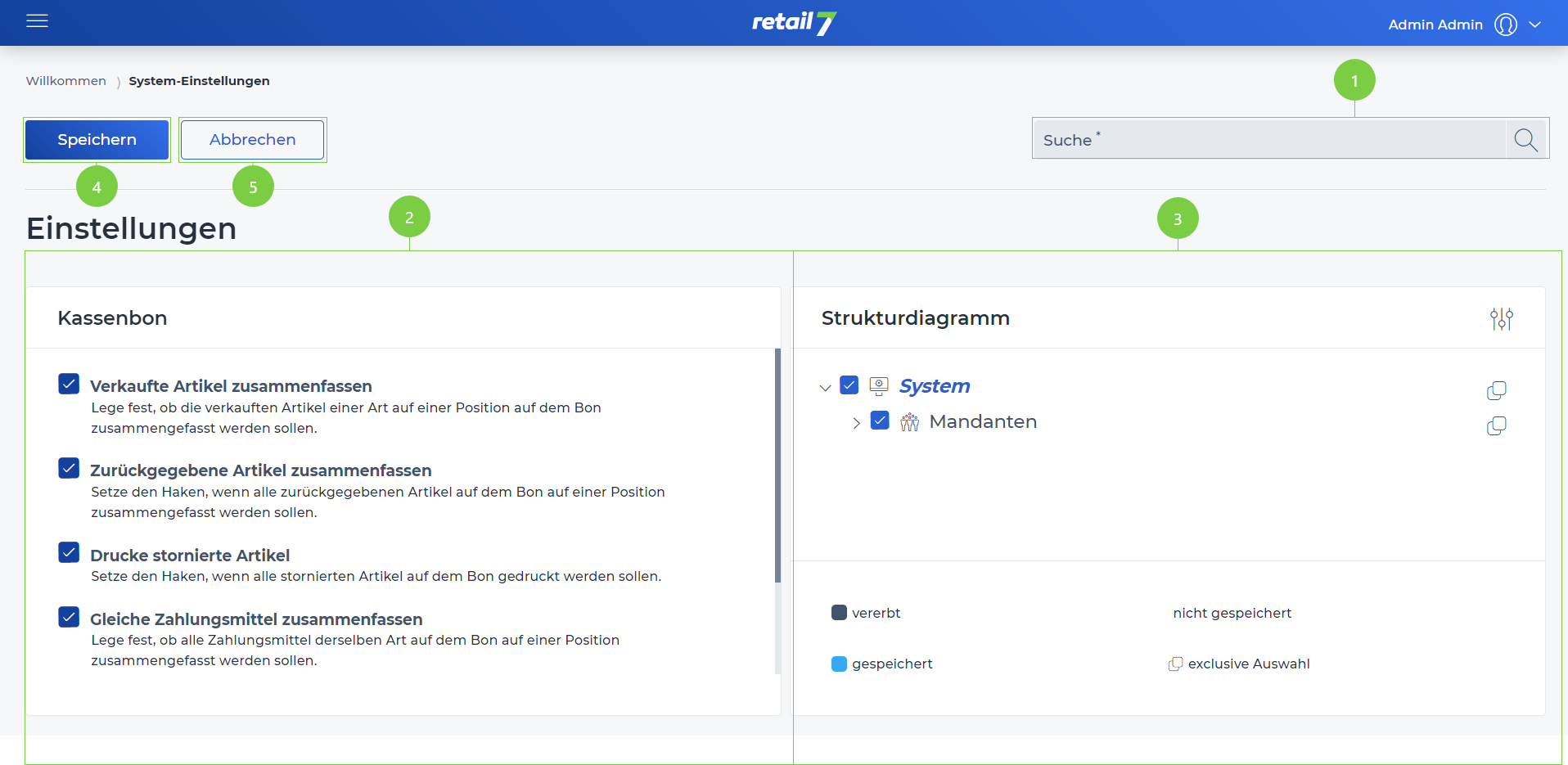 1 Suchfunktion
1 Suchfunktion
Den gewünschten Suchbegriff in die Suche eingeben.
Auf die Lupe klicken.
Warten auf das Ergebnis und eine gewünschte Einstellung auswählen.
2 Bearbeitungsfenster
3 Strukturdiagramm
4 Eingaben speichern
5 Bearbeitungsfenster schließen
7.4.1.8.1 Kassenbon einstellen
Auf dem Kassenbon werden alle Artikel aufgelistet, die während einer Transaktion registriert und abkassiert werden. Dabei werden zusätzlich auf dem Kassenbeleg Informationen, wie beispielsweise Geschäftsadresse oder Nummer des Beleges hinterlegt. Diese Nummer gibt an, wie viele Kassenbelege über das Kassensystem generiert wurden.
Das Menü → Systemeinstellungen öffnen.
Auf Kassenbon unter dem Menü Kasse klicken.
Haken setzen, wenn alle verkauften Artikel mit der gleichen Artikelnummer auf einer Bonposition zusammengefasst werden sollen.
Wenn diese Funktion aktiv ist, werden alle Artikel mit der gleichen Artikelnummer auf einer Position auf dem Kassenbeleg zusammengefasst. Wenn die Einstellung deaktiviert ist, werden Artikel, auch die mit der gleichen Artikelnummer untereinander auf dem Kassenbon abgebildet. Weitere Informationen zu den angelegten Artikeln im System sind unter Menü → Stammdaten → Artikel → Artikelliste zu finden.
4. Haken setzen, wenn alle zurückgegebenen Artikel mit der gleichen Artikelnummer auf einer Bonposition zusammengefasst werden sollen.
Wenn diese Funktion aktiv ist, werden alle zurückgegebenen Artikel mit der gleichen Artikelnummer auf einer Position auf dem Kassenbeleg zusammengefasst. Wenn die Einstellung deaktiviert ist, werden Artikel, auch die mit der gleichen Artikelnummer untereinander auf dem Kassenbon abgebildet. Weitere Informationen zu den angelegten Artikeln im System sind unter Menü → Stammdaten → Artikel → Artikelliste zu finden.
5. Haken setzen, wenn alle stornierten Artikel auf einem Kassenbon ausgedruckt werden sollen.
Wenn diese Funktion aktiv ist, werden alle stornierten Artikel mit der gleichen Artikelnummer auf einer Position auf dem Kassenbeleg zusammengefasst und anschließend ausgedruckt. Wenn die Einstellung deaktiviert ist, werden Artikel, auch die mit der gleichen Artikelnummer untereinander auf dem Kassenbon abgebildet. Weitere Informationen zu den angelegten Artikeln im System sind unter unter Menü → Stammdaten → Artikel → Artikelliste zu finden.
6. Haken setzen, wenn alle Zahlungsmittel mit der gleichen ID auf einer Bonposition zusammengefasst werden sollen.
Wenn diese Funktion aktiv ist, werden alle Zahlungsmittel mit der gleichen ID auf einer Position auf dem Kassenbeleg zusammengefasst. Wenn die Einstellung deaktiviert ist, werden Zahlungsmittel, auch die mit der gleichen ID untereinander auf dem Kassenbon abgebildet.
7. Haken setzen, wenn alle stornierten Zahlungsmittel auf einem Kassenbon ausgedruckt werden sollen.
Wenn diese Funktion aktiv ist, werden alle stornierten Zahlungsmittel mit der gleichen ID auf einer Position auf dem Kassenbeleg zusammengefasst. Wenn die Einstellung deaktiviert ist, werden Zahlungsmittel, auch die mit der gleichen ID untereinander auf dem Kassenbon abgebildet.
8. Auf Speichern klicken.
7.4.1.8.2 Kassenbon Strukturdiagramm zuweisen
Es besteht bei RETAIL7 die Möglichkeit die Struktur des Kassenbons den einzelnen Ebenen zuzuweisen. Somit ist es möglich, dass ein Kassenbon in Filiale 1 andere Einstellungen besitzt, wie in Filiale 2. Somit kann das System nach Wünschen konfiguriert werden.
Das Menü → Systemeinstellungen öffnen.
Auf Kassenbon unter dem Menü Kasse klicken
Das Strukturdiagramm aufklappen.
Alle Organisationseinheiten bei RETAIL7 basieren auf einem übergeordneten System. Das Strukturdiagramm kann über Menü → Meine Organisation → Organisationseinheiten.
4. Die Ebene auswählen, der der Kassenbon zugewiesen werden sollen.
Alle Unterebenen sind dabei automatisch ausgewählt und somit wird auch hier der Kassenbon zugewiesen.
5. Haken setzen, wenn alle verkauften Artikel mit der gleichen Artikelnummer auf einer Bonposition zusammengefasst werden sollen.
Wenn diese Funktion aktiv ist, werden alle Artikel mit der gleichen Artikelnummer auf einer Position auf dem Kassenbeleg zusammengefasst. Wenn die Einstellung deaktiviert ist, werden Artikel, auch die mit der gleichen Artikelnummer untereinander auf dem Kassenbon abgebildet. Weitere Informationen zu den angelegten Artikeln im System sind unter Menü → Stammdaten → Artikel → Artikelliste zu finden.
6. Haken setzen, wenn alle zurückgegebenen Artikel mit der gleichen Artikelnummer auf einer Bonposition zusammengefasst werden sollen.
Wenn diese Funktion aktiv ist, werden alle zurückgegebenen Artikel mit der gleichen Artikelnummer auf einer Position auf dem Kassenbeleg zusammengefasst. Wenn die Einstellung deaktiviert ist, werden Artikel, auch die mit der gleichen Artikelnummer untereinander auf dem Kassenbon abgebildet. Weitere Informationen zu den angelegten Artikeln im System sind unter Menü → Stammdaten → Artikel → Artikelliste zu finden.
7. Haken setzen, wenn alle stornierten Artikel auf einem Kassenbon ausgedruckt werden sollen.
Wenn diese Funktion aktiv ist, werden alle stornierten Artikel mit der gleichen Artikelnummer auf einer Position auf dem Kassenbeleg zusammengefasst und anschließend ausgedruckt. Wenn die Einstellung deaktiviert ist, werden Artikel, auch die mit der gleichen Artikelnummer untereinander auf dem Kassenbon abgebildet. Weitere Informationen zu den angelegten Artikeln im System sind unter Menü → Stammdaten → Artikel → Artikelliste zu finden.
8. Haken setzen, wenn alle Zahlungsmittel mit der gleichen ID auf einer Bonposition zusammengefasst werden sollen.
Wenn diese Funktion aktiv ist, werden alle Zahlungsmittel mit der gleichen ID auf einer Position auf dem Kassenbeleg zusammengefasst. Wenn die Einstellung deaktiviert ist, werden Zahlungsmittel, auch die mit der gleichen ID untereinander auf dem Kassenbon abgebildet.
9. Haken setzen, wenn alle stornierten Zahlungsmittel auf einem Kassenbon ausgedruckt werden sollen.
Wenn diese Funktion aktiv ist, werden alle stornierten Zahlungsmittel mit der gleichen ID auf einer Position auf dem Kassenbeleg zusammengefasst. Wenn die Einstellung deaktiviert ist, werden Zahlungsmittel, auch die mit der gleichen ID untereinander auf dem Kassenbon abgebildet.
10. Auf Speichern klicken.
7.4.1.9 Geschenkkarten
7.4.1.9.1 Geschenkkarte hinzufügen
Es ist möglich Guthaben auf eine Karte aufzuladen und diese nach dem Erwerb zu verschenken. Nach dem Erwerb bzw. Empfang einer Geschenkkarte wird eine dritte Person dazu angehalten, ebenfalls einen Artikel in dem Geschäft zu erwerben, da das Guthaben nur für dieses Geschäft einlösbar ist.
Das Menü → Systemeinstellungen öffnen.
Auf Geschenkkarten unter dem Menü Kasse klicken.
Den Karten Prefix angeben.
Der Prefix bestimmt, mit welcher Zahlenabfolge die Kartennummer beginnt.
4. Die Berechnungsmethode auswählen.
5. Die Artikel ID definieren.
Die ID wird nur einmalig vergeben. Somit können Artikel eindeutig zugeordnet werden, da nicht zwei dieselbe Nummer erhalten.
6. Die Maximale Aufladung festlegen.
Hiermit wird angegeben, wie viel Guthaben maximal auf die Karte aufgeladen werden kann. Das Guthaben darf diesen Wert nicht überschreiten, aber es ist möglich, dass er darunter liegt.
7. Haken setzen, wenn die Geschenkkarte vom Kunden zurückgegeben werden darf.
Wenn diese Funktion aktiv ist, darf die Karte nach dem Erwerb zurück gegeben werden.
8. Festlegen, ob auf die Geschenkkarte erneut Guthaben aufgeladen werden darf.
Ist diese Funktion aktiviert, ist es möglich, erneut auf dieselbe Karte aufzuladen, nachdem das Guthaben verbraucht wurde. Diese Wiederaufladung ist allerdings ebenfalls an den Einlösezeitraum gebunden. Wenn der Zeitraum abgelaufen ist, ist die Aufladung nicht mehr verfügbar.
9. Definieren, ob ein Teileinlösen mit der Karte möglich ist.
Diese Funktion ermöglicht es nur einen Teil des Guthabens auszugeben. Wenn das Guthaben nach dem Einlösezeitraum nicht verbraucht wurde, ist das Guthaben verfallen.
10. Auf Speichern klicken.
7.4.1.9.2 Geschenkkarte Strukturdiagramm zuweisen
Es besteht bei RETAIL7 die Möglichkeit die Geschenkkarten den einzelnen Ebenen zuzuweisen. Somit ist es möglich, dass eine Geschenkkarte in Filiale 1 andere Einstellungen besitzt, wie in Filiale 2. So ist es zum Beispiel möglich zu konfigurieren, dass in einer Filiale Geschenkkarten zurückgegeben werden können, aber in einer anderen nicht. Somit kann das System nach Belieben konfiguriert werden.
Das Menü → Systemeinstellungen öffnen.
Auf Geschenkkarten unter dem Menü Kasse klicken.
Das Strukturdiagramm aufklappen.
Alle Organisationseinheiten bei RETAIL7 basieren auf einem übergeordneten System. Das Strukturdiagramm kann über Menü → Meine Organisation → Organisationseinheiten konfiguriert werden.
4. Den Karten Prefix angeben.
Der Prefix bestimmt, mit welcher Zahlenabfolge die Kartennummer beginnt.
5. Die Berechnungsmethode auswählen.
6. Die Artikel ID definieren.
Die ID wird nur einmalig vergeben. Somit können Artikel eindeutig zugeordnet werden, da nicht zwei dieselbe Nummer erhalten.
7. Die Maximale Aufladung festlegen. Das Guthaben darf diesen Wert nicht überschreiten, aber es ist möglich, dass er darunter liegt.
Hiermit wird angegeben, wie viel Guthaben maximal auf die Karte aufgeladen werden kann.
8. Haken setzen, wenn die Geschenkkarte vom Kunden zurückgegeben werden darf.
Wenn diese Funktion aktiv ist, darf die Karte nach dem Erwerb zurück gegeben werden.
9. Festlegen, ob auf die Geschenkkarte erneut Guthaben aufgeladen werden darf.
Ist diese Funktion aktiviert, ist es möglich, erneut auf dieselbe Karte aufzuladen, nachdem das Guthaben verbraucht wurde. Diese Wiederaufladung ist allerdings ebenfalls an den Einlösezeitraum gebunden. Wenn der Zeitraum abgelaufen ist, ist die Aufladung nicht mehr verfügbar.
10. Definieren, ob ein Teileinlösen mit der Karte möglich ist.
Diese Funktion ermöglicht es nur einen Teil des Guthabens auszugeben. Wenn das Guthaben nach dem Einlösezeitraum nicht verbraucht wurde, ist das Guthaben verfallen.
11. Auf Speichern klicken.
7.4.1.10 Artikeleinstellung
In diesem Bereich können alle Einstellungen bezüglich der angelegten Artikel im System vorgenommen werden. Diese Einstellungen müssen besonders sorgfältig vorgenommen werden. Die Artikeldaten bilden die Grundlage des Kassensystems.
7.4.1.10.1 Artikeleinstellung hinzufügen
Bei RETAIL7 besteht die Möglichkeit jederzeit Einstellungen für einenArtikel hinzufügen. Diese Einstellungen gelten in diesem Fall für alle angelegten Artikel. Unter Menü → Stammdaten → Artikel → Artikelliste kann die Einstellungen für jeden Artikel einzeln vorgenommen werden. Mehr Informationen sind im Abschnitt Artikelliste zu finden.
Das Menü → Systemeinstellungen öffnen.
Auf Artikeleinstllungen unter dem Menü Kasse klicken.
Das Untermenü Variantenartikel öffnen.
Aktivieren wählen, wenn es möglich sein soll, Variantenartikel für das System anzulegen.
Mit RETAIL7 ist es möglich verschiedene Artikeltypen anzulegen. Unter dem Abschnitt Artikelliste bzw. Menü → Stammdaten → Artikel → Artikelliste sind weitere Informationen über die verschiedenen Artikeltypen erhältlich.
5. Das Untermenü Artikeloptionen öffnen.
6. Haken setzen, wenn bei der Artikelrückgabe eine Prüfung erfolgen soll.
Ist diese Funktion aktiviert, erfolgt eine Abfrage bezüglich der Artikelrückgabe. Sollte die Funktion nicht aktiviert sein, ist eine Artikelrückgabe nicht möglich.
7. Die Relevanz auswählen.
8. Haken setzen, wenn die Artikel separat behandelt werden sollen.
9. Das Untermenü Bestandsverwaltung öffnen
10. Haken setzen, wenn die Bestandsverwaltung für den Verkauf verwendet werden darf.
Ist die Funktion aktiv, zählt das System, welche Artikel verkauft wurden. Anhand dieser Zahl kann erkannt werden, wann eine Nachbestellung getätigt werden muss.
11. Haken setzen, wenn die Bestandsverwaltung für die Rückgabe erlaubt sein soll.
Durch die Aktivierung dieser Funktion zählt das System, welche Artikel zurückgegeben sind oder wurden. Anhand der angegeben Gründe für die Zurückgabe, kann z.B. bei dem Grund Defekt entschieden werden, ob der Artikel aus dem Sortiment genommen werden soll.
12. Haken setzen, wenn die Bestandsverwaltung für die Reservierung aktiviert werden soll.
Wenn diese Funktion aktiv ist, zählt das System, welche Artikel reserviert sind bzw. wurden.
13. Auf Speichern klicken.