4.1.5 Auswahlgruppen
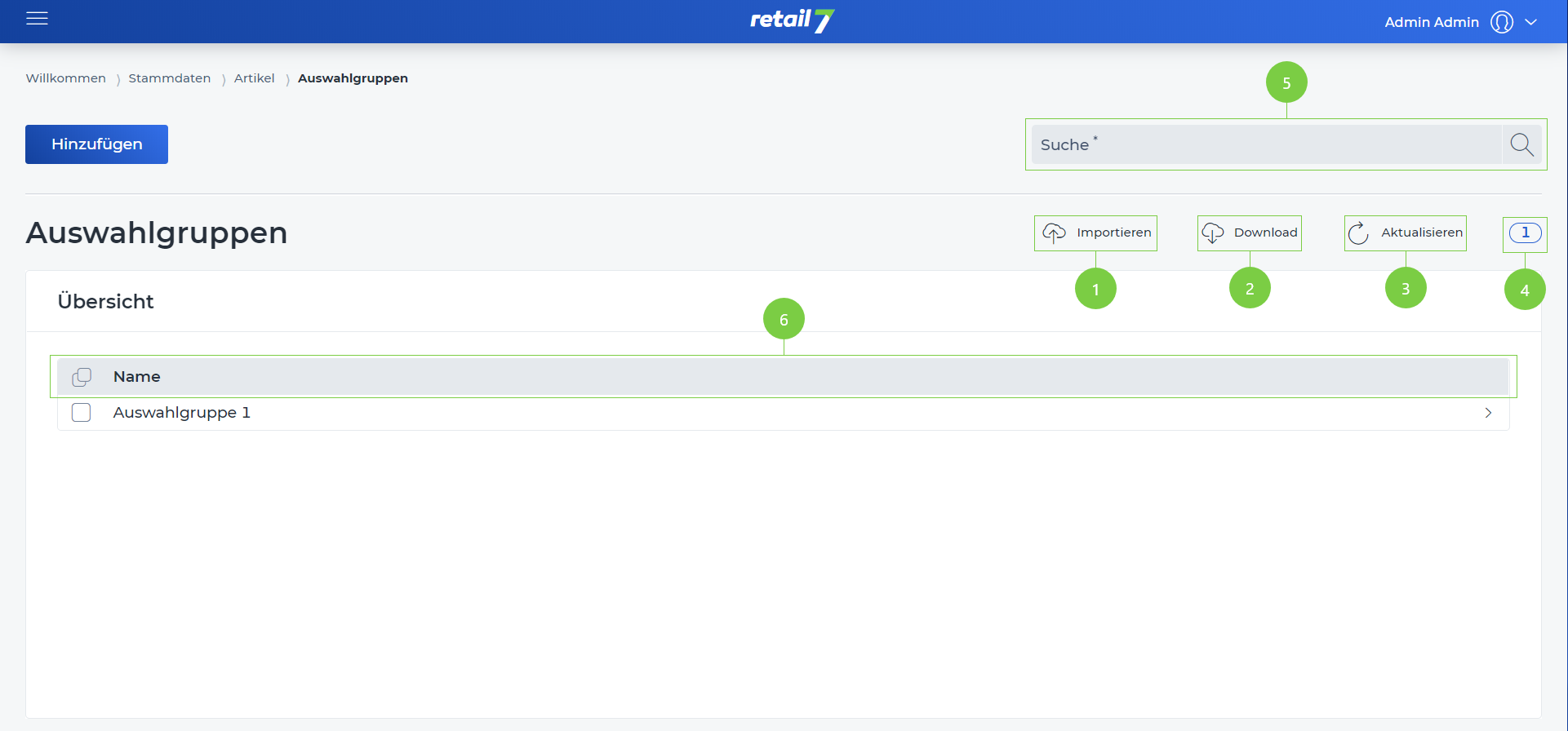 1 Auswahlgruppe importieren
1 Auswahlgruppe importieren
Klick auf Importieren.
Eine Datei per Drag & Drop in das Importfenster legen.
Eine gewünschte Importoption auswählen.
Eigenes Schema festlegen.
Klick auf Import.
2 Auswahlgruppen Download
Klick auf Download.
Ein gewünschtes Dateiformat auswählen.
Ein E-Mail Postfach öffnen und die Datei herunterladen.
3 Übersicht aktualisieren
Klick auf Aktualisieren.
Warten bis das Laden der Liste abgeschlossen ist.
4 Anzahl der Listenelemente
5 Auswahlgruppe suchen
Den gewünschten Suchbegriff in die Suche eingeben.
Klick auf die Lupe.
Warten auf das Ergebnis und Einen gewünschten Artikel auswählen.
HINWEIS: Unter 4 ist zu sehen, wie viele Elemente von der Gesamtanzahl gefunden wurden.
6 Informationen über die Auswahlgruppe
4.1.5.1 Auswahlgruppen hinzufügen
Stammdaten → Artikel → Auswahlgruppen öffnen.
Klick auf Hinzufügen.
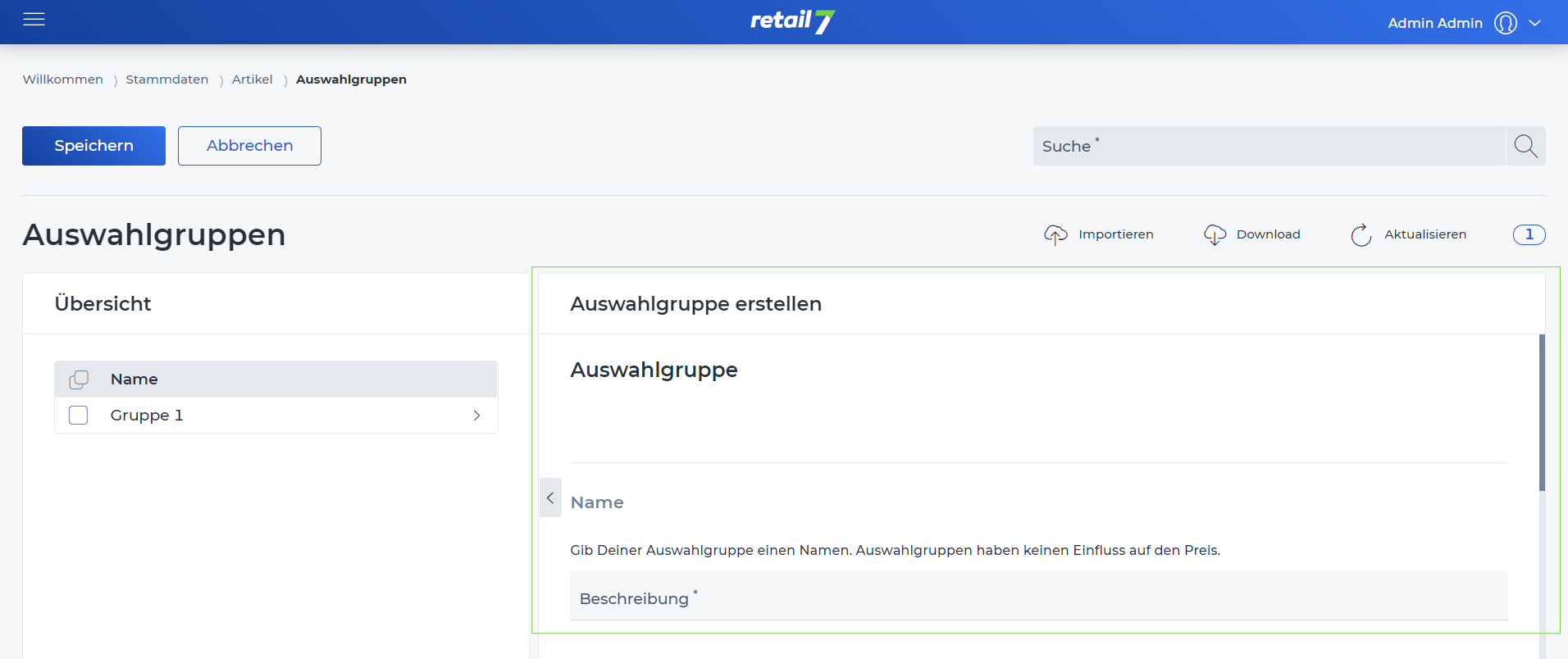
3. Den gewünschten Namen eingeben.
Über den Namen kann die Gruppe mit Hilfe der Suchfunktion aus der Liste herausgefiltert werden. Dazu ist es besonders wichtig den Namen nur einmal zu vergeben. Somit ist eine bessere Struktur in der Übersicht gegeben und alle Gruppen können leicht thematisch zugeordnet werden.
4. Auswählen, ob Auswahlgruppen optional sind.
Wenn die Auswahlgruppe nicht optional ist, ist es Pflicht einen Artikel dieser Gruppe zuzuweisen. Über Menü → Stammdaten → Artikel → Artikelliste kann konfiguriert werden, ob eine Zuweisung notwendig ist oder nicht. Hierbei ist jeder Artikel einzeln einstellbar.
5. Angeben, ob mehrere Auswahlgruppen gleichzeitig auswählbar sind.
Wenn die Mehrfachauswahl aktiviert ist, kann ein Artikel zu mehr als einer Auswahlgruppe zugewiesen werden. In diesem Fall ...
6. Einen Namen für Deine Modifizierung eingeben.
Modifizierungen sind ...
Mit Hinzufügen können weitere Modifzierungen angelegt werden.
7. Klick auf Speichern.
4.1.5.2 Auswahlgruppen bearbeiten
Nachdem eine Gruppe erfolgreich gespeichert wurde, kann diese immer wieder bearbeitet werden. Somit können zu jeder Zeit Änderungen vorgenommen werden, dabei gilt zu beachten, dass die Veränderungen gespeichert werden, da die Informationen sonst verloren gehen.
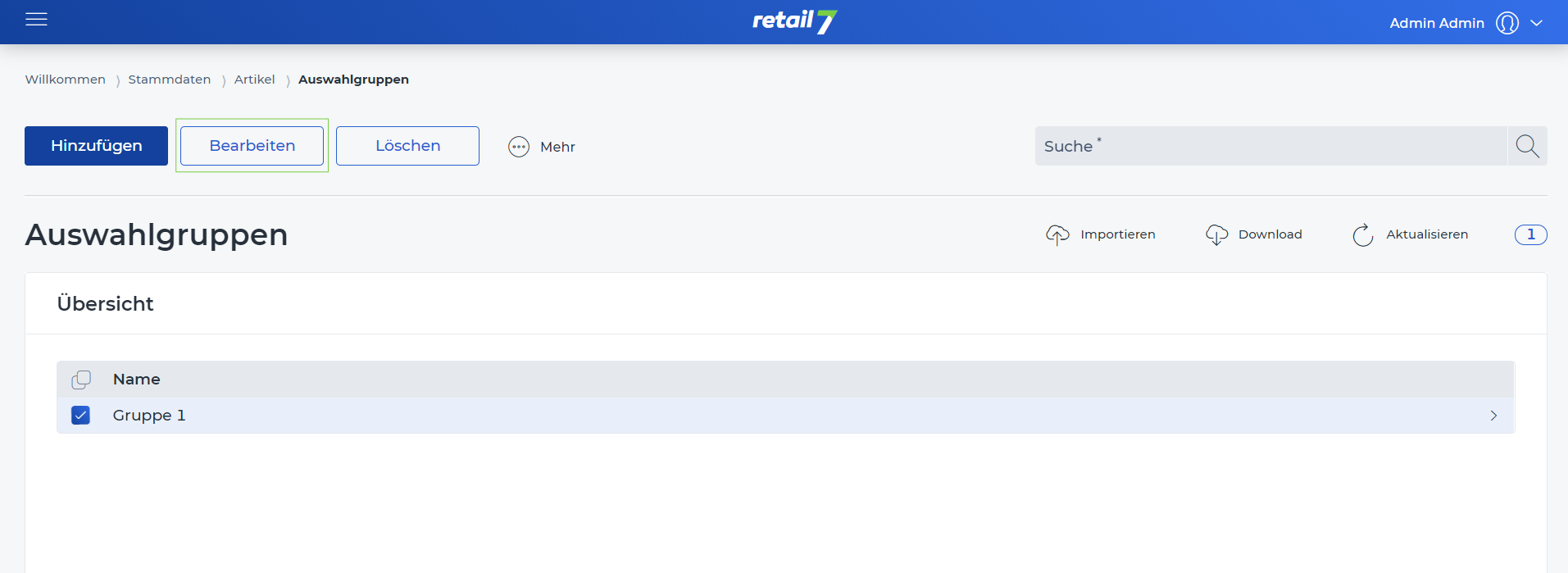
Die gewünschte Auswahlgruppe aus der Liste auswählen.
Die Einstellungen der Auswahlgruppe bearbeiten.
Klick auf Speichern.
4.1.5.3 Auswahlgruppe löschen
Nach dem erfolgreichen Speichern können die Gruppen jederzeit wieder gelöscht werden. Damit bleibt das System auf dem neusten Stand, da nicht mehr benötigte Elemente aus der Übersicht entfernt sind.
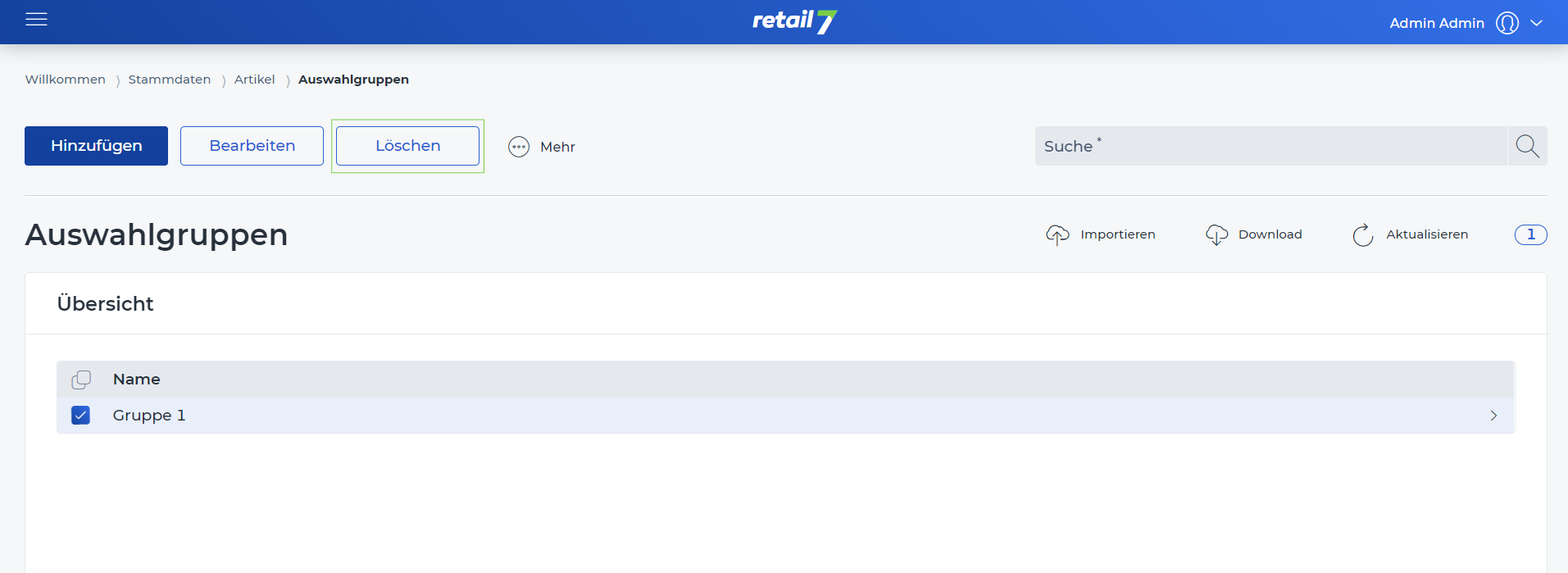
Die gewünschte Auswahlgruppe aus der Liste auswählen.
Klick auf Löschen.
Bestätigen des Dialogfensters mit Ja.
Bei Klick auf Nein, wird der Löschvorgang abgebrochen.
4.1.5.4 Auswahlgruppe kopieren
Um eine weitere Gruppe hinzufügen, die einer anderen sehr ähnlich ist, kann die Kopierfunktion genutzt werden. Damit muss nicht noch einmal die gesamte Gruppe neu angelegt werden, sondern nur eine andere mit allen dazugehörigen Einstellungen kopiert werden. Anschließend können die gewünschten Änderungen vorgenommen werden und erneut gespeichert. Hierbei gilt zu beachten, dass sich die Namen der Gruppen nicht wiederholen, damit es an dieser Stelle zu keiner Verwechslung kommt.
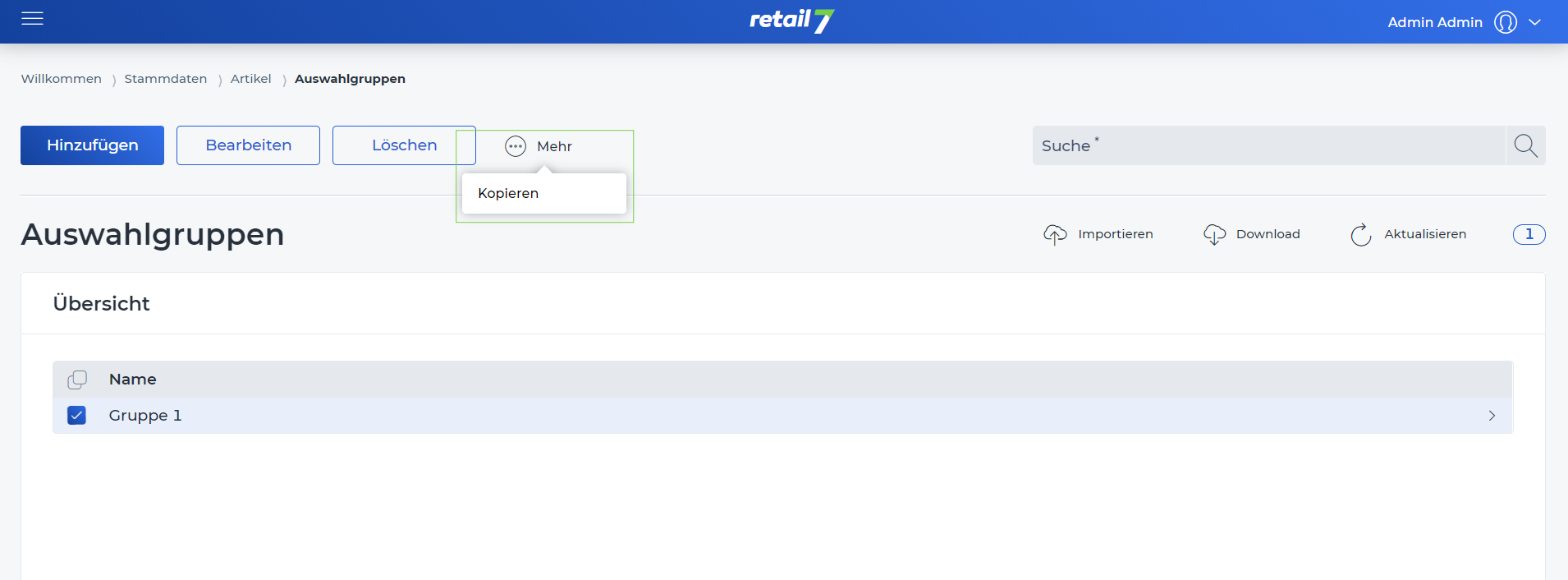
Die gewünschte Auswahlgruppe aus der Liste auswählen.
Auf Mehr und Kopieren klicken.
Den Speichervorgang abwarten.
Nach dem erfolgreichen Speichern wird die kopierte Auswahlgruppe in der Liste angezeigt. Beachte dabei, dass nur das neuste Element nach dem Aktualisieren ganz oben in der Liste steht.