7.4.5 Drucker
Drucker sind ein essentieller Bestandteil für Kassensysteme, da diese die notwendigen Kassenbelege des Kassensystem ausdrucken.
7.4.5.1 PDF Drucker anlegen
Das Menü → Systemeinstellungen öffnen.
Auf PDF Drucker unter dem Menü Drucker klicken.
Haken setzen, wenn ein Drucker notwendig ist.
Ist diese Funktion aktiviert, muss ein PDF Drucker an das System angeschlossen werden.
4. Den Druckertyp angeben.
retail7 bietet verschiedene Druckertypen an, die mit dem Kassensystem kompatibel sind.
5. Auf Speichern klicken.
7.4.5.2. HTML Drucker
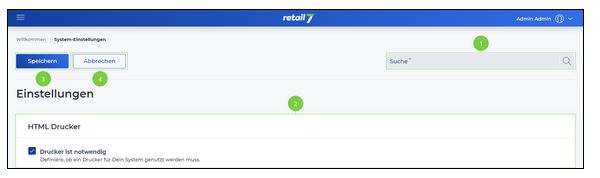
Den gewünschten Suchbegriff in die Suche eingeben.
Auf die Lupe klicken.
Warten auf das Ergebnis und eine gewünschte Einstellung auswählen.
2 Bearbeitungsfenster
3 Eingaben speichern
4 Bearbeitungsfenster schließen
7.4.5.2.1 HTML Drucker anlegen
Das Menü → Systemeinstellungen öffnen.
Auf HTML Drucker unter dem Menü Drucker klicken.
Haken setzen, wenn ein Drucker notwendig ist.
Ist diese Funktion aktiviert, muss ein HTML Drucker an das System angeschlossen werden.
4. Auf Speichern klicken.
7.4.5.3 Belegfußzeile anlegen
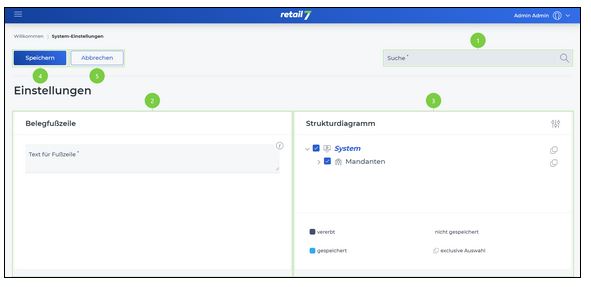
Den gewünschten Suchbegriff in die Suche eingeben.
Auf die Lupe klicken.
Warten auf das Ergebnis und eine gewünschte Einstellung auswählen.
2 Bearbeitungsfenster
3 Strukturdiagramm
4 Eingaben speichern
5 Bearbeitungsfenster schließen
7.4.5.3.1 Belegfußzeile anlegen
Das Menü → Systemeinstellungen öffnen.
Auf Belegfußzeile unter dem Menü Drucker klicken.
Den Text für die Belegfußzeile einfügen.
HINWEIS: Diese Fußzeile wird auf jeden vom System generierten Kassenbeleg gedruckt.
4. Auf Speichern klicken.
7.4.5.3.2 Belegfußzeile Strukturdiagramm zuweisen
Das Menü → Systemeinstellungen öffnen.
Auf Belegfußzeile unter dem Menü Drucker klicken.
Das Strukturdiagramm aufklappen.
Hier sind alle angelegten Organisationseinheiten zu sehen. Diese können unter Menü → Meine Organisation konfiguriert werden.
4. Die Ebene auswählen, der die Belegfußzeile zugewiesen werden sollen.
Alle Unterebenen sind dabei automatisch ausgewählt und somit wird auch hier das Logo zugewiesen.
5. Den Text für Deine Belegfußzeile einfügen.
Diese Fußzeile wird auf jeden vom System generierten Kassenbeleg gedruckt.
6. Auf Speichern klicken.
7.4.5.4.1 Erweiterte Belege anlegen
Das Menü → Systemeinstellungen öffnen.
Auf Erweiterte Belege unter dem Menü Drucker klicken.
Haken setzen, wenn ein Beleg beim Login gedruckt wird.
Ist diese Funktion aktiviert, wird nach jedem Anmelden in Kassensystem ein Beleg mit den angelegten Daten gedruckt.
4. Haken setzen, wenn beim Logout ein Beleg gedruckt wird.
Ist diese Funktion aktiviert, wird nach jedem Abmelden vom Kassensystem ein Beleg mit den angelegten Daten gedruckt.
5. Auf Speichern klicken.
7.4.5.4.2 Erweiterte Belege Strukturdiagramm zuweisen
Das Menü → Systemeinstellungen öffnen.
Auf Erweiterte Belege unter dem Menü Drucker klicken.
Das Strukturdiagramm aufklappen.
HINWEIS: Hier sind alle angelegten Organisationseinheiten zu sehen. Diese können unter Menü → Meine Organisation konfiguriert werden.
4. Die Ebene auswählen, der die Belege zugewiesen werden sollen.
HINWEIS: Alle Unterebenen sind dabei automatisch ausgewählt und somit wird auch hier das Logo zugewiesen.
5. Haken setzen, wenn ein Beleg beim Login gedruckt wird.
HINWEIS: Ist diese Funktion aktiviert, wird nach jedem Anmelden in Kassensystem ein Beleg mit den angelegten Daten gedruckt.
6. Haken setzen, wenn beim Logout ein Beleg gedruckt wird.
HINWEIS: Ist diese Funktion aktiviert, wird nach jedem Abmelden vom Kassensystem ein Beleg mit den angelegten Daten gedruckt.
7. Auf Speichern klicken.