2.2 Ersteinrichtung
Nach dem Erwerb von RETAIL7 erhält man eine Lizenz. Diese gilt für eine Kasse, die per App auf dem Endgerät installiert werden kann. Wenn mehr als eine Kasse verwendet werden soll, ist das kein Problem. Dazu eine weitere Lizenz über die Management Konsole erwerben. Beachte dazu, dass eine separate Lizenz für das Kundendisplay notwendig ist.
2.3.1 Ersteinrichtung der Kasse
Zunächst ist eine Registrierung auf unserer Webseite unter https://retail7.io/ notwendig. Dazu die Webseiten-Adresse in einem Browser nach Wahl eingeben und die Suche starten. Wenn die Seite vollständig geladen ist, ist unsere Startseite zu sehen. Jetzt rechts oben auf den Registrieren Knopf klicken. Anschließend erfolgt von uns eine Anleitung, wie die Management-Konsole der RETAIL7 Kassensoftware eingerichtet werden kann. Die Management-Konsole ist eine Oberfläche, über die alle Einstellungen bezüglich der Kasse konfiguriert werden können. Dabei ist es wichtig, die Zahlungsdaten zu hinterlegen, da die Konsole sonst nicht genutzt werden kann. Dafür erscheint auf der Oberfläche ein Fenster, welches daran erinnert, die Daten zu vervollständigen.
Nachdem dem einrichten in der Management-Konsole, ist es an der Zeit, die App über den Store des Endgerätes herunterzuladen. Wenn der Download abgeschlossen ist, muss die RETAIL7 Kassen-App gestartet werden. Nachfolgend erklären wir, welche Schritte für die Konfiguration in der App auf dem Endgerät befolgt werden müssen. Anschließend kann mit dem Kassieren begonnen werden!
ACHTUNG: Nach der erfolgreichen Registrierung erhält man eine Lizenz für die RETAIL7 Kassensoftware, d.h. das die Kasse an einem Endgerät genutzt werden kann. Wenn die Kasse auf einem weiteren Gerät bedient werden soll, ist das kein Problem! Dazu in der Management-Konsole eine weitere Lizenz kaufen. Hierfür in der Konsole einloggen und mittig auf dem Startbildschirm Weitere Lizenz hinzufügen wählen. Anschließend ein Modell auswählen und den Kauf bestätigen.
Die retail7 App auf dem Endgerät starten.
Auf Einloggen klicken.
Die Anmeldedaten eingeben.
Die Anmeldedaten entsprechen den Daten der Management-Konsole. Diese Daten werden während des Registrierungsprozesses festgelegt.
4. Die Geschäftstypen auswählen und auf Weiter klicken.
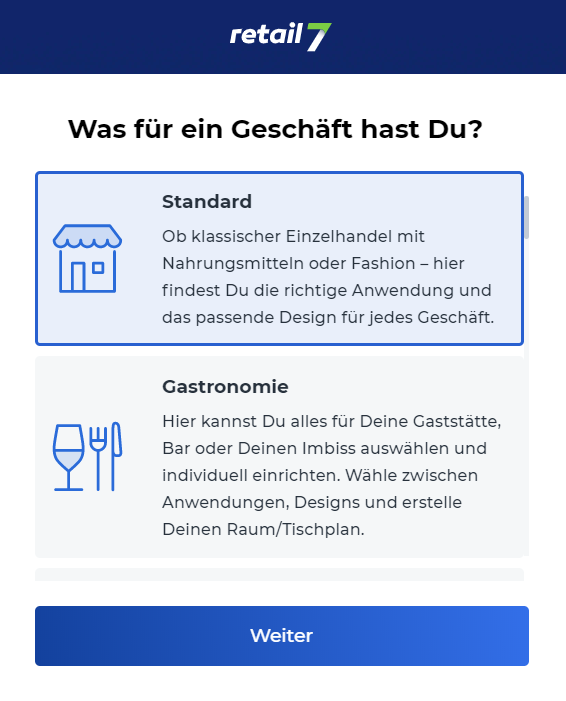
Für den Typ Standard besteht der Funktionsumfang einer klassischen Kasse, wie er z.B. in einem Supermarkt verwendet wird. Bei dem Gewerbe Gastronomie enthält eine Kasse Bedienbereiche und Tische. So können einzelne Bestellungen für jeden Tisch separat aufgenommen bzw. kassiert werden. Im Bereich Bäckerei besteht eine ideale Übersicht über die Artikel und diese können zügig ausgewählt werden.
5. Den Typen des Endgerätes definieren und Weiter wählen.
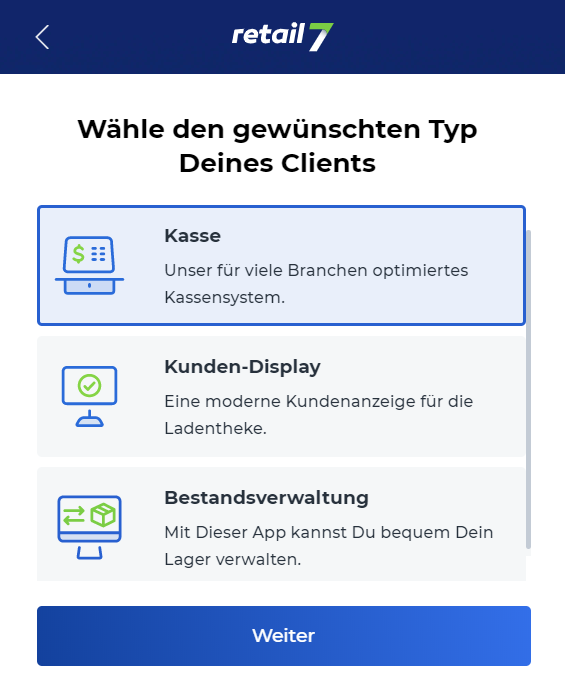
6. Ein Template auswählen und auf Weiter klicken.
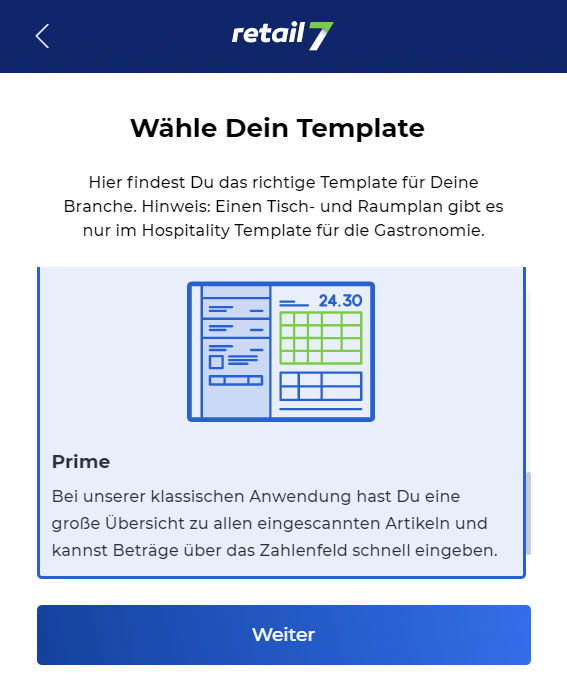
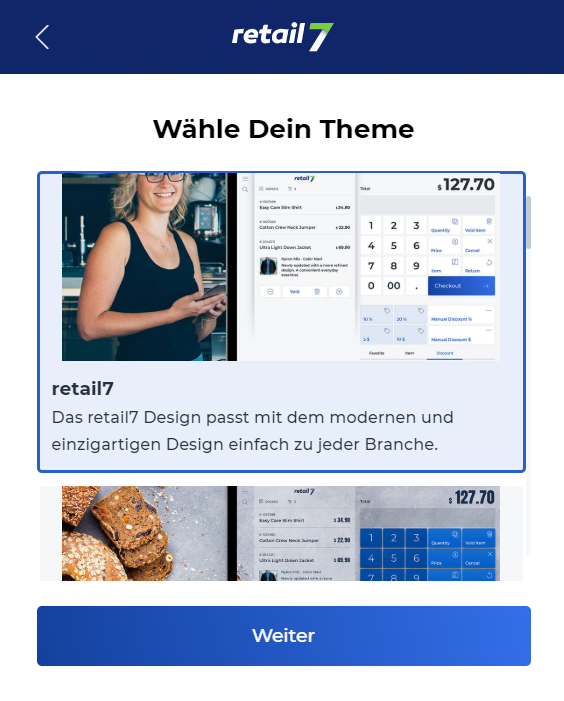
8. Daten bezüglich der Filiale einfügen.
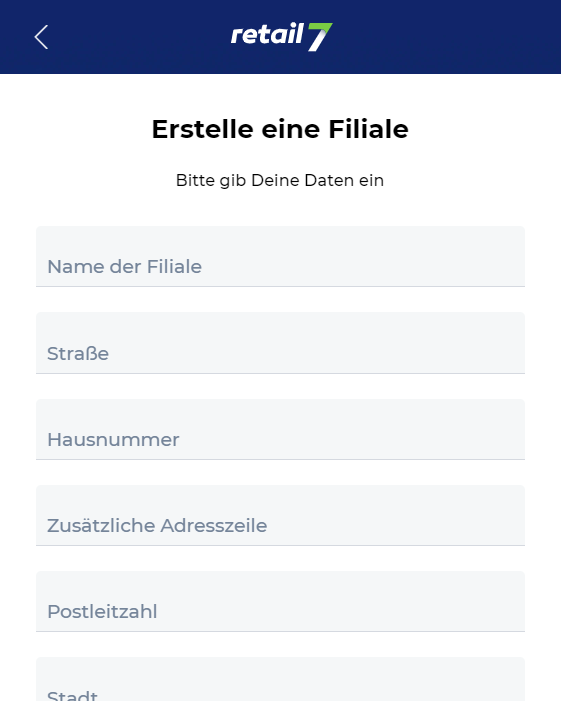
Nach diesem Prinzip kann nahezu jede Einstellung über die RETAIL7 Management-Konsole konfiguriert werden. Über den Aufbau des Strukturdiagramm sind mehr Informationen unter Meine Organisation erhältlich.
9. Auf Filiale anlegen klicken.
10. Konfiguriere einen neuen Drucker wählen.
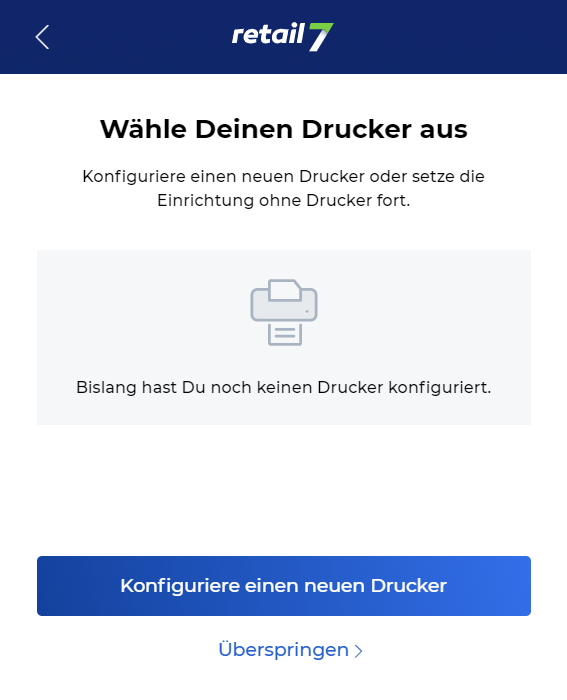
Alle weiteren Informationen bezüglich der Druckereinrichtung sind auf der Herstellerseite des Druckers oder unter https://retail7.io zu finden.
11. D Drucker aus der Liste aussuchen.
Alle mit RETAIL7 kompatiblen Drucker sind in der Liste aufgeführt. Weitere Informationen im Abschnitt Drucker oder auf unserer Webseite unter retail7.io.
12. Die automatische Drucker-Suche bestätigen.
Hier muss der Drucker mit dem Netzwerk verbunden sein, da die Suche ansonsten fehlschlagen würde. Beachte dazu den Abschnitt Hardware, denn hier steht mehr über die verfügbare Hardware für das RETAIL7 Kassensystem. Wenn allerdings die Netzwerksuche fehlschlägt, kann der Name, die IP Adresse des Druckers manuell definiert sowie angegeben werden, ob eine Schublade an das System angeschlossen ist und auf Weiter klicken.
13. Den Fiskalisierungsdienstleister auswählen und Weiter klicken.
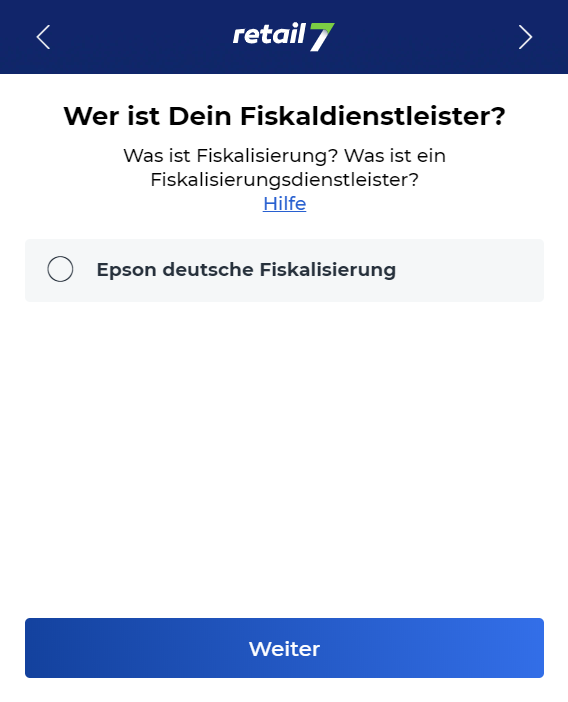
14. Die Fiskalisierungdaten eintragen.
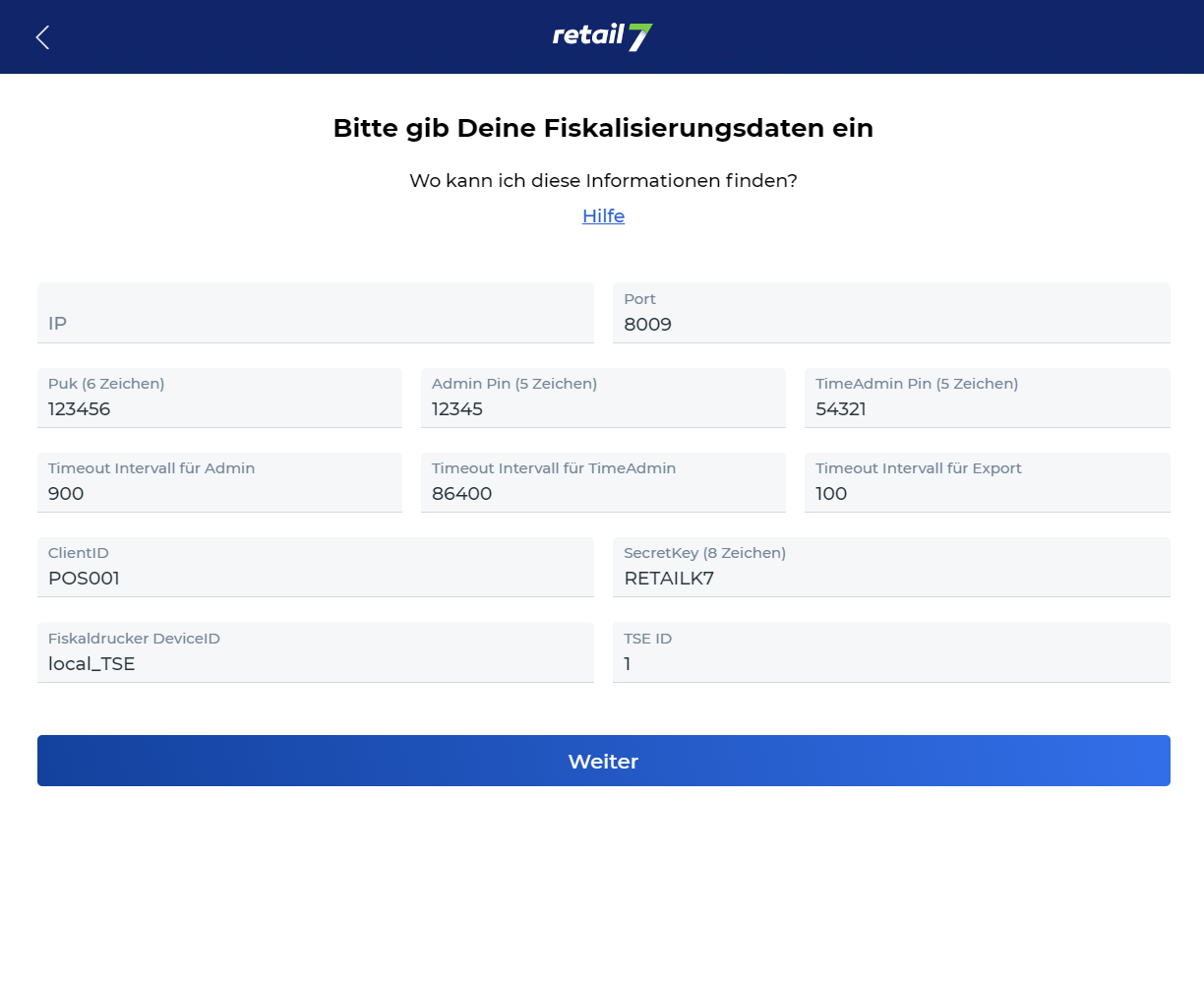
Die Daten des Epson Drucker werden automatisch ausgefüllt, wenn dieser im Netzwerk erkannt wird. Erkennt das System den Drucker nicht, können die Informationen, wie IP Adresse manuell eingetragen werden.
Zusätzlich können die Daten in der Management Konsole unter dem Menü → Meine Organisation → Organisationseinheiten → Fiskal gefunden werden.
15. Auf Weiter gehen.
16. Konfiguriere ein neues Terminal wählen.
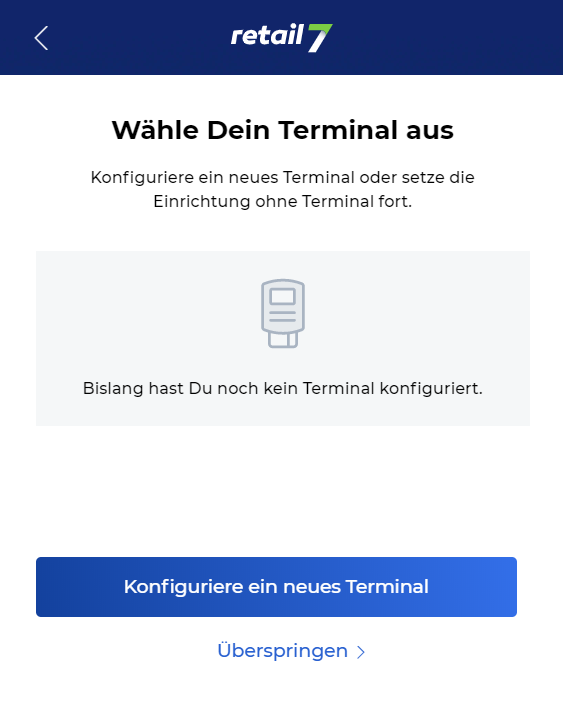
17. Festlegen, ob ein ZVT Terminal oder ein Externes Terminal verwendet wird.
Über die ZVT Schnittstelle wird eine Verbindung zwischen der Kassensoftware und dem Zahlungsterminal hergestellt. Somit ist es möglich, dass die Kunden an der Kasse per Kartenzahlung die Transaktion abschließen können. Für ZVT den Namen und die IP Adresse des Terminals angeben und Weiter wählen.
Externe Terminal können beispielsweise über USB Kabel oder Bluetooth mit dem Kassengerät verbunden werden. Dazu den Namen des Terminals hinterlegen und auf Weiter gehen.
18. Einen Gerätenamen definieren und die Dateneingabe abschließen.
Warte bis die Kasse vollständig eingerichtet ist, dazu muss das System alle unten angegebenen Schritte durchlaufen. Anschließend ist es möglich sich in der Kasse einzuloggen und mit dem Kassieren zu beginnen!
2.3.2 Ersteinrichtung des Kundendisplay
Bevor das Kundendisplay eingerichtet werden kann, muss die RETAIL7 App auf dem Endgerät installiert sein. Dazu die App über den jeweiligen Appstore herunterladen. Anschließend mit dem Anmeldedaten anmelden, die während der Registrierung angelegt wurden.
ACHTUNG: Es ist erst möglich das Kundendisplay anzulegen, nachdem mindestens eine Kasse eingerichtet wurde. Für das Kundendisplay wird ein weiteres Endgerät benötigt.
Mit den Daten einmelden.
Diese Daten werden während der Registrierung festgelegt und gelten für die Management-Konsole sowie für die RETAIL7 App.
2. Den Geschäftstypen auswählen.
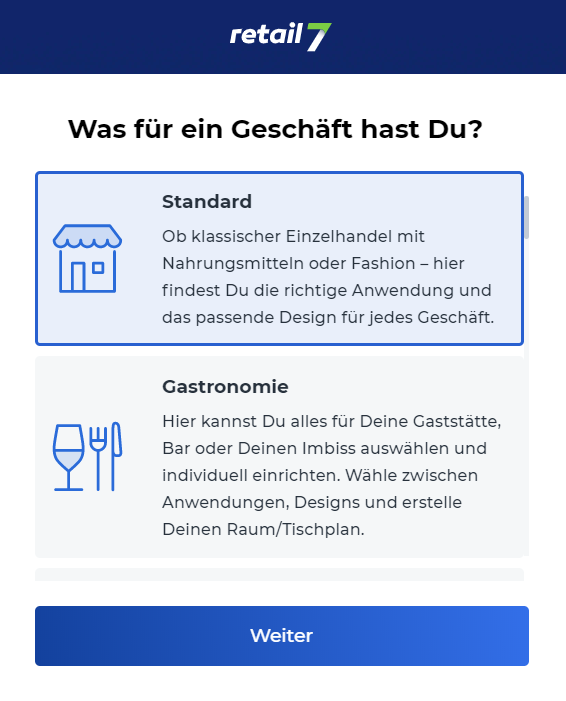
3. Den Typ für das Endgerät wählen.
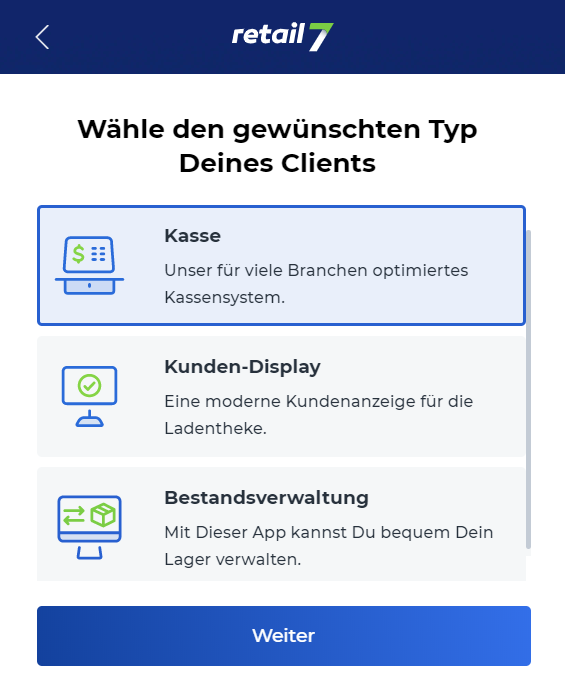
4. Das Template angeben.
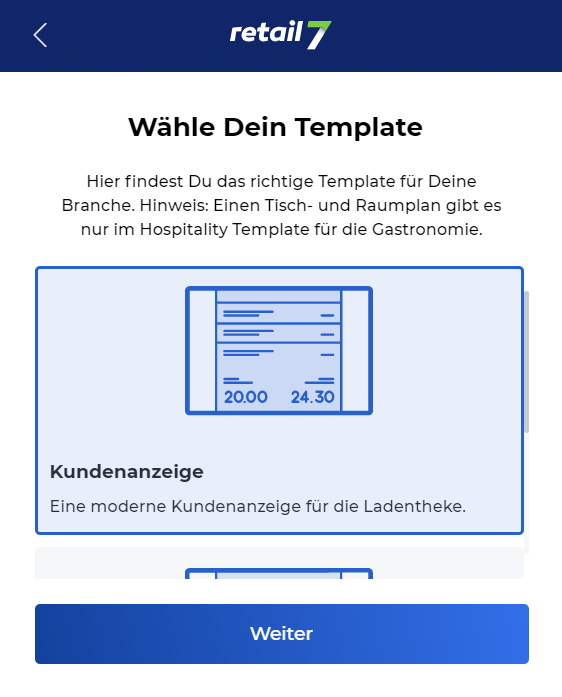
Es gibt die Möglichkeit eine Kundenanzeige oder Kundenanzeige mit Trinkgeld anzulegen. Wenn eine Kundenanzeige mit Trinkgeld benötigt wird, ist ein touchfähiges Endgerät Bedingung, da der Kunden sonst nicht auf dem Display navigieren kann.
5. Das passende Theme auswählen.
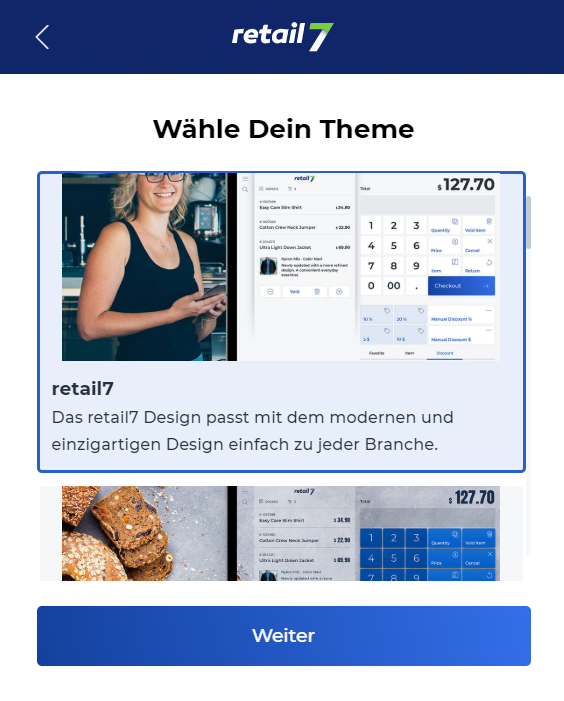
6. In der Kasse einloggen.
Nutze dazu die Anmeldedaten, die während des Registrierungsprozesses definiert wurden.
7. Das Benutzermenü öffnen und Einstellungen → Kundendisplay verbinden wählen.
8. Den Verbindungscode angeben, der auf der Kasse angezeigt wird.
Beachten das die Kasse bzw. das Kundendisplay sich im selben Netzwerk befinden.
9. Auf Weiter auf dem Kundendisplay klicken.
Abwarten bis das System alle Schritte abgeschlossen hat. Anschließend ist die Oberfläche des Kundendisplays zu sehen.