4.1.2 Artikelgruppen
Um einen guten überblick über die Artikel zu behalten, können Artikelgruppen erstellt werden. Anschließend ist es möglich jeden Artikel einer entsprechenden Gruppe zuzuweisen. Wird beispielsweise der Artikel Espresso angelegt, sollte dieser der Artikelgruppe Heiße Getränke zugewiesen werden. Welcher Artikel wo zugeordnet ist, ist unter Menü → Stammdaten → Artikel → Artikelliste zu sehen. Hier kann z.B. der Artikelname in die Suche eingegeben und bestätigt werden. Anschließend erscheint in der Übersicht unter anderem der Name mit der zugeordneten Artikelgruppe.
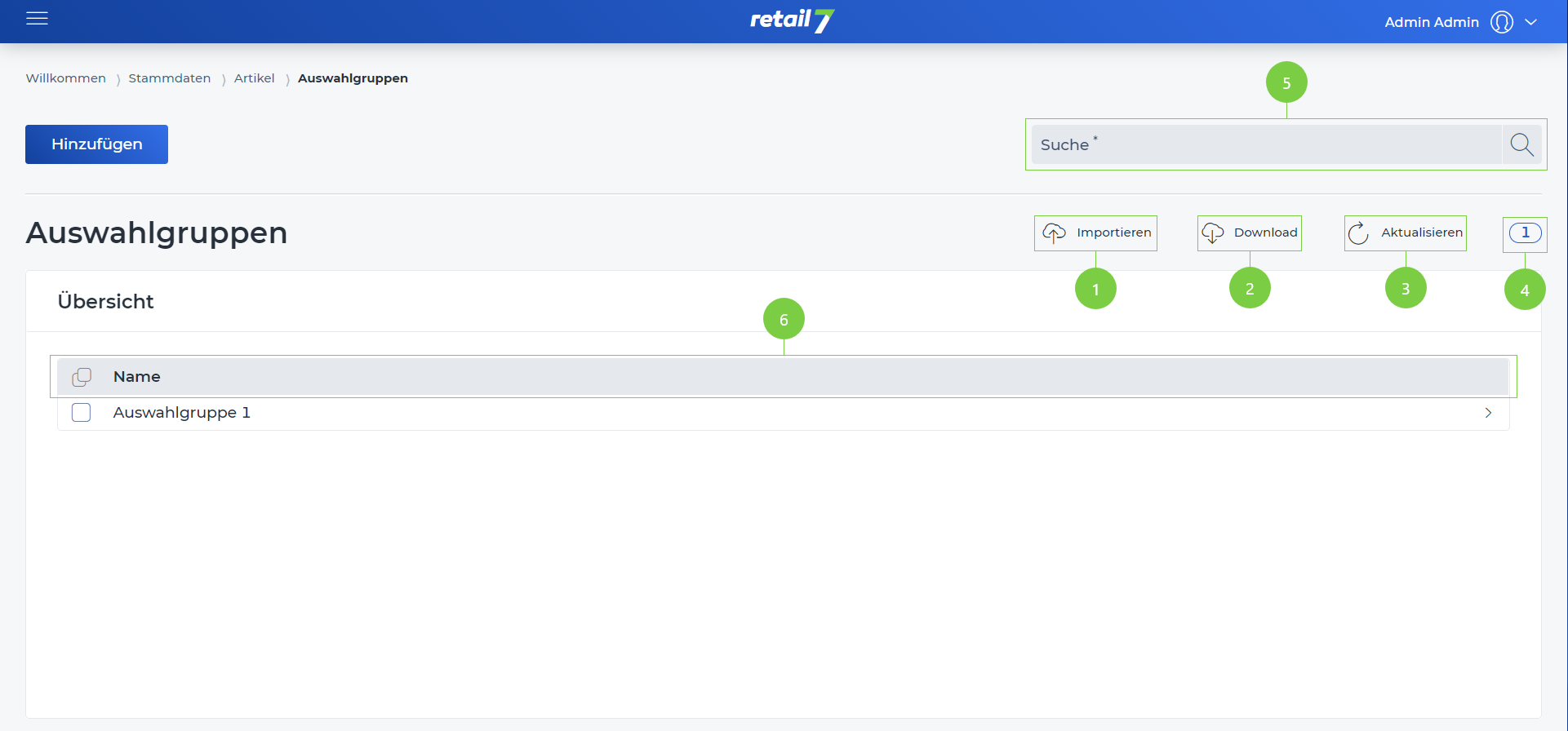
1 Artikel importieren
Klick auf Importieren.
Die Datei per Drag & Drop in das Importfenster legen.
Die gewünschte Importoption auswählen.
Ein Schema festlegen.
Klick auf Import.
2 Artikel Download
Klick auf Download.
Ein gewünschtes Dateiformat auswählen.
Das E-Mail Postfach öffnen und die Datei herunterladen.
3 Artikelliste aktualisieren
Klick auf Aktualisieren.
Warten bis das Laden der Liste abgeschlossen ist.
4 Anzahl der Listenelemente
5 Listenelemente suchen
Den gewünschten Suchbegriff in die Suche eingeben.
Klick auf die Lupe.
Warten auf das Ergebnis und gewünschten Artikel auswählen.
HINWEIS: Unter 4 ist zu sehen, wie viele Elemente von der Gesamtanzahl gefunden wurden.
6 Artikelgruppen - Informationen
4.1.2.1 Neue Artikelgruppen hinzufügen
Bitte beachte, dass alle Pflichtfelder mit einem * markiert sind, d.h. diese Felder müssen ausgefüllt werden, um einen Artikel anzulegen.
Hier erklären wir, wie neue Artikelgruppen hinzugefügt werden können.
Öffnen von Menü → Stammdaten → Artikel → Artikelgruppe.
Klick auf Hinzufügen.
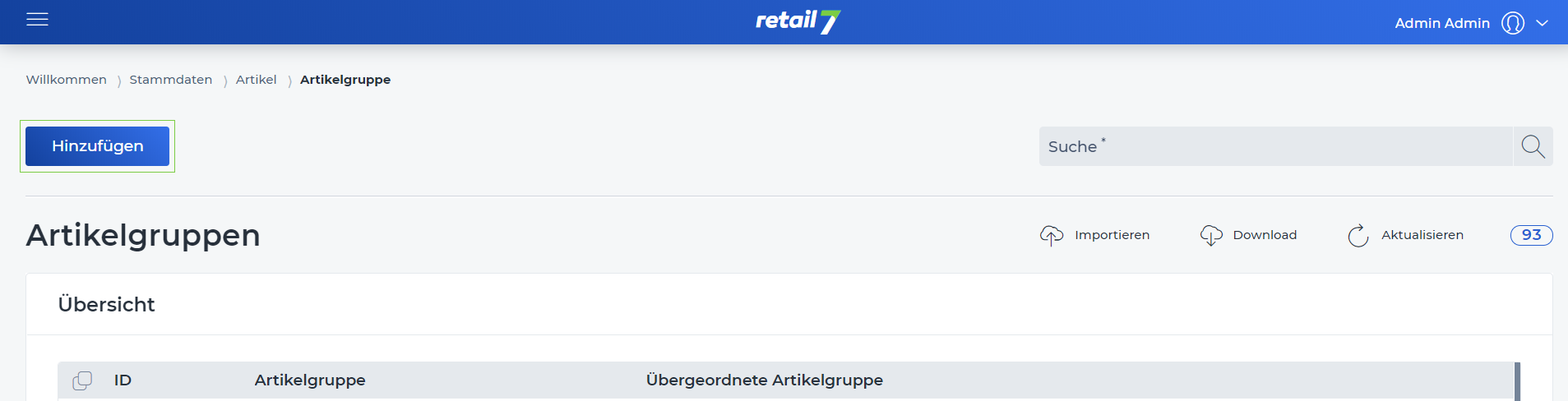 3. Eine Artikelgruppen - ID hinzufügen.
3. Eine Artikelgruppen - ID hinzufügen.
Mit dieser ID kann die Artikelgruppe eindeutig im System hinterlegt werden, da keine Artikelgruppe die gleiche ID erhält. Daher ist es möglich mit Hilfe der Suchfunktion Artikelgruppen anhand der vergebenen ID herauszufiltern. Die Suche ist verfügbar, nachdem die Artikelgruppe erfolgreich gespeichert wurde.
4. Der Artikelgruppe einen Namen geben.
Der Gruppenname kann frei gewählt werden, dabei gilt zu beachten, dass ein Name mit Wiederkennungswert vergeben wird, damit die Gruppe nach dem Speichern zugeordnet werden kann. Mit dem Name kann die Artikelgruppe über die Suchfunktion heraus gefiltert werden. Die Suche ist verfügbar, nachdem die Artikelgruppe erfolgreich gespeichert wurde.
5. Der neuen Artikelgruppe die übergeordnete Artikelgruppe zuweisen.
Mit dieser Funktion können die Artikelgruppen in einer eindeutigen Hierarchie im System sortiert werden. Dabei ist es wichtig, dass die übergeordnete Gruppe einen allgemeinen Namen, wie beispielsweise Getränke trägt. Anschließend können z.B. kalte und warme Getränke zugewiesen werden. Somit sind Artikelgruppen leicht zuordenbar bzw. auffindbar.
6. Klick auf Speichern.
4.1.2.2 Artikelgruppe bearbeiten
Bitte beachte, dass alle Pflichtfelder mit einem * markiert sind, d.h. diese Felder müssen ausgefüllt werden, um einen Artikel anzulegen.
Mit Hilfe dieser Funktion können Artikelgruppen nach dem erfolgreichen Speichern konfiguriert werden. Somit ist es jederzeit möglich, Änderungen an den Gruppen vorzunehmen.
Den gewünschten Artikel auswählen.
Klick auf Bearbeiten.
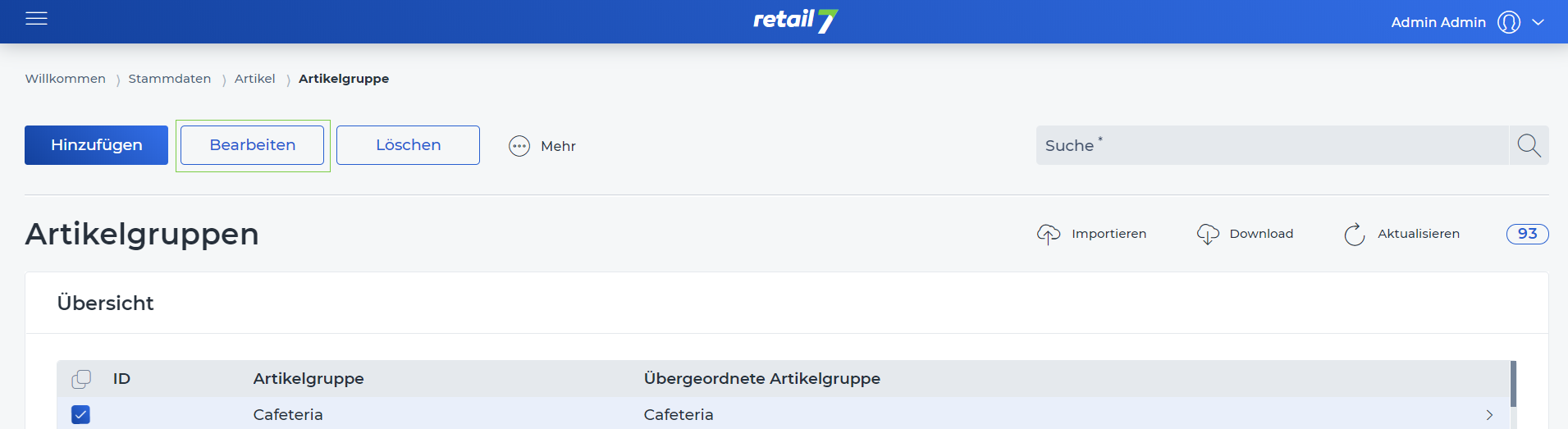 3. Alle notwendigen Änderungen vornehmen.
3. Alle notwendigen Änderungen vornehmen.
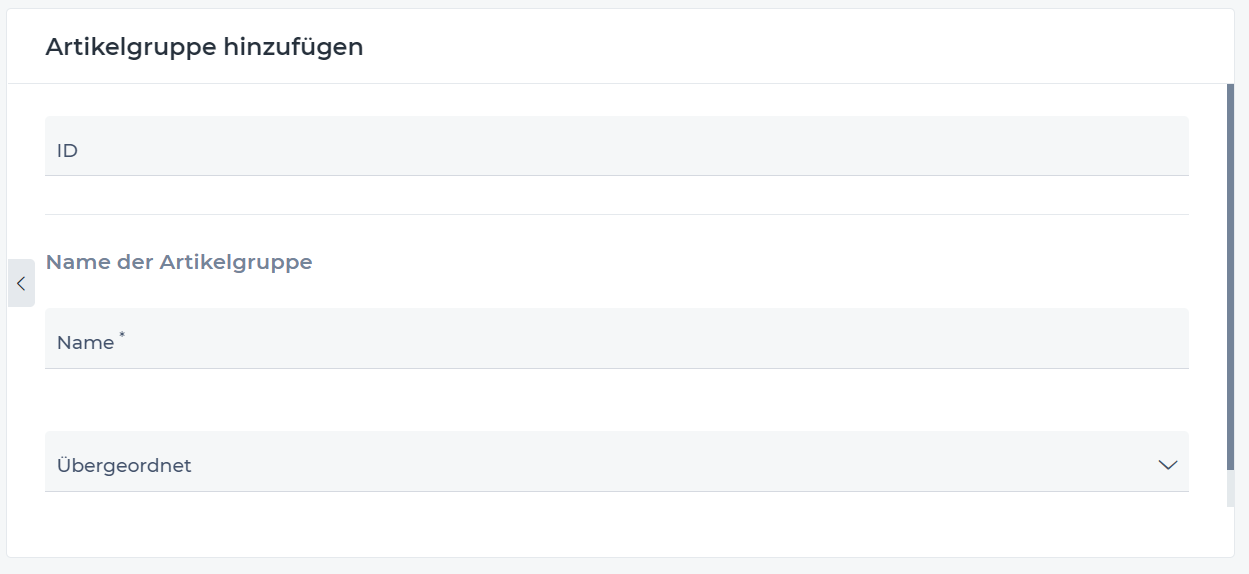 4. Klick auf Speichern.
4. Klick auf Speichern.
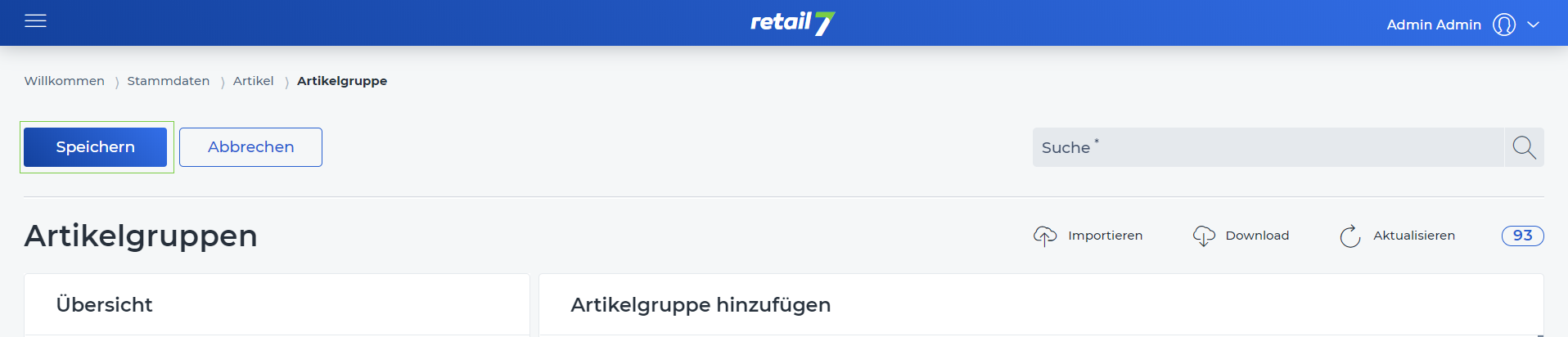 4.1.2.3 Artikelgruppe löschen
4.1.2.3 Artikelgruppe löschen
Bitte beachte, dass alle Pflichtfelder mit einem * markiert sind, d.h. diese Felder müssen ausgefüllt werden, um einen Artikel anzulegen.
Daher ist es möglich Artikelgruppen nach dem Speichern wieder zu löschen. Daher können bereits gespeicherte Gruppen jederzeit gelöscht werden.
Den gewünschten Artikel auswählen.
Klick auf Löschen.
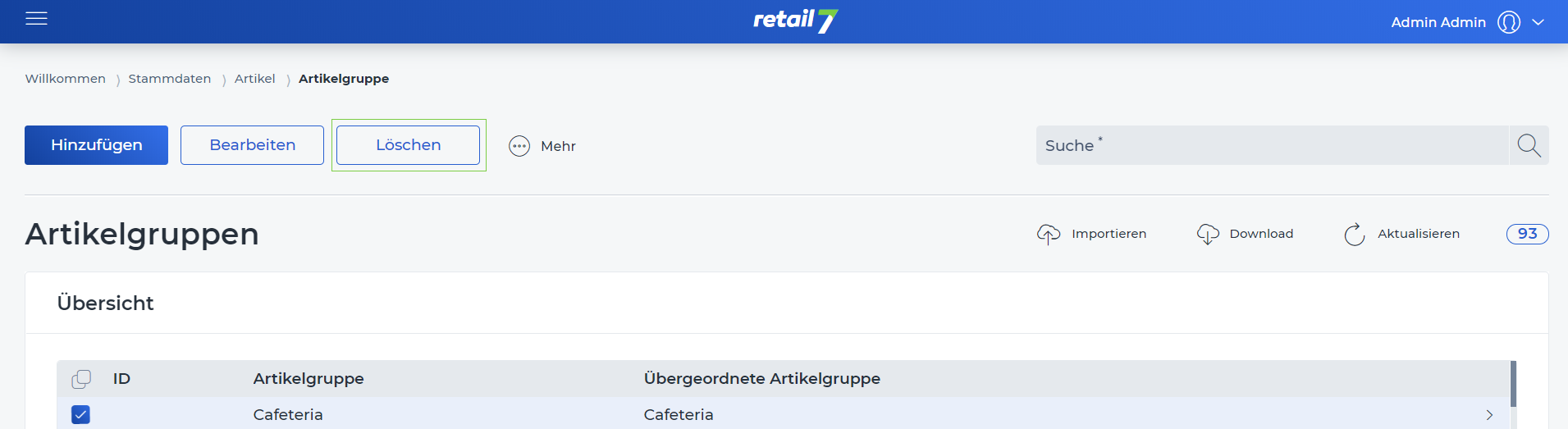 3. Bestätigen des Dialogfensters mit Ja.
3. Bestätigen des Dialogfensters mit Ja.
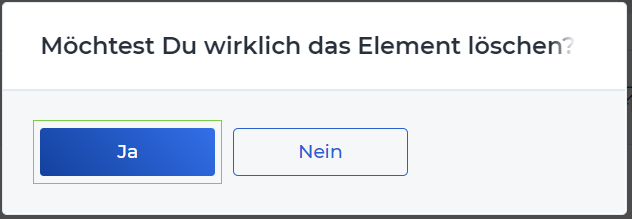 Bei Auswahl von Nein, wird der Löschvorgang abgebrochen.
Bei Auswahl von Nein, wird der Löschvorgang abgebrochen.