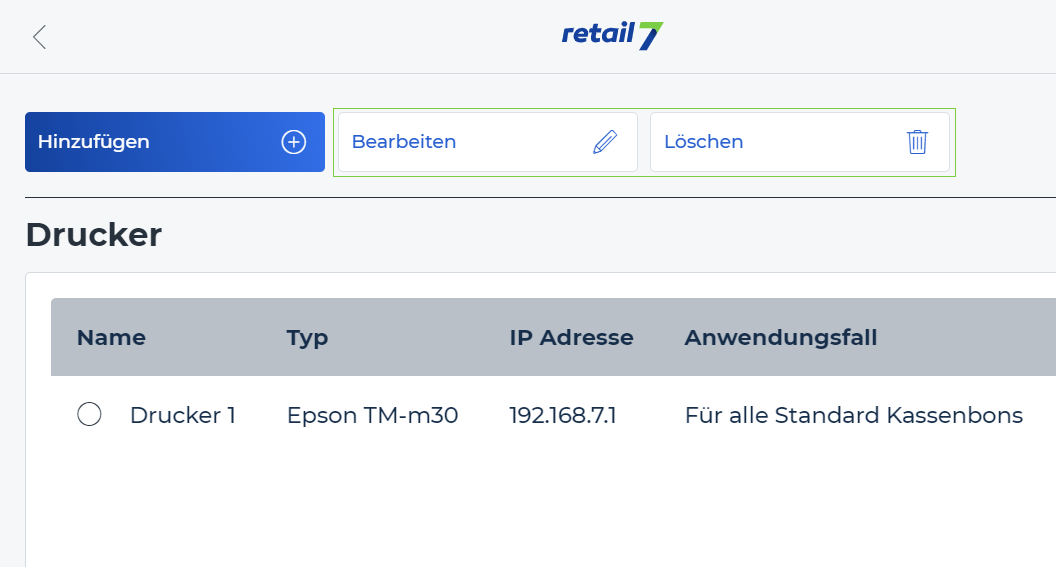9.2.1 Drucker
Nachdem das Benutzermenü der RETAIL7 App und das Menü Einstellungen geöffnet wurde, das Drucker Menü auswählen.
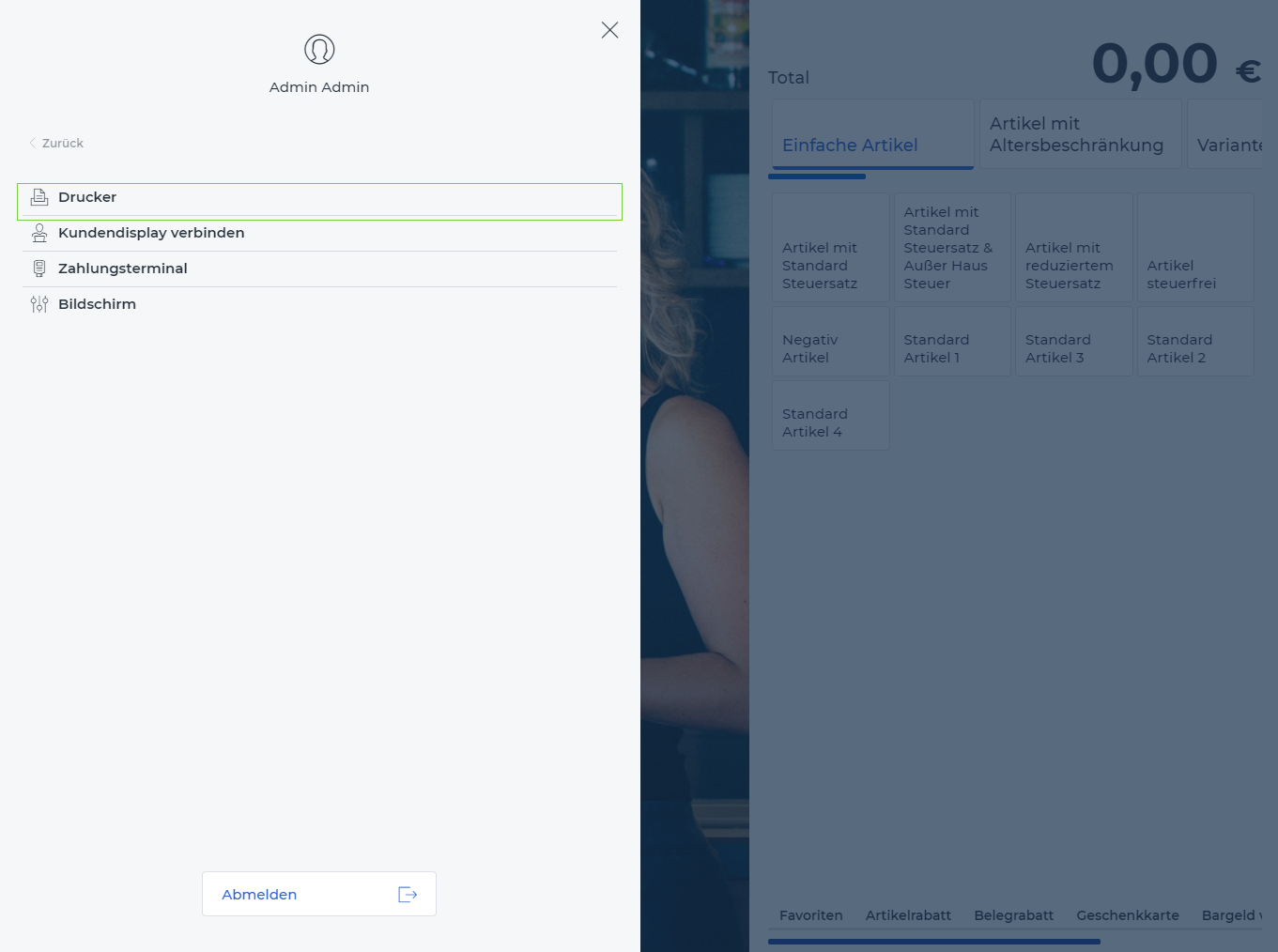 Wenn während der Ersteinrichtung keinen Drucker konfiguriert wurde, ist diese Liste leer.
Wenn während der Ersteinrichtung keinen Drucker konfiguriert wurde, ist diese Liste leer.
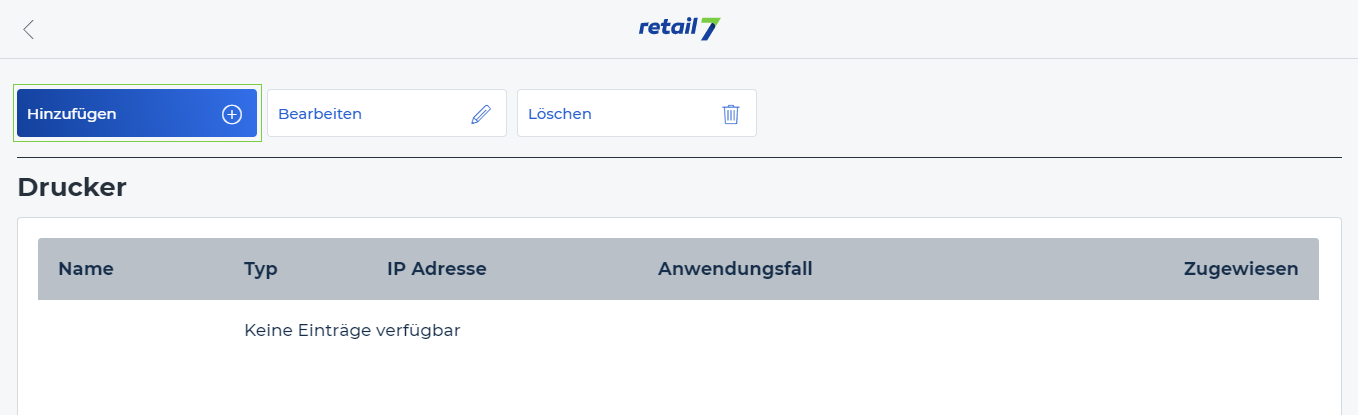 1. Auf Hinzufügen klicken, um einen neuen Drucker zu konfigurieren.
1. Auf Hinzufügen klicken, um einen neuen Drucker zu konfigurieren.
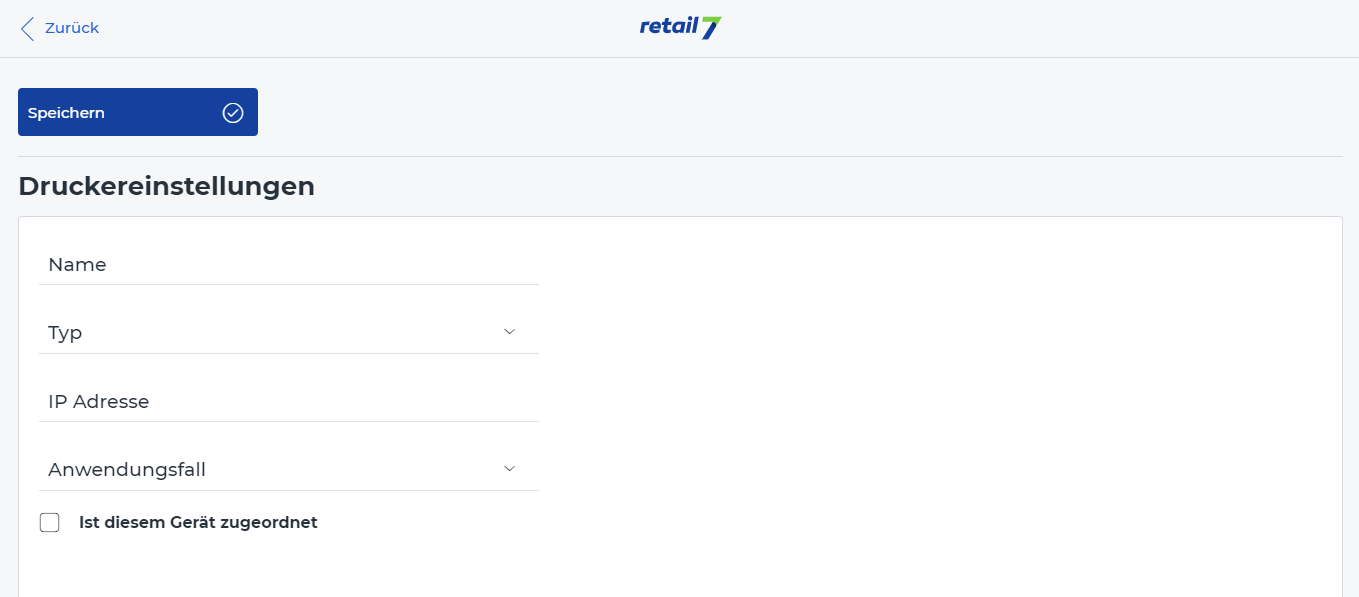 2. Einen Namen für den Drucker angeben.
2. Einen Namen für den Drucker angeben.
Anhand dieses Namens kann den Drucker später eindeutig in der Liste identifiziert werden.
3. Den Druckertypen auswählen.
Die RETAIL7 App schlägt eine Liste von kompatiblen Druckern vor, aus der dann der entsprechende Typ gewählt werden kann.
4. Die IP Adresse des Druckers einfügen.
Im Abschnitt Drucker sind weitere Informationen bezüglich der Konfiguration erhältlich.
5. Den Anwendungsfall aus der Liste heraussuchen.
Die Anwendungen können an Standorte, wie beispielsweise Bar gebunden sein. Das bedeutet in diesem Beispiel, dass sich der Drucker an der Bar befindet und ebenfalls der dort befindlichen Kassen zugewiesen ist.
6. Haken setzen, wenn dieser Drucker, der geöffneten Kasse zugeordnet werden soll.
7. Speichern wählen.
Anschließend ist der Drucker in der Übersicht aufgelistet. Nachfolgend kann der gewünschte Drucker aus der Liste ausgewählt und alle vorher getätigten Einstellungen nochmal bearbeitet werden oder den Drucker vollständig aus der Liste gelöscht werden.