7.4.2 Allgemeines
Hier werden alle allgemein gültigen Einstellungen, wie beispielsweise Passwortregeln oder Einstellungen bezüglich des Logos. Die Konfiguration, die hier definiert werden, können dem Strukturdiagramm zugewiesen werden. Dieses kann unter Meine Organisation angelegt werden.
7.4.2.1 Logo
Das Logo ist das Wiedererkennungsmerkmal eines Geschäfts. Somit kann das Logo auf dem Kassenbon hinterlegt werden und fungiert gleichzeitig als Werbung.
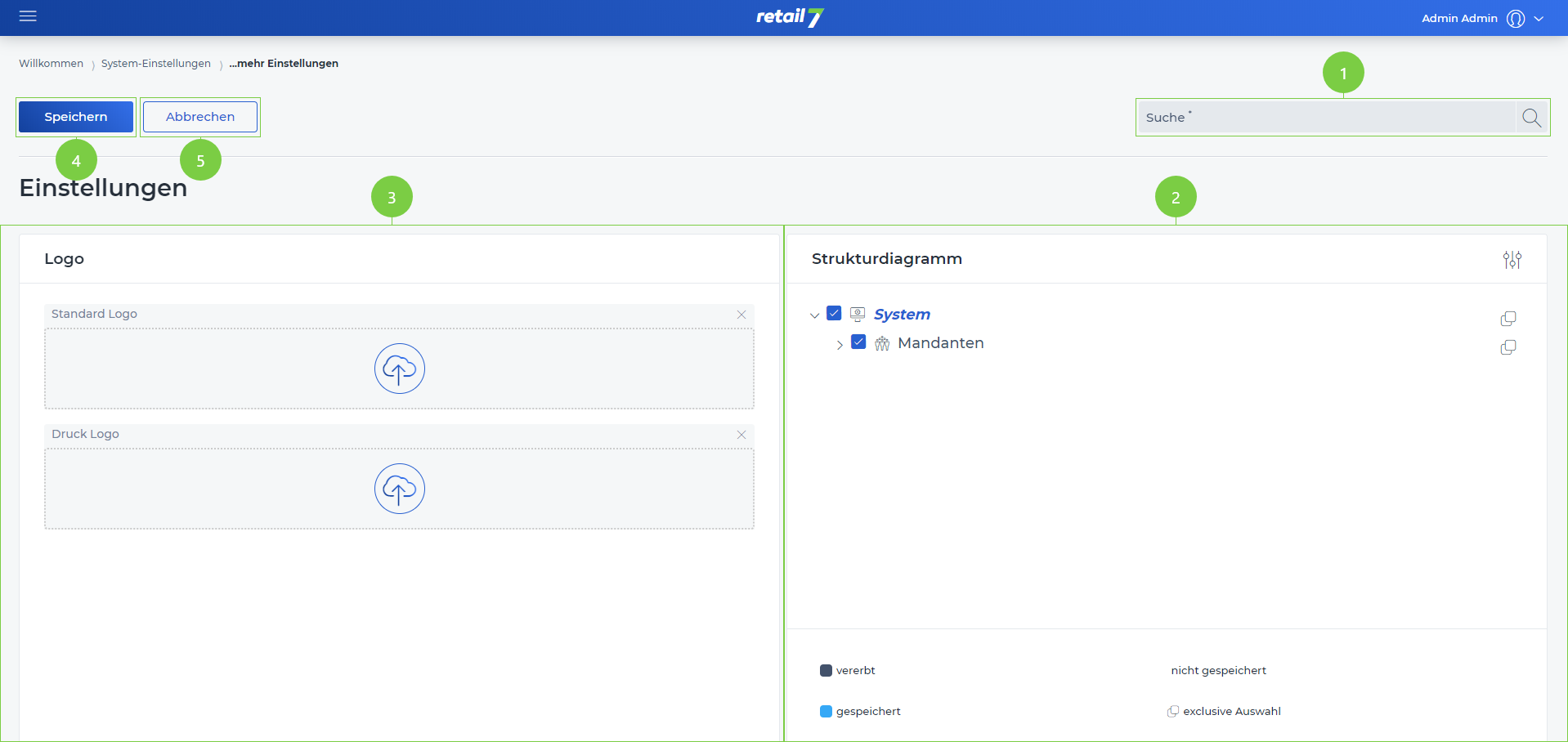 1 Suchfunktion
1 Suchfunktion
Den gewünschten Suchbegriff in die Suche eingeben.
Auf die Lupe klicken.
Auf das Ergebnis warten und eine gewünschte Einstellung auswählen.
2 Bearbeitungsfenster
3 Strukturdiagramm
4 Eingaben speichern
5 Bearbeitungsfenster schließen
7.4.2.1.1 Logo hinzufügen
Bei RETAIL7 kann jederzeit ein neues Logo hinzugefüt werden. So ist es möglich das bereits angelegte Logo durch ein anderes zu ersetzen. Dieses Logo kann beispielsweise auf den Kassenbon gedruckt werden, der von dem Kassensystem erstellt wird.
Das Menü → Systemeinstellungen öffnen.
Auf Logo unter dem Menü Allgemeines klicken.
Nach dem Drag & Drop Prinzip ein Bild für das Standardlogo und das Logo für den Druck platzieren.
Drag & Drop ist das Prinzip nach dem ein Bild mit einer Computermaus von einem Browserfenster in einem anderem platziert wird.
4. Auf Speichern klicken
Beim nächsten Ausdruck eines Kassenbons an diesem Drucker sollte dann das Logo auf dem Kassenbon dargestellt sein.
7.4.2.1.2 Logo Strukturdiagramm zuweisen
Bei RETAIL7 ist es möglich Einstellungen einem Strukturdiagramm zu zuweisen. Somit können einer Ebene Konfigurationen zugewiesen werden, die für eine andere nicht gelten. Beachte dabei das die Zuweisung ebenfalls für alle Unterebenen gilt.
Das Menü → Systemeinstellungen öffnen.
Auf Logo unter dem Menü Allgemeines klicken.
Das Strukturdiagramm aufklappen.
Hier sind alle angelegten Organisationseinheiten zu sehen. Diese können unter Menü → Meine Organisation konfiguriert werden.
4. Die Ebene auswählen, der das Logo zugewiesen werden sollen.
Alle Unterebenen sind dabei automatisch ausgewählt und somit wird auch hier das Logo zugewiesen.
5. Nach dem Drag & Drop Prinzip ein Bild für das Standardlogo und das Logo für den Druck platzieren.
Drag & Drop ist das Prinzip nach dem ein Bild mit einer Computermaus von einem Browserfenster in einem anderem platziert wird.
6. Auf Speichern klicken.
7.4.2.2 Passwortregeln
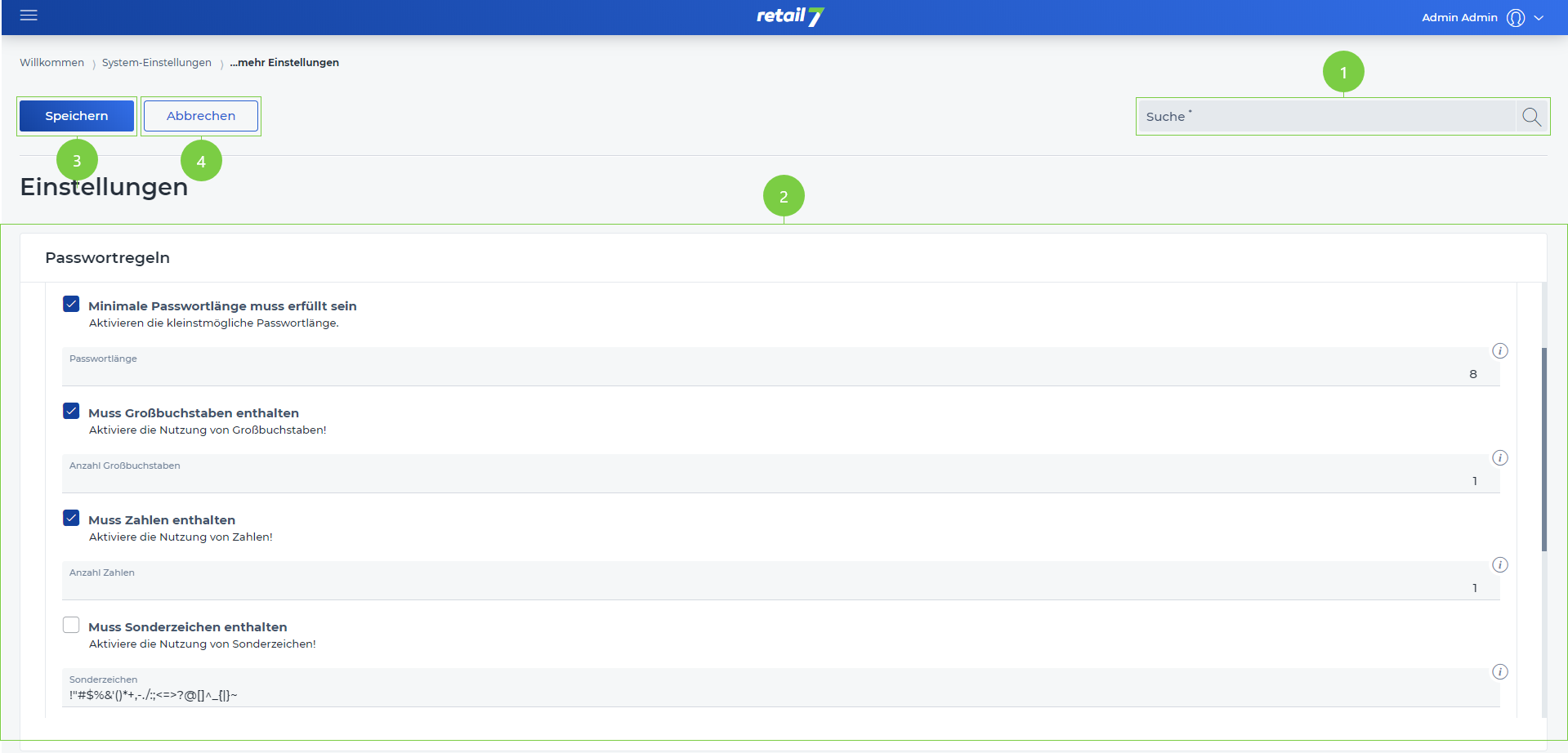 1 Suchfunktion
1 Suchfunktion
Den gewünschten Suchbegriff in die Suche eingeben.
Auf die Lupe klicken.
Warten auf das Ergebnis und eine gewünschte Einstellung auswählen.
2 Bearbeitungsfenster
3 Eingaben speichern
4 Bearbeitungsfenster schließen
7.4.2.2.1 Passwortregeln hinzufügen
Passwortregeln unterstützen die Sicherheit des System. Je genauer diese definiert werden, um so sicherer ist das System vor ungewollten Fremdzugriffen. Dabei beachten das Passwort aus Sicherheitsgründen nie schriftlich zu notieren.
Das Menü → Systemeinstellungen öffnen.
Passwortregeln unter dem Menü Allgemeines auswählen.
Das Untermenü Passwortregeln ausklappen.
Einen Regelnamen angeben.
Mit dieser Funktion ist es möglich die definierten Passwortregenl leichter in dem System zuordnen. Daher einen einmaligen bzw. eindeutigen Namen vergeben.
5. Haken setzen, wenn die minimale Passwortlänge verwendet werden muss.
Minimale Passwortlänge bedeutet, dass das Passwort beispielsweise 8 Zeichen haben muss, aber es können auch 12 sein. Somit wird das Passwort auch zugelassen, wenn die minimale Länge überschritten wird.
6.Die Passwortlänge festlegen.
Hier angeben, wie lang das Passwort verpflichtend sein muss. Wenn das Passwort Minimum aus 8 Zeichen bestehen muss, zeigt das System dem Nutzer an, wenn es zu wenige sind bzw. fordert ihn auf ein längeres Passwort zu vergeben.
7. Haken setzen, wenn Großbuchstaben für das Passwort benutzt werden muss.
Wenn diese Funktion aktiv ist, muss mindestens 1 Großbuchstabe im Passwort enthalten sein.
8. Definieren, wie viele Großbuchstaben im Passwort enthalten sein müssen.
An dieser Stelle wird angegeben, wie viele Großbuchstaben im Passwort vorkommen müssen.
9. Haken setzen, wenn Zahlen im Passwort enthalten sein müssen.
Wenn diese Funktion aktiv ist, muss mindestens eine Zahl im Passwort enthalten sein.
10. Festlegen, wie viele Zahlen im Passwort enthalten sein sollen.
An dieser Stelle wird angegeben, wie viele Zahlen im Passwort vorkommen müssen.
11. Aktivieren der Sonderzeichen.
Wenn diese Funktion aktiv ist, muss mindestens ein Sonderzeichen im Passwort enthalten sein.
12. Festlegen, welche und wie viele Sonderzeichen verwendet werden.
An dieser Stelle wird angegeben, wie viele Sonderzeichen im Passwort vorkommen müssen.
13. Definieren, ob das Passwort nach einer Zeit x aktualisiert werden muss.
Diese Funktion ist wichtig, da somit das definierte Passwort nach einem gewissen Zeitraum immer wieder aktualisiert wird und somit besser vor Fremdzugriff geschützt ist.
14. Angeben, nach wie vielen Tagen das Passwort aktualisiert werden muss.
Wenn diese Zeit abgelaufen ist, wird der Benutzer dazu aufgefordert die Passwort zu aktualisieren.
15. Eine Anzahl für die Versuche zur Passwortaktualisierung festlegen.
Nachdem alle Versuche verbraucht wurden, kann das Passwort nicht mehr aktualisiert werden vom Nutzer und wird für diesen gesperrt.
16. Definieren, wie lange der Link zum Passwort vergessen gültig ist.
Nachdem diese Zeit abgelaufen ist, kann der Link nicht mehr zur Passwortaktualisierung genutzt werden. Sollte ein Nutzer den Link nach Ablauf der Zeit anklicken, erhält er die Information, dass dieser abgelaufen ist und ein neuer Link generiert werden muss.
17. Das Untermenü Passwortänderung aufklappen.
18. auswählen, ob das Passwort nach Stunden oder Tagen geändert werden soll.
Nach dieser Zeit wird der Benutzer dazu aufgefordert sein Passwort zu ändern.
19. Die Maximale Zeitangabe festlegen.
Diese Zeitangabe gibt an, wie lange der Link zur Passwort Änderung gültig ist.
20. Auf Speichern klicken.
7.4.2.3 Systembenachrichtigungen
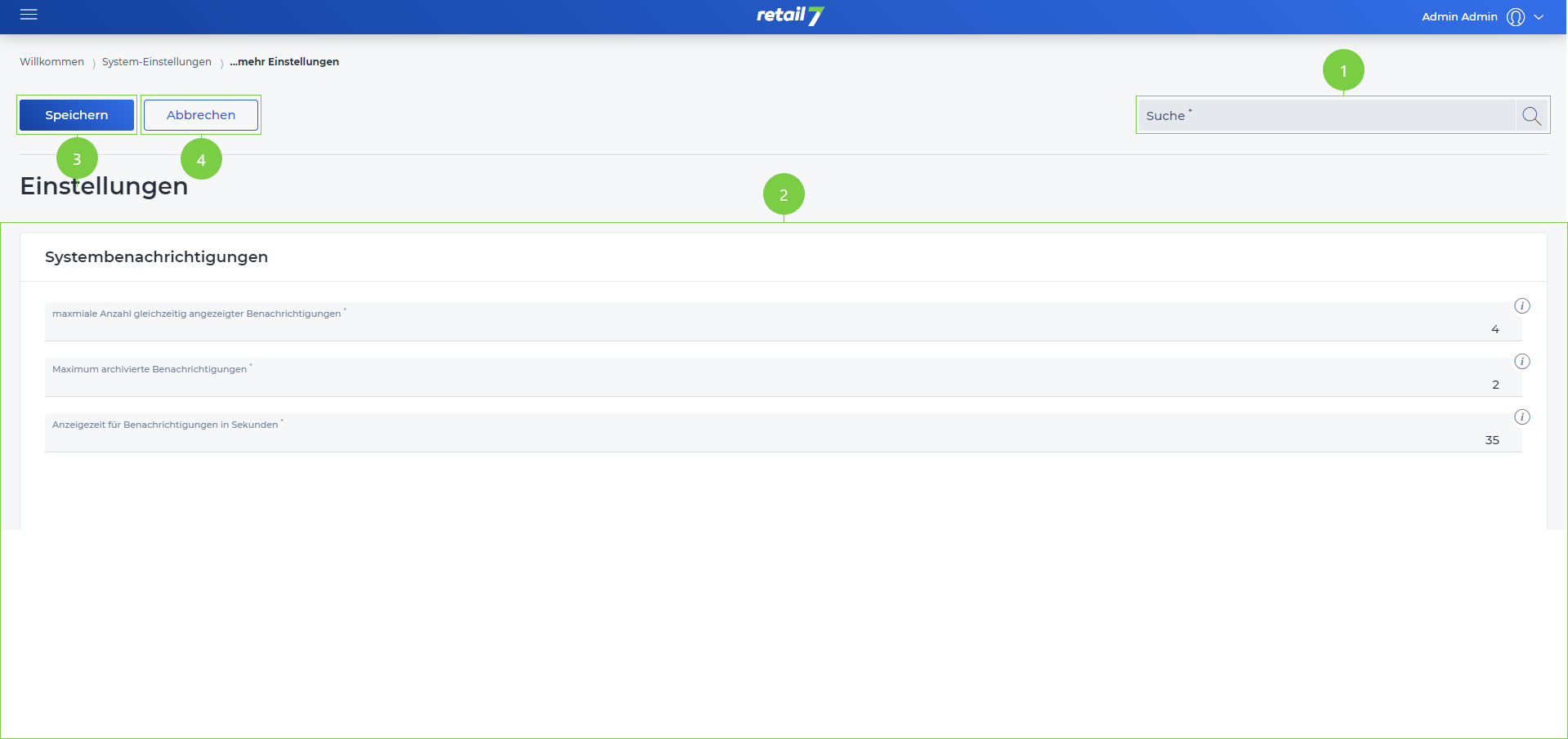 1 Suchfunktion
1 Suchfunktion
Den gewünschten Suchbegriff in die Suche eingeben.
Auf die Lupe klicken.
Warten auf das Ergebnis und eine gewünschte Einstellung auswählen.
2 Bearbeitungsfenster
3 Eingaben speichern
4 Bearbeitungsfenster schließen
7.4.2.3.1 Systembenachrichtigungen hinzufügen
Systembenachrichtigungen informieren den Nutzer über mögliche Fehler, Warnungen oder wichtige Hinweise, die im System registriert werden. Dabei ist es möglich, dass der Benutzer auf Basis dieser Informationen entsprechende Maßnahmen ergreifen kann, um ein stabiles und sicheres System zu nutzen. Sollte es nicht möglich sein eine geeignete Lösung auf Basis der Systembenachrichtigung zu finden, ist das RETAIL7 Team immer gern da!
Das Menü → Systemeinstellungen öffnen.
Systembenachrichtigungen unter dem Menü Allgemeines auswählen.
Angeben, wie viele Benachrichtigungen maximal angezeigt werden.
Wenn an dieser Stelle beispielsweise eine 3 steht, werden maximal 3 Benachrichtigungen gleichzeitig angezeigt. Es ist sinnvoll nicht zu viele Benachrichtigungen gleichzeitig anzuzeigen, da der Benutzer diese sonst nicht lesen bzw. deuten kann.
4. Festlegen, wie viele Benachrichtigungen maximal im System archiviert werden.
Durch diese Funktion werden die Benachrichtigungen im System gespeichert, die registriert wurden. Somit kann der Benutzer nachvollziehen, z.B. welche Fehler im System aufgetreten sind.
5. Definieren, wie lange in Sekunden die Systembenachrichtigung angezeigt wird.
Wenn unter 3 eine hohe Zahl definiert wurde, ist es hier nützlich ebenfalls eine hohe Zahl anzuzeigen, denn somit hat der Benutzer mehr Zeit die Benachrichtigungen zu lesen.
6. Auf Speichern klicken.