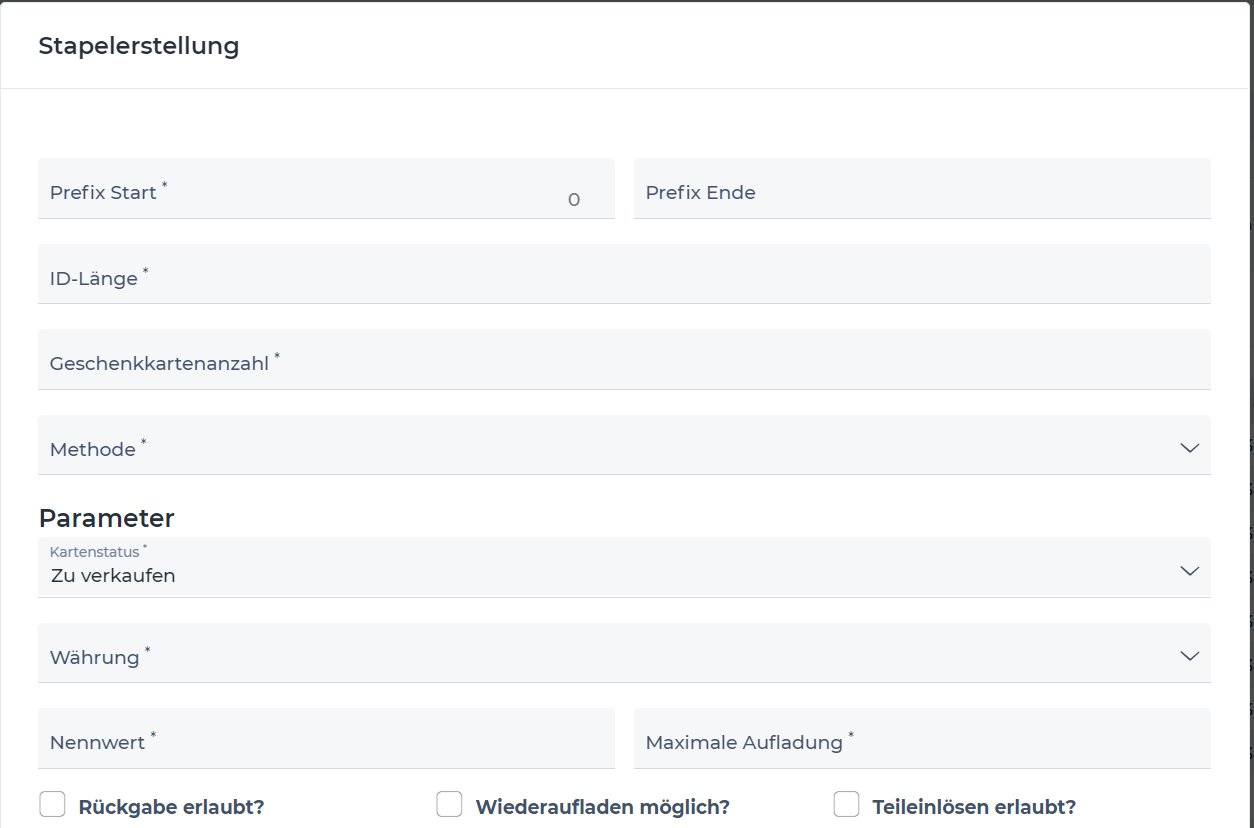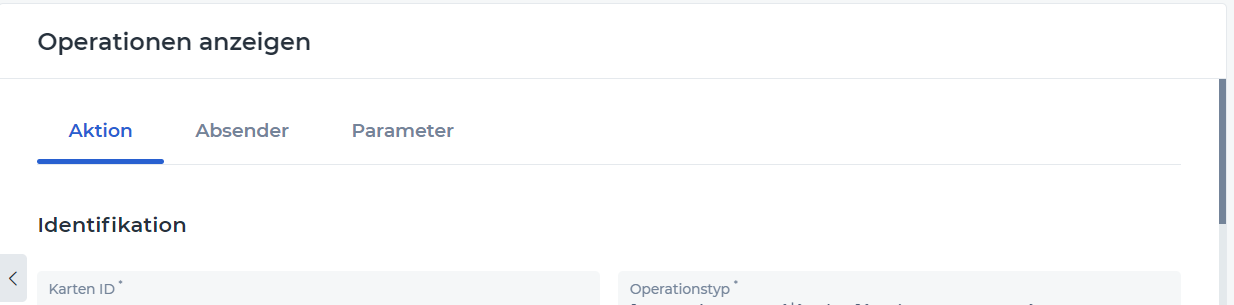4.6 Geschenkkarten
Mit Geschenkkarten kann ein digitales Guthaben auf einer Karte hinterlegt werden. Zusätzlich gibt es die Optionen Teileinlösen, Wiederaufladen und Zurückgeben. Mit Hilfe dieser Einstellungen kann die Geschenkkarten nach beliben konfiguriert werden. Kunden können die Karten erweben und anschließend weiter verschenken.
Geschenkkarten
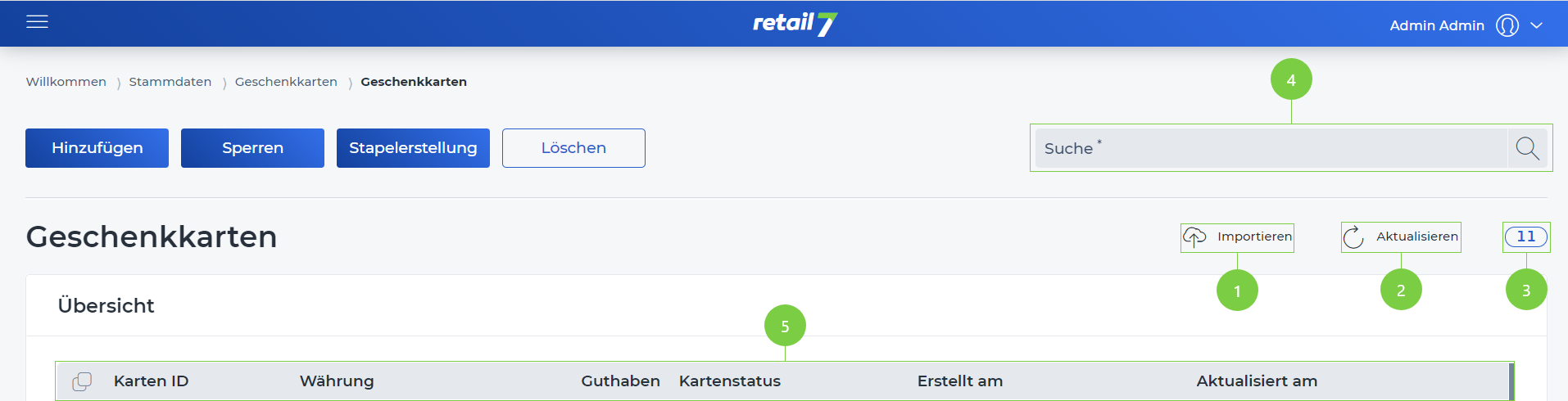 1 Geschenkkarte importieren
1 Geschenkkarte importieren
Auf Importieren klicken.
Eine Datei per Drag & Drop in das Importfenster legen.
Eine gewünschte Importoption auswählen.
Eigenes Schema festlegen.
Auf Import klicken.
2 Liste aktualisieren
Auf Aktualisieren klicken.
Warten bis das Laden der Liste abgeschlossen ist.
3 Anzahl der Listenelemente
4 Listenelemente suchen
Den gewünschten Suchbegriff in die Suche eingeben.
Auf die Lupe klicken.
Warten auf das Ergebnis und den gewünschten Artikel auswählen.
Unter 3 ist ersichtlich, wie viele Elemente von der Gesamtanzahl gefunden wurden.
5 Informationen über Geschenkkarten
4.6.1.1 Geschenkkarten hinzufügen
Bei RETAIL7 ist möglich Geschenkkarten anzulegen. Zusätzlich ist es möglich Geschenkkarten einzeln oder direkt mehrere zu erstellen. Anhand der Karten ID erhält jede Karte eine individuelle Nummer, damit es nicht zu Verwechslungen führt. Anhand dieser ID kann eine Karte durch die Suchfunktion herausgefiltert werden.
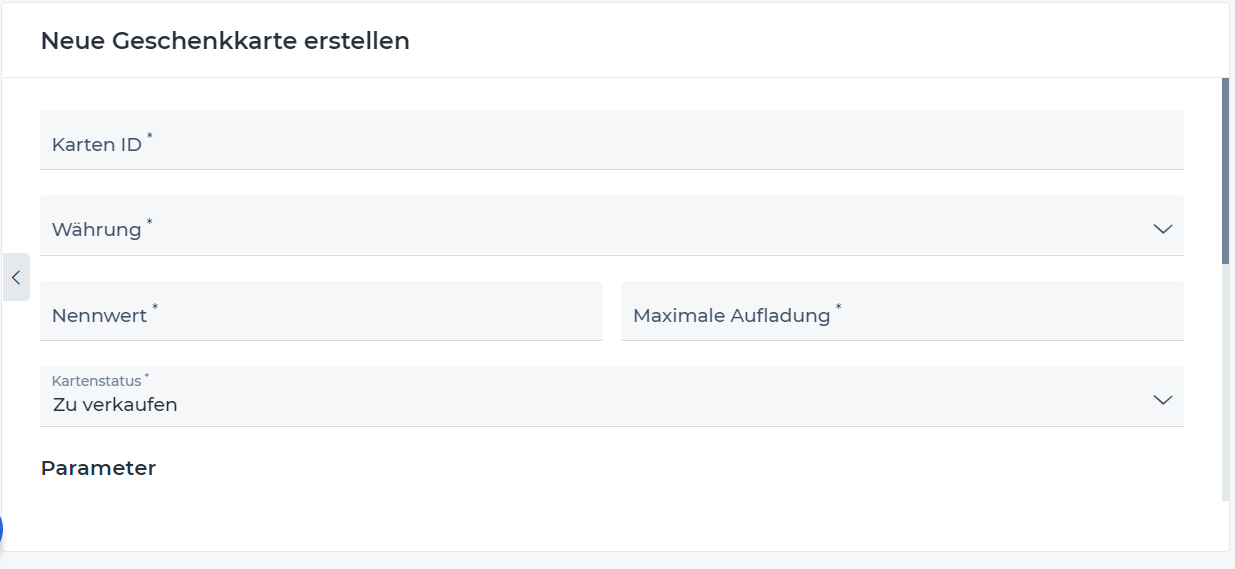
Das Menü → Stammdaten → Geschenkkarten → Geschenkkarten öffnen.
Auf Hinzufügen klicken.
Eine Karten ID eingeben.
Die ID darf nur aus Zahlen bestehen. Somit gibt es in diesem Fall keine Kombination aus Buchstaben und Zahlen. Außerdem erhält eine Karte eine individuelle Zahlenabfolge, sodass es zu keinen Wiederholungen kommt.
4. Die gewünschte Währung einwählen.
Die Währung basiert auf der Währung des Landes, in dem sich die Filiale befindet. Die Filiale wird während der App Installation eingerichtet.
5. Definieren des Nennwertes der Geschenkkarte.
Dieser Wert gibt das Guthaben an, was auf die Geschenkkarte aufgeladen wird. Sollte die Funktion aktiviert sein, ist es außerdem möglich immer wieder Guthaben aufzuladen. Ansonsten kann die Karte nicht mehr verwendet werden, nachdem das Guthaben verbraucht ist.
6. Die Maximale Aufladung festlegen.
Der Wert der maximalen Aufladung muss höher als der Nennwert sein. Wenn die maximale Aufladung bei beispielsweise 50€ liegt, kann kein Guthaben von 60€ auf die Karte aufgeladen werden. Allerdings ist es möglich ein Guthaben unter 50€ aufzuladen.
7. Definieren des Kartenstatuses als zu verkaufen
Es gibt die Status Einlösbar, geschlossen, zu Verkaufen. Einlösbar bedeutet, dass die Geschenkkarte nach dem Erwerb über ein RETAIL7 Kassensystem registriert bzw. eingelöst werden kann. Geschlossen heißt, dass die Karte nicht über das System einlösbar ist, weil sie beispielsweise vom Kunden verloren wurde. Zu Verkaufen heißt in diesem Fall, dass die bereits verkauft wurde.
8. Haken bei allen gewünschten Parametern setzen.
Rückgabe erlauben heißt, dass die Geschenkkarte nach dem Erwerb retourniert werden kann über das RETAIL7 System. Mit der Funktion Wiederaufladen ist es möglich immer wieder Guthaben auf die Karte aufzuladen. Über die Einstellung Teileinlösen ist es möglich, dass nur ein Teil des Guthabens über eine Transaktion verbraucht wird. Zum Beispiel beträgt das Guthaben 30€ und Du gibst nur 5€ davon aus, d.h. es stehen für diese Gutscheinkarte noch 25€ zur Verfügung.
9. Eine Verkaufslimitierung festlegen.
Hier kann festgelegt werden in welchem Land die Geschenkkarte eingelöst werden kann. In allen Länder, die hier nicht genannt sind, kann die Karte nicht verkauft werden.
10. Definieren des Einlöselimits.
Hier kann festgelegt werden, wie viele Karte einlösbar sind. Nachdem das Limit erreicht ist, ist es nicht möglich weitere Geschenkkarten einzulösen.
11. Die Zeitliche Begrenzung angeben.
Nur in diesem Zeitraum ist es möglich die Geschenkkarte einzulösen. Ist der Zeitraum abgelaufen, kann die definierte Karte nicht mehr eingelöst werden.
12. Klick auf Speichern.
4.6.1.2 Geschenkkarten bearbeiten und löschen
Bei RETAIL7 können jederzeit Geschenkkarten konfiguriert bzw. gelöscht werden. Somit bleibt das System immer aktuell, da nicht mehr benötigte Geschenkkarten gelöscht sind. Nachdem die gewünschten Karten bearbeitet wurden, muss die Änderungen gespeichert werden, da die Informationen sonst verloren gehen.
Die gewünschte Geschenkkarte aus der Liste auswählen.
Klick auf Bearbeiten.
Alle gewünschten Änderungen vornehmen.
Klick auf Speichern.
Die gewünschte Geschenkkarte aus der Liste auswählen.
Klick auf Löschen.
Die Dialogabfrage mit Ja bestätigen.
Auf Nein klicken, um den Löschvorgang abzubrechen.
4.6.1.3 Geschenkkarten sperren
Bei RETAIL7 besteht die Möglichkeit Geschenkkarten zu sperren. Dieser Vorgang kann aus verschiedenen Gründen notwendig sein. Dieser Grund muss bei jeder Sperrung angegeben werden.
Die gewünschte Geschenkkarte aus der Liste auswählen.
Klick auf Sperren.
Einen Grund angeben, warum die Geschenkkarte gesperrt werden soll.
Standard - ...
Karte verloren - Die Geschenkkarte ist nach dem Erwerb verloren gegangen.
Karte gestohlen - Die Geschenkkarte wurde nach dem Erwerb gestohlen.
Karte fehlerhaft - Die Geschenkkarte kann nicht auf Grund eines Fehlers eingelöst werden.
Betrug vermutet - Die Geschenkkarte wurde widerrechtlich erworben und soll eingelöst werden.
4. Bestätigen des Fensters.
Klick auf Abbrechen, damit die Karte nicht gesperrt wird.
4.6.1.4 Geschenkkarten als Stapel erstellen
Mit dieser Funktion ist es möglich direkt mehrere Geschenkkarten in Reihe erstellen. In diesem Fall erhalten die Karten aufsteigende Nummern, die bei Prefix Start definiert werden können. Somit liegt der Start beispielsweise bei 5 und endet bei 10. In dem Beispiel werden die Karten 5 -10 erstellt.
Das Menü → Stammdaten → Geschenkkkarte → Geschenkkarte öffnen.
Klick auf Stapelerstellung.
Prefix Start und Ende angeben.
Prefix Start gibt an, mit welcher Nummerierung die Karten ID beginnt. Alle nachfolgenden Karten schließen sich an diese Nummerierung an. Zum Beispiel liegt der Start bei 8, d.h. in diesem Fall, dass die erste Karte die ID 8 erhält und die zweite die ID 9.
4. Die ID-Länge definieren.
Die ID bestimmt, wie lang die Nummer der Karten ID sein darf. Die Länge muss mindestens eins betragen. Wird beispielsweise die 2 definiert, ist es möglich das die Karten-ID 01 lautet.
5. Die Geschenkkartenanzahl festlegen.
Mit der Stapelfunktion können mehrere Geschenkkarten mit einer Konfiguration erstellt werden. Hier kann eine beliebige Anzahl von Geschenkkarten definiert werden. Jede Karte erhält eine eigene ID, die aufsteigend mit der Prefix Start vergeben wird.
6. Eine Methode auswählen.
7. Den Kartenstatus festlegen.
Es gibt die Status Einlösbar, geschlossen, zu Verkaufen. Einlösbar bedeutet, dass die Geschenkkarte nach dem Erwerb über ein RETAIL7 Kassensystem registriert bzw. eingelöst werden kann. Geschlossen heißt, dass die Karte nicht über das System einlösbar ist, weil sie beispielsweise vom Kunden verloren wurde. Zu Verkaufen heißt in diesem Fall, dass die bereits verkauft wurde.
8. Die gewünschte Währung einwählen.
Die Währung basiert auf der Währung des Landes, in dem sich die Filiale befindet. Die Filiale wird während der App Installation eingerichtet.
9. Definieren des Nennwertes der Geschenkkarte.
Dieser Wert gibt das Guthaben an, was auf die Geschenkkarte aufgeladen wird. Der Nennwert darf die maximale Aufladung nicht überschreiten.
10. Die Maximale Aufladung festlegen.
Der Wert der maximalen Aufladung muss höher als der Nennwert sein. Wenn die maximale Aufladung beispielsweise bei 40€ liegt, darf der Nennwert diese Angabe nicht überschreiten. Allerdings ist es möglich, dass das Guthaben bei 5€ liegt.
11. Definieren des Kartenstatuses: zu verkaufen
Es gibt die Status Einlösbar, geschlossen, zu Verkaufen. Einlösbar bedeutet, dass die Geschenkkarte nach dem Erwerb über ein RETAIL7 Kassensystem registriert bzw. eingelöst werden kann. Geschlossen heißt, dass die Karte nicht über das System einlösbar ist, weil sie beispielsweise vom Kunden verloren wurde. Zu Verkaufen heißt in diesem Fall, dass die bereits verkauft wurde.
12. Haken bei allen gewünschten Parametern setzen.
Rückgabe erlauben heißt, dass die Geschenkkarte nach dem Erwerb retourniert werden kann über das RETAIL7 System. Mit der Funktion Wiederaufladen ist es möglich immer wieder Guthaben auf die Karte aufzuladen. Über die Einstellung Teileinlösen ist es möglich, dass nur ein Teil des Guthabens über eine Transaktion verbraucht wird. Zum Beispiel beträgt das Guthaben 30€ und nur 5€ davon werden ausgegeben, d.h. es stehen für diese Gutscheinkarte noch 25€ zur Verfügung.
13. Eine Verkaufslimitierung festlegen.
Hier kann festgelegt werden in welchem Land die Geschenkkarte eingelöst werden kann. Für alle Länder, die hier nicht definiert sind, ist die Karte nicht einlösbar.
14. Definiere das Einlöselimit.
Hier kann festgelegt werden, wie viele Geschenkkarten eingelöst werden können. Wenn das Limit erreicht ist, sind die Karten nicht mehr einlösbar.
15. Die Zeitliche Begrenzung angeben.
Nur in diesem Zeitraum ist es möglich die Geschenkkarte einzulösen. Nachdem der Zeitraum abgelaufen ist, kann die Karte nicht mehr eingelöst werden und das übrige Guthaben ist damit verfallen.
16. Klick auf OK.
Jede Geschenkkarte, die über die Stapelfunktion erstellt wurde, wird als einzelnes Element in der Liste angezeigt mit absteigender Karten ID.
4.6.2 Geschenkkarten Verwaltung
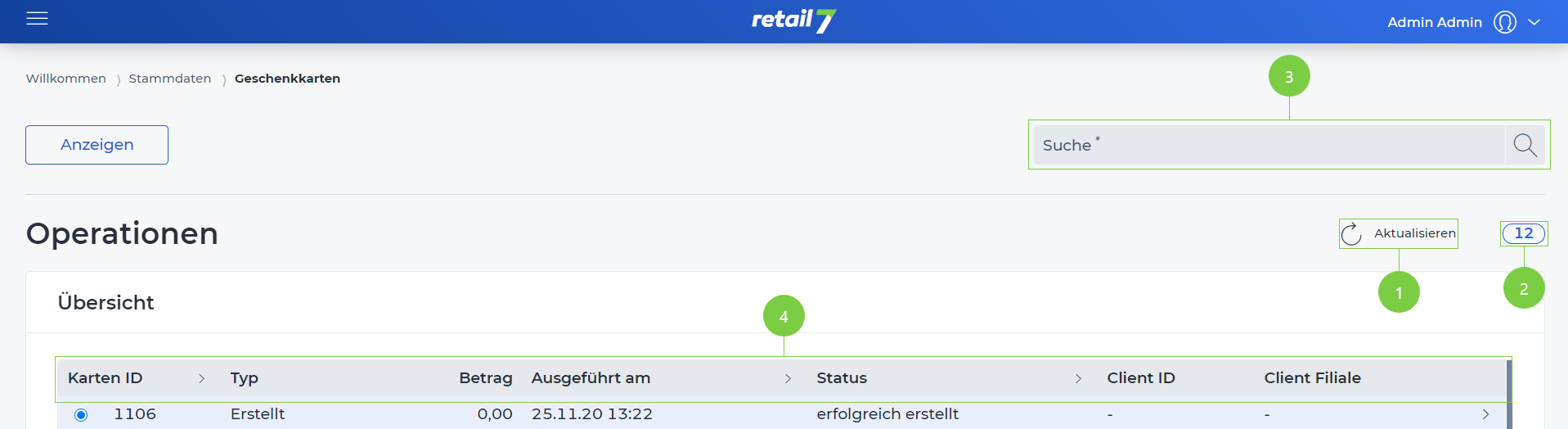 1 Liste aktualisieren
1 Liste aktualisieren
Klick auf Aktualisieren.
Warten bis das Laden der Liste abgeschlossen ist.
2 Anzahl der Listenelemente
3 Listenelemente suchen
Den gewünschten Suchbegriff in die Suche eingeben.
Klick auf die Lupe.
Warten auf das Ergebnis und den gewünschten Artikel auswählen.
Unter 2 ist ersichtlich, wie viele Elemente von der Gesamtanzahl gefunden wurden.
4 Informationen über Geschenkkarten
4.6.2.1 Geschenkkarten anzeigen und bearbeiten
Geschenkkarten können nur bearbeitet werden, wenn der Einlösezeitraum noch nicht erreicht ist. Ansonsten werden sie nur angezeigt und keine Änderungen können vorgenommen werden. Wenn die Karten konfiguriert werden, ist es wichtig danach erneut zu speichern, da die Informationen sonst verloren gehen.
Das Menü → Stammdaten → Geschenkkarten → Geschenkkarten Verwaltung öffnen.
Die gewünschte Geschenkkarte aus der Liste auswählen.
Klick auf Anzeigen.
Wählen des Untermenüs Aktion.
5. Öffnen des Untermenüs Absender.
6. Öffnen des Untermenüs Parameter.