4.1.1 Artikelliste
Alle verfügbaren Artikel sind in der Artikelliste aufgeführt, die Sie unter Menü → Stammdaten → Artikel → Artikelliste finden.
Nachfolgend finden Sie die Funktionen und Erklärungen der Symbole:
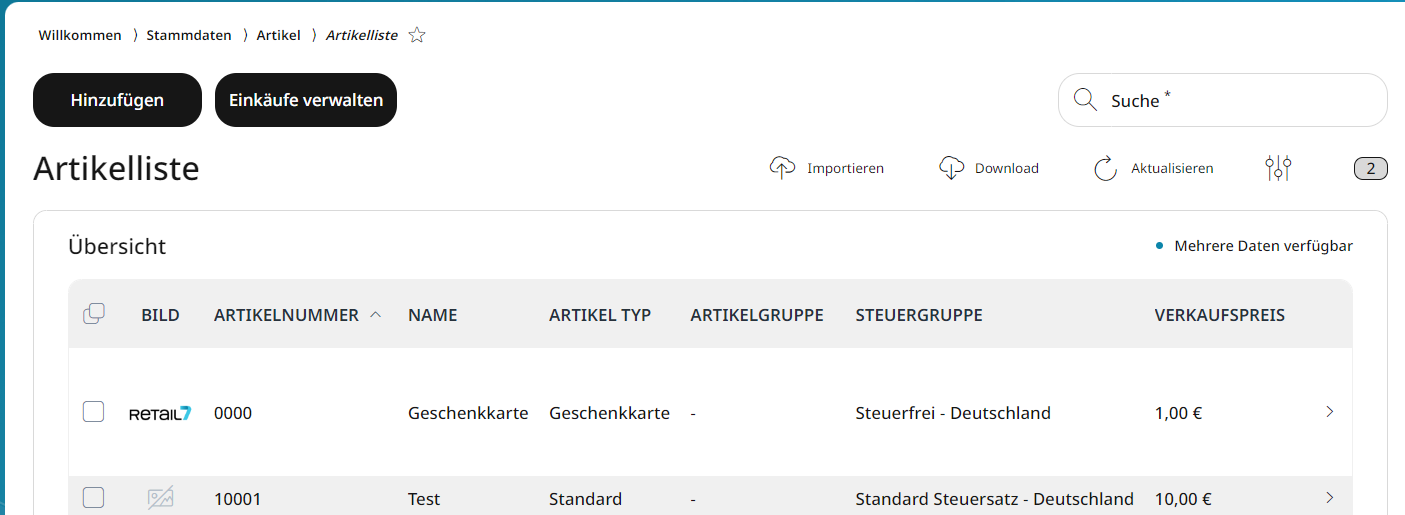
1. Daten importieren
2. Daten herunterladen
3. Artikelliste aktualisieren
4. Anzahl der aufgelisteten Artikel
5. Aufgelistete Artikel suchen
6. Details der Artikelliste
In diesem Kapitel erfahren Sie, wie Sie diese Funktionen nutzen können.
Verwaltung von Artikeln in der Artikeldatenbank
Mit der Schaltfläche "Hinzufügen" können Sie jederzeit neue Einträge hinzufügen. Wenn jedoch ein vorhandener Artikel bearbeitet oder gelöscht werden soll, müssen Sie ihn zunächst auswählen, indem Sie in das Feld vor dem Namen des Artikels klicken. Nun erscheinen die Schaltflächen Bearbeiten und Löschen.
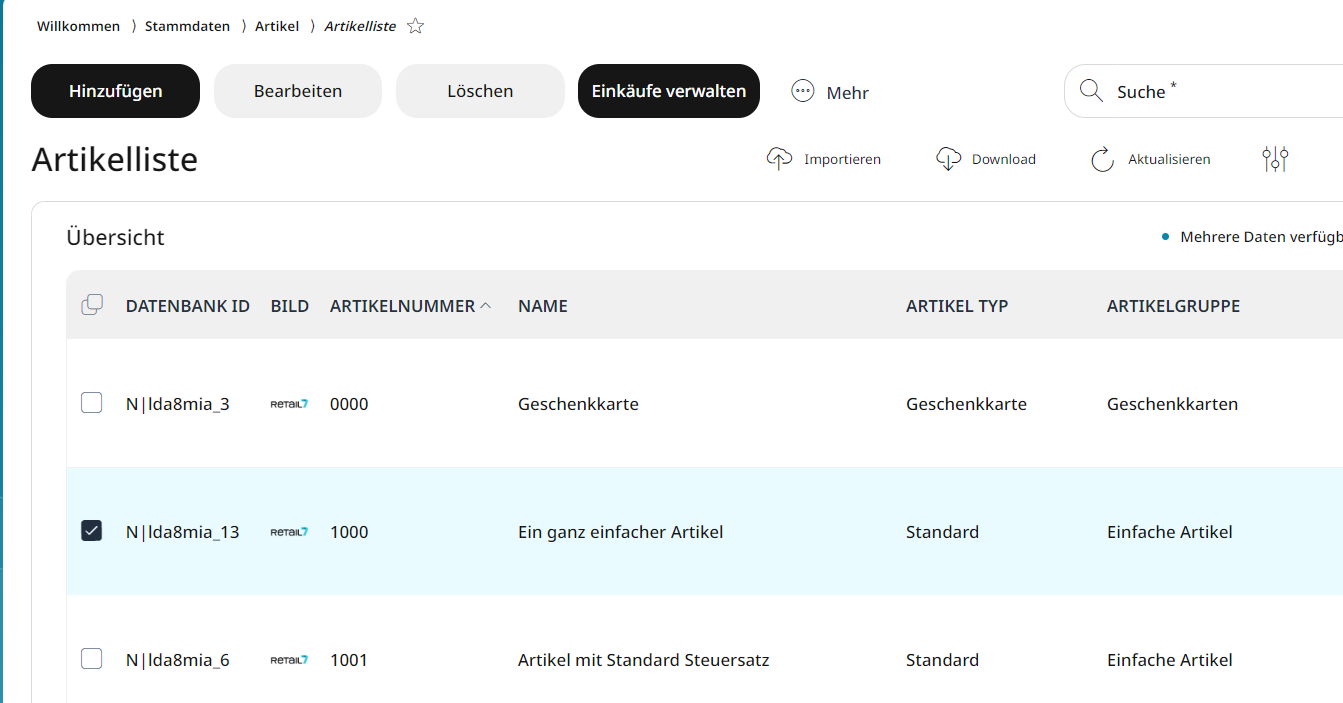
Natürlich werden neben dem Bearbeiten oder Löschen auch andere Verwaltungsmöglichkeiten benötigt. Dazu wird hier ein Untermenü angezeigt, durch dessen Anklicken die folgenden Funktionen zur Verfügung stehen:
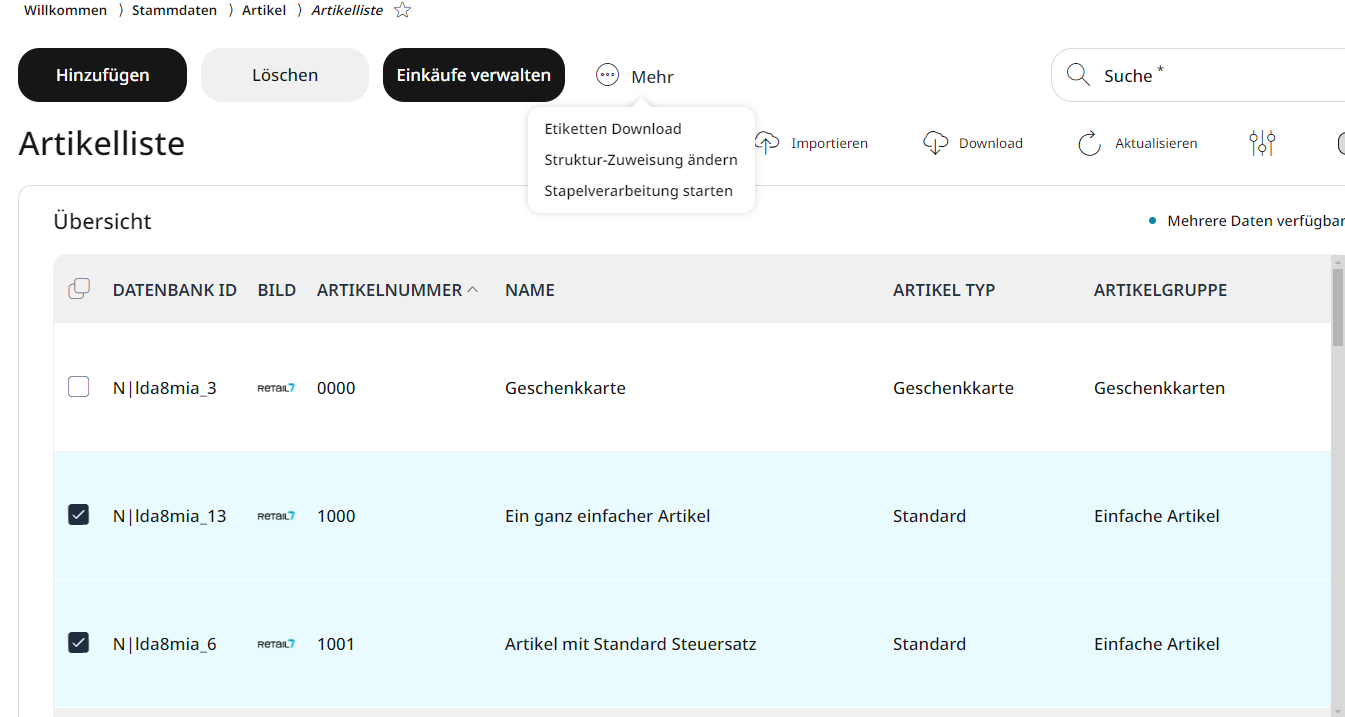
Lassen Sie uns nun alle Funktionen dieser Schaltflächen und Untermenüs etwas genauer anschauen.
Erstellen (Hinzufügen) neuer Artikel
Wenn ein neuer Artikel zu Ihrer Artikeldatenbank hinzugefügt werden soll, können Sie ihn hier im Menü "Artikelliste" erstellen. Dazu müssen Sie auf die Schaltfläche "Hinzufügen" klicken. Wenn mehr als ein neuer Artikel erstellt werden soll, besteht die Möglichkeit, das Kontrollkästchen "Weitere erstellen" zu verwenden.
Dabei erscheint zunächst ein Pop-up-Fenster, in dem Sie den Typ des zu erstellenden Artikels auswählen müssen. Mehr über die vom RETAIL7-System verwendeten Artikeltypen erfahren Sie im Kapitel 4.1. Kapitel "Artikel".
Nachdem Sie den gewünschten Artikeltyp über die Optionsfelder ausgewählt haben, klicken Sie auf "Artikel erstellen".
Nun wird die Maske "Artikel erstellen" angezeigt.
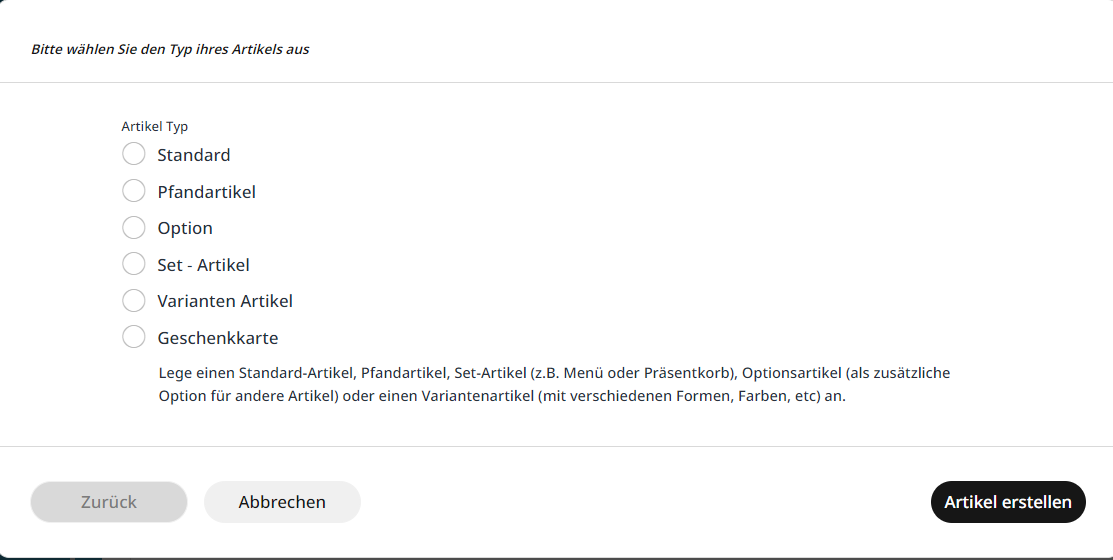
Um Ihnen den Einstieg in die Artikelverwaltung so einfach wie möglich zu machen, zeigen wir zunächst nur die unbedingt notwendigen Felder der Maske "Artikel hinzufügen".
Diese sind:
Artikelnummer - Damit wird ein Artikel im RETAIL7-System eindeutig identifiziert.
Artikelname - Dies ist der Name des Artikels, der auch in den Berichten und auf dem Bon zu finden ist.
Listenverkaufspreis - Das ist der Preis, zu dem der Artikel verkauft wird (ohne Berücksichtigung von Rabatten o.ä.).
Steuersatz - Jeder Artikel muss einem Steuersatz zugewiesen werden, der auch in den Berichten und auf dem Bon angezeigt wird.
Welche(s) Artikelmenü(s) Sie diesem Artikel hinzufügen möchten
Zusätzliche Artikelfelder können unter dem Link „Formular konfigurieren“ aktiviert werden. Hier erhalten Sie ein Popup, in dem Sie die Formularoption „Erweitert“ auswählen und speichern können. Damit wird die Ansicht des Stammdatenblattes um zusätzliche Felder erweitert. Bitte beachten Sie, dass alle Pflichtfelder mit * gekennzeichnet sind, d.h. diese Felder müssen ausgefüllt werden, um einen Artikel anzulegen.
Sie befinden sich nun auf dem Stammdatenblatt des Artikels.
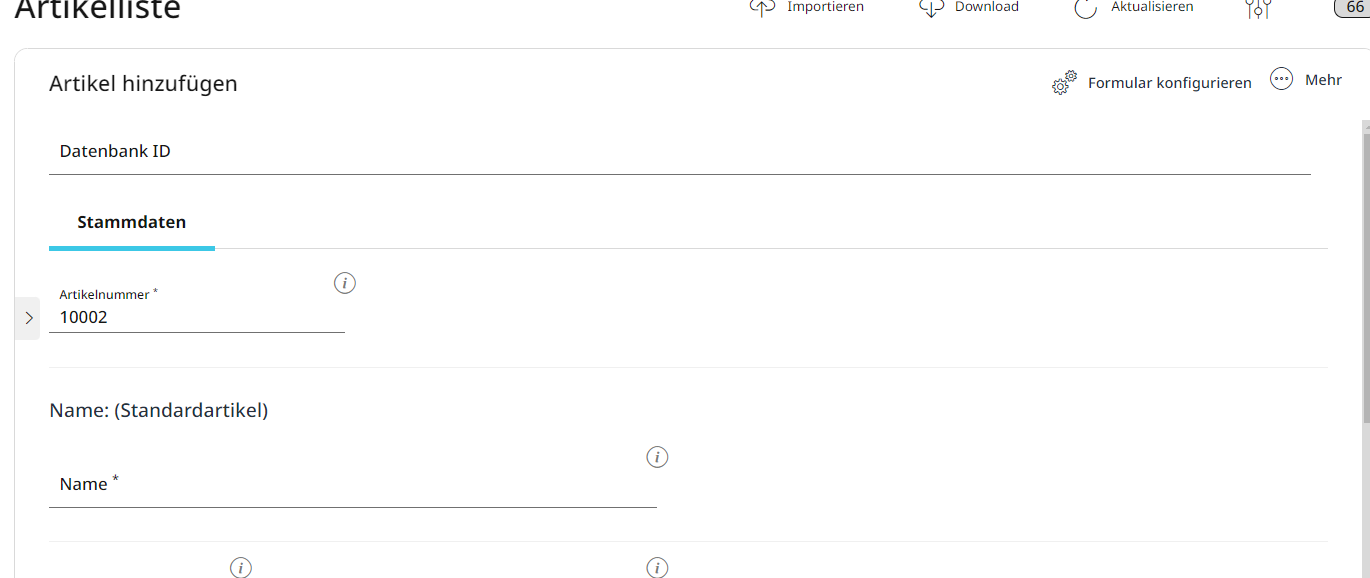
Wie Sie sehen können, hat der Artikel bereits eine Artikelnummer, die vom System generiert wird. Dadurch erhält jeder Artikel eine spezifische Nummer und kann im System eindeutig identifiziert werden. Sie können sie jedoch manuell ändern, wenn bereits Positionen im System vorhanden sind und die Positionsnummer in aufsteigender Reihenfolge fortgeführt werden soll. Darüber hinaus wird die Nummer nur einmal im System vergeben.
Geben Sie die Artikelbezeichnung ein.
Legen Sie unter Listenpreis den Artikelpreis fest.
Damit das Kassensystem einen Kassiervorgang durchführen kann, muss der Artikel mit einem Preis versehen werden. Dieser Preis wird auf der RETAIL7-Kasse angezeigt wird, nachdem der Artikel für eine Transaktion registriert wurde.
Wählen Sie die gewünschte Steuergruppe aus.
Hinweis: Die Steuersätze sind länder- und gebietsspezifisch. Bei Unklarheit, was hier ausgewählt werden muss, sollte ein Steuerberater konsultiert werden, da diese Informationen für die zuständige Steuerbehörde relevant sind.
Ordnen Sie den Artikel einem Artikelmenü zu.
Das Artikelmenü mit den darin enthaltenen Artikeln wird in der Kassen-App angezeigt und kann angepasst werden (siehe: Menü → Stammdaten → Artikelmenü).
Nun haben Sie den Stammdatensatz des Artikels erfolgreich angelegt und können ihn gleich mit einem Klick auf Speichern zur Datenbank hinzufügen.
Wenn Sie jedoch das Formular „Artikel hinzufügen“ über das Menü „Formular konfigurieren“ erweitern, indem Sie zur Ansicht „Erweitert“ wechseln, können Sie die Artikeleigenschaften weiter unten anzeigen lassen.
So können Sie z. B. den alternativen Steuersatz (Außer-Haus) auswählen, sofern er relevant ist.
Im Gaststättengewerbe werden z. B. Mahlzeiten zum Mitnehmen mit einem höheren Satz besteuert, als wenn der Gast sie im Geschäft verzehrt.
Sie können die Maßeinheit mit dem Dropdown-Menü festlegen.
Die Einstellung legt zum Beispiel fest, dass ein Artikel in Litern, Kilogramm (und deren Untereinheiten) oder pro Stück verkauft wird. Zum Beispiel wird eine Gurke im Supermarkt pro Stück verkauft, aber der Preis für die Milch basiert auf Litern.
Der nächste Schritt könnte das Hinzufügen von Bildern sein.
Dazu fügen Sie ein Bild per Drag & Drop in das Importfenster ein. Wenn Sie ein Bild hinzugefügt haben, klicken Sie auf Hinzufügen, um weitere Bilder zu erstellen (z. B. für andere Sprachen).
Fügen Sie eine Kurz- und eine Langbeschreibung als Text für den Artikel hinzu.
Mit dieser Funktion können für jeden Artikel kurze und ausführliche Beschreibungen erstellt werden. Die Kurzbeschreibung könnte zum Beispiel lauten: „Schwarzes T-Shirt“, und die lange Beschreibung lautet: ‚Das schwarze T-Shirt mit V-Ausschnitt ist mit zwei verschiedenen Aufdrucken in den Größen S, M, L und XL erhältlich‘.
Falls der erstellte Artikel ein Pfandartikel ist, können Sie hier die Pfandmenge konfigurieren. Sie können auch mehrere Pfandartikel zuweisen, indem Sie auf Hinzufügen klicken.
Sie können dem Artikel bei der Erstellung auch optionale Pfandpositionen zuweisen.
Diese Option können Sie nutzen, wenn Sie verschiedene Pfandpositionen für einen Artikel (z.B. einen Getränkekasten) haben. Hier können Sie die Pfandeinheit pro Zählung festlegen.
Im nächsten Feld, Andere Artikelnummern genannt, können Sie eine oder mehrere Artikelkennungen zur Identifizierung des Artikels vergeben.
Mit diesen kann der Artikel gescannt, über EAN, PLU, SKU oder andere Identifikationsnummern gesucht werden. Der Barcodetyp hängt von der Art des Artikels ab. Obst und Gemüse werden zum Beispiel mit einem GTIN-Strichcode definiert. Barcodetypen können im Menü → Stammdaten → Artikel → Artikelkennungen erstellt, bearbeitet und gelöscht werden. Weitere Informationen zu diesem Thema finden Sie im Kapitel 4.5. Kapitel Artikelbezeichnungen.
Im Feld Anwendungsfälle drucken können Sie einstellen, auf welchem Drucker die Bestellung gedruckt werden soll.
Dieses Feld ist nur im Gastronomiegewerbe relevant und ermöglicht es, Bestellungen auf verschiedenen Druckern zu drucken. Z. B. können alle Artikel, die an der Bar serviert werden, auf dem Drucker an der Bar gedruckt werden, und alle Artikel, die in der Küche zubereitet werden, können in der Küche gedruckt werden.
Der nächste Schritt ist die Festlegung des Alters für die Verkaufsbeschränkung, falls eine solche für den Artikel relevant ist.
Dies bedeutet, dass der Kunde mindestens ein bestimmtes Alter haben muss, um diesen Artikel kaufen zu können. Diese Einstellung ist insbesondere für den Verkauf von Genussmitteln wie Alkohol oder Zigaretten relevant, da diese Artikel erst ab einem bestimmten Alter erworben werden können. Die Altersgrenzen sind länderspezifisch definiert, so dass der entsprechende Wert hier manuell hinzugefügt werden muss.