8.2.5 Region
The level beneath a company is referred to as a region, which can represent a geographical area, such as a county or a cardinal direction (e.g., North or South). However, a region does not have to be tied to a specific geographical location — it can be defined in any way that suits your organisational needs.
Regions help organize stores and operations based on specific groupings, whether they are location-based or conceptual. By defining regions, you can effectively manage location-specific or context-specific products, services, and promotions, enhancing the system's flexibility and precision. location-specific products, services, and promotions, enhancing the system's flexibility and precision.
For example, a store in the northern part of a country might offer products that are exclusive to that region and not available in the southern part. Also, a promotion might be active in the southern part but not in the north at the same time, allowing for tailored marketing strategies.
Functions of the overview
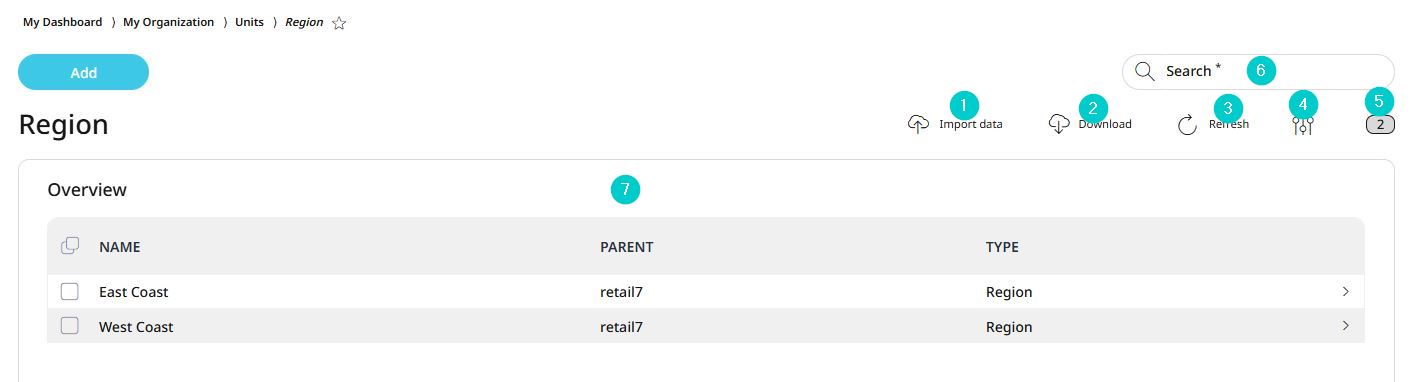
Import data or own configuration
Download data or configuration to your own system
Update the list view
Activate/deactivate table fields
Number of list items
Search
Information about the region
Adding a region
To create a new region, go to My organization → Organizational units → Region and click Add.
Specify the parent element for the region.
With the help of the levels assignment, the regions are systematically displayed in the tree structure. If all levels have been created, the region will be assigned to the company. If this is not desired, it is no problem to assign the region directly to the country or the mandate, for example.
Set the name.
With the help of the name, the region can be filtered out via the search function. Here it is important to select a name that is unique and has a recognition value. This prevents confusion or the region can be recognized directly and edited at a later time, for example.
Click Save to add the new entry, or Cancel to discard the process.
Editing and deleting regions
With RETAIL7, previously saved regions can be edited or deleted at any time. This helps keep the system accurate and up to date by removing regions that are no longer needed.
Note: The parent level of the entries cannot be edited, the field is inactive. If you need to change the parent level of an element, you will need to delete the existing entry and re-create it with the correct parent level.
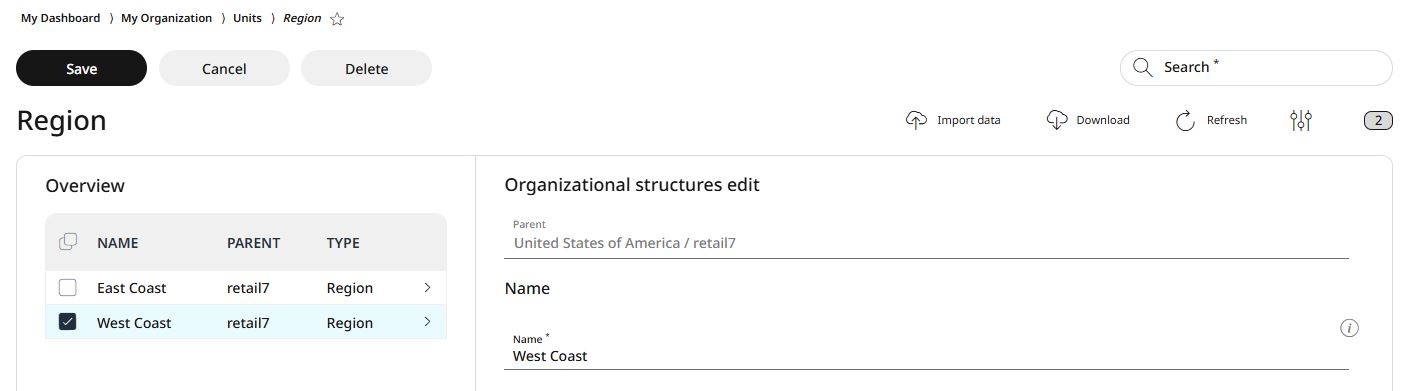
Editing a region:
Select the desired region from the list.
Click Edit.
Make the necessary changes.
Click Save to apply the updates or Cancel to discard them.
Deleting a region:
Select the region you wish to delete from the list.
Click Delete.
In the confirmation dialog box click Yes to confirm and delete the region, or click No to cancel the deletion process and retain the region.