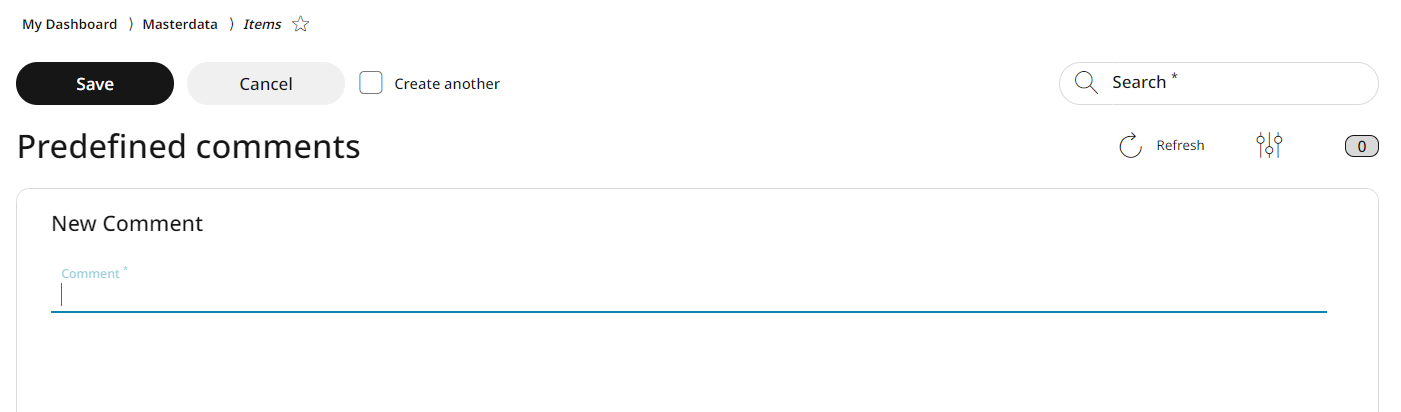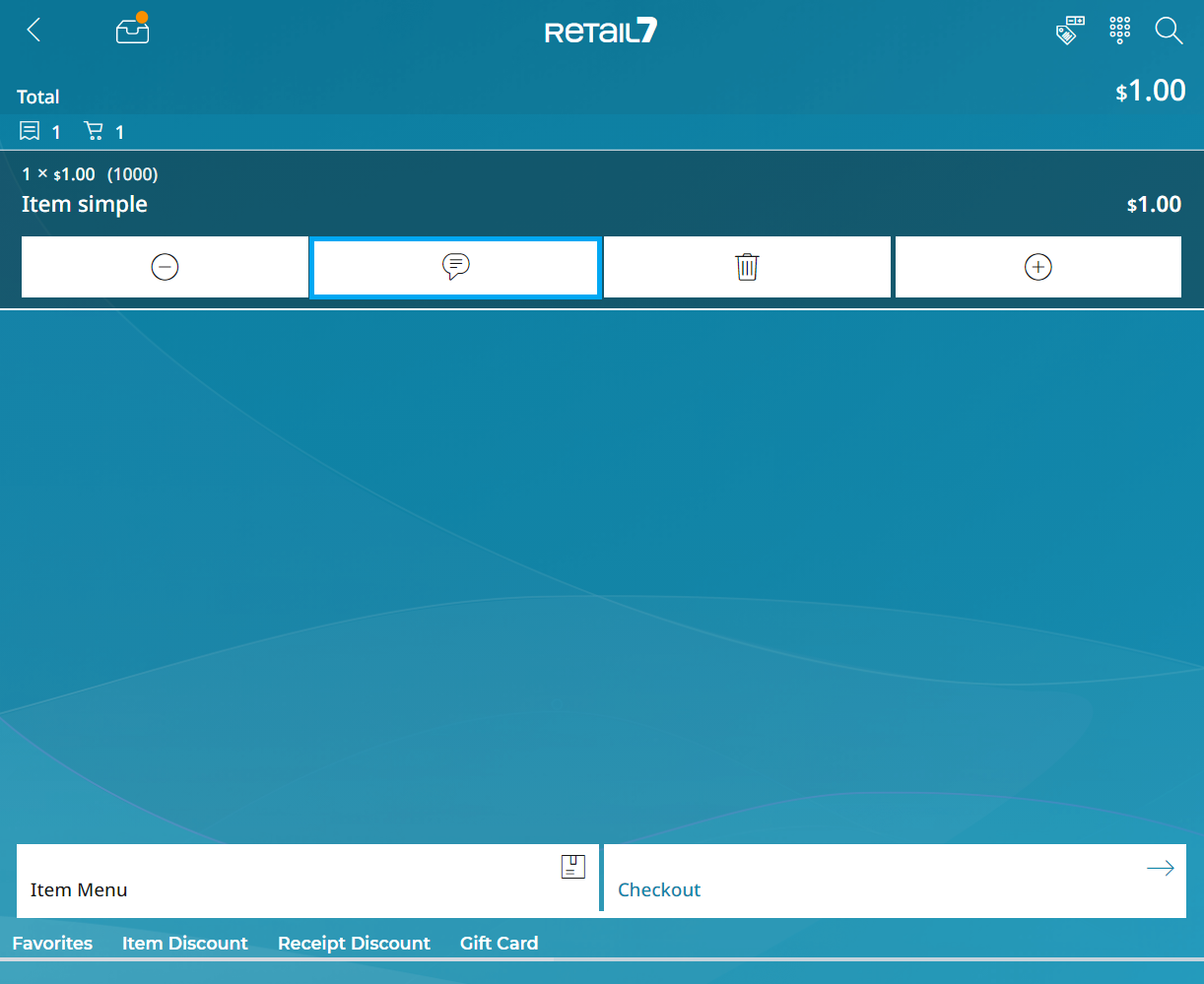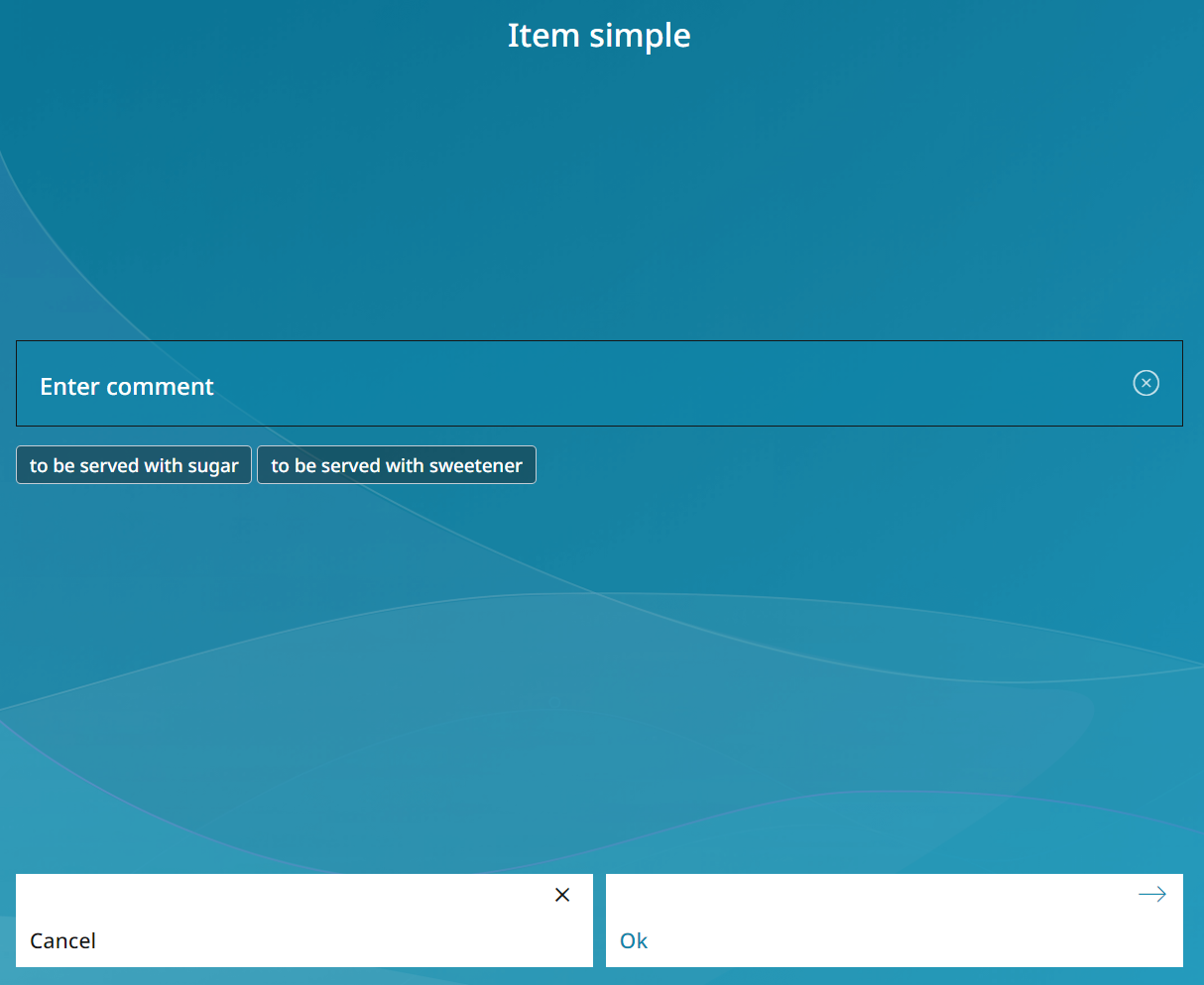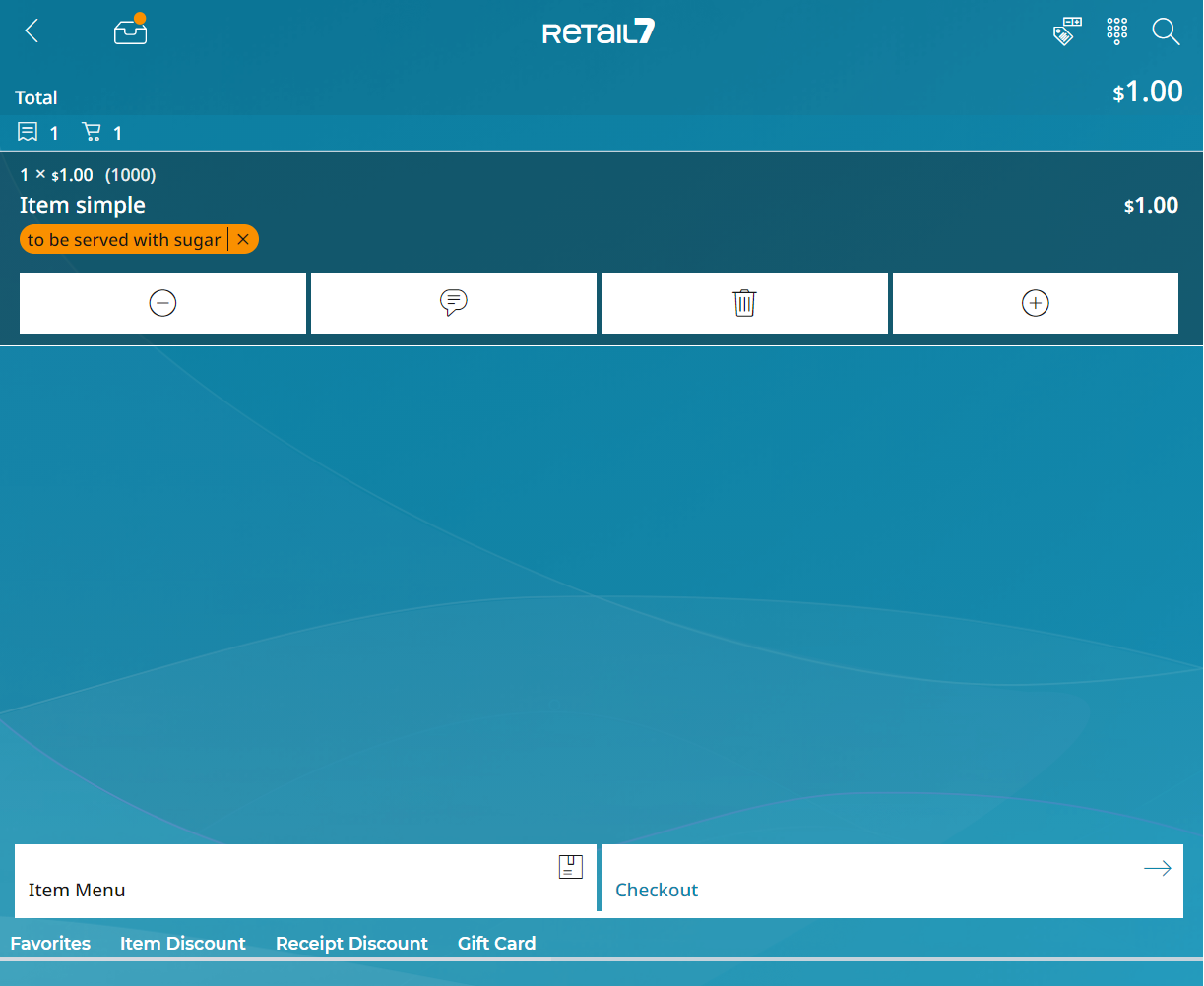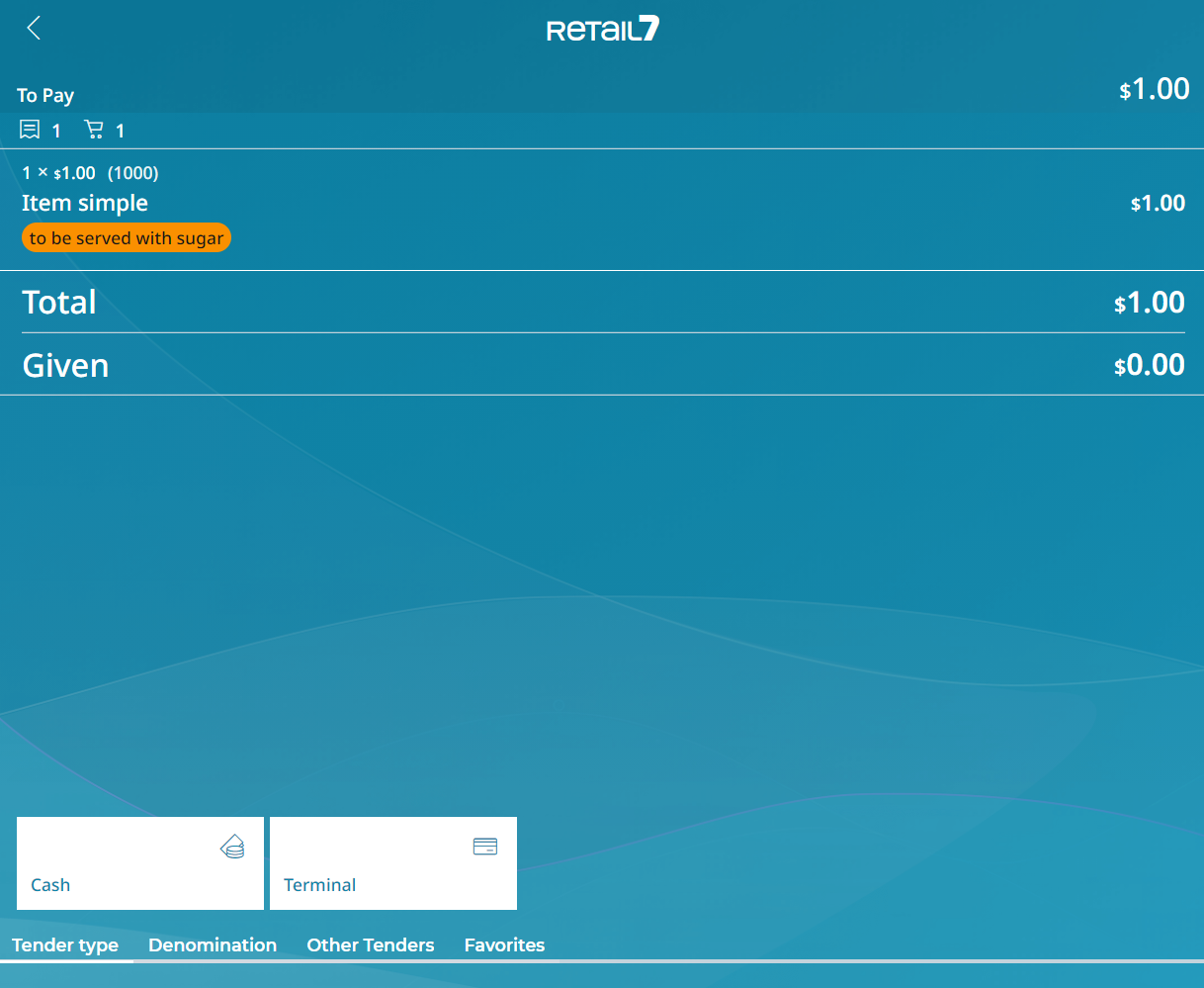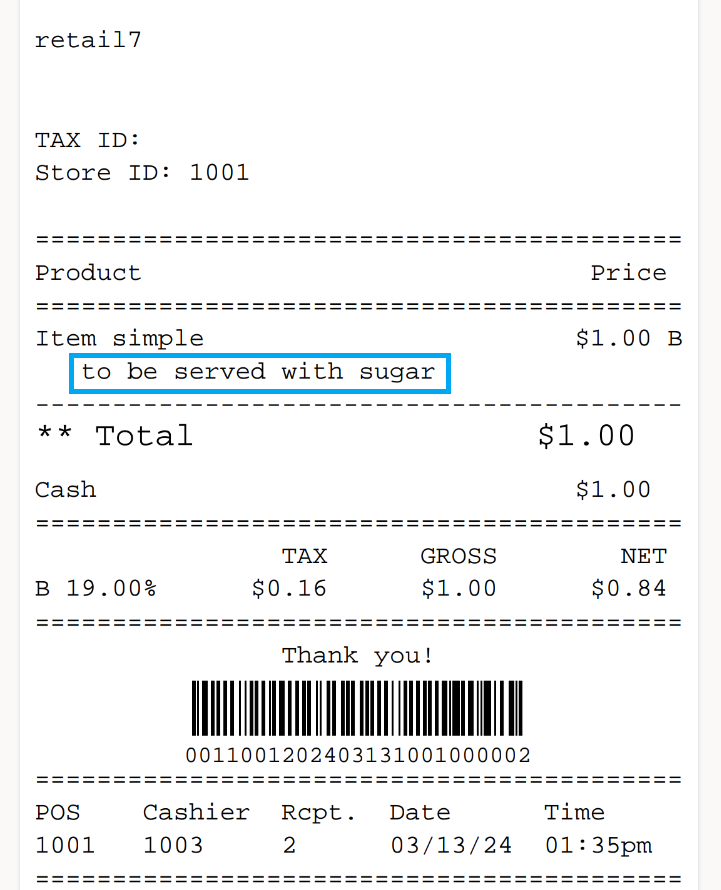4.4 Predefined comments
The predefined comments feature has been developed for our customers in the hospitality industry, to make everyday business more convenient and simple while using the RETAIL7 system.
Although at first glance this function looks very similar to the item choices function (see Chapter 4.1.6 Item choices), they are not the same. However, when used alongside the item choices function, it allows our customers to serve their guests' needs as accurately as possible, while making their own work easier.
To distinguish between the two: while the item choices function allows you to register different versions of a product without having to enter them all as separate items in the database, the predefined comments function is suitable for adding further specifications to the order.
Item choices are important details and needed to be registered at ordering because, without these the order cannot be prepared (e.g. if a steak is medium or well done, or a cappuccino is made with milk or oat milk). Predefined comments are useful when a guest orders a dish, which is e.g. specifically listed as "spicy" on the menu, but would like it prepared as "only slightly spicy" or "not spicy". Or, if they specify at ordering that they would like a latte macchiato with oat milk - that is an item choice. But if they would like it served with honey, instead of sugar or sweetener - these special wishes can be registered as comments.
It is probably not worth adding these comments to the database as item choices, as not many people will object to the spicy taste of a dish that is specifically listed as "spicy" on the menu, and you still can prepare a perfect coffee without knowing in advance whether the guest will drink it with sugar or sweetener. However, it is still worthwhile to add them as predefined comments to the system, so that the person taking the order does not have to enter them manually each time, again and again on the POS, but can add them to the order easily, with only a push of a button on the item registration interface.
That's why there are no predefined comments pre-uploaded in RETAIL7: all our customers are free to add the options that arise in the course of their daily hospitality business.
Adding a predefined comment
If a new element needs to be added to your predefined comments database, you can create it by clicking on the Add button. Also, if more than one new predefined comments are to be created, there is an option for that by using the Create another checkbox.
Now the Add new comment mask is displayed.
Enter the comment.
Click Save.
The new comment is added to the list view right away, at the end of the list.
If you used the Create another option, the Add item idents mask remains open so you can create and save the next needed new elements. The loop ends only when you remove the tick from the Create another checkbox before the last Save.
Editing and deleting predefined comments
Predefined comments that have already been created with the Add button, can be edited or deleted with the Edit and Delete buttons, after chosen by clicking on the boxes in front of their name.
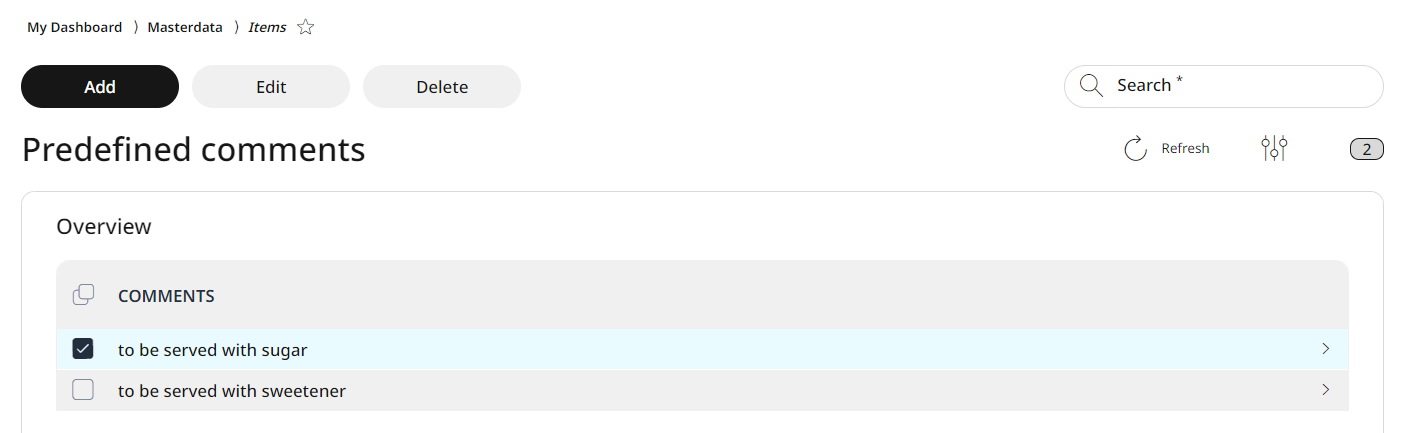
If you would like to Edit a predefined comment:
Select the preferred element from the item list.
Click on Edit.
Apply the needed changes and click on Save.
If you would like to Delete a predefined comment:
Select the preferred element from the list.
Click on Delete.
Confirm your decision by clicking on Yes on the popup.
By clicking on No, the deletion process is canceled.
Adding a predefined comment to an item on POS
As soon as a predefined comment has been added to the database via the Management Console, it will be immediately available on the POS.
Register an item on POS.
When the item is in the basket, click on it, and the line item control buttons are displayed. These are, from left to right:
reduce the amount of this item (if there is more than one in the basket)
add a comment
delete the item from the basket
increase the amount of the item by one unit.
For adding a comment, click on the comment button.
Now you can enter a comment manually or choose from the predefined comments, in case you added them on Management Console before.
Click on the predefined comment you need.
Now the item has the chosen predefined comment displayed.
Click on Checkout.
The predefined comment is also displayed on checkout view.
After finishing the transaction, the predefined comment is also printed on the receipt, so the person preparing and serving the order know about it.