3.1 Support request
In case of any issues with using or working with our software, RETAIL7 provides a well-organized support system. You can request assistance, send error descriptions, and even receive remote support from us.
How to send a support request
Log in to the Management Console using the login credentials you defined during registration with RETAIL7. These same credentials are required for logging into the RETAIL7 app. If you are using the app, open the user menu and click on the "Management Console" submenu. This will open your Management Console in a browser.
Open the user menu in the upper right corner and select Support request.
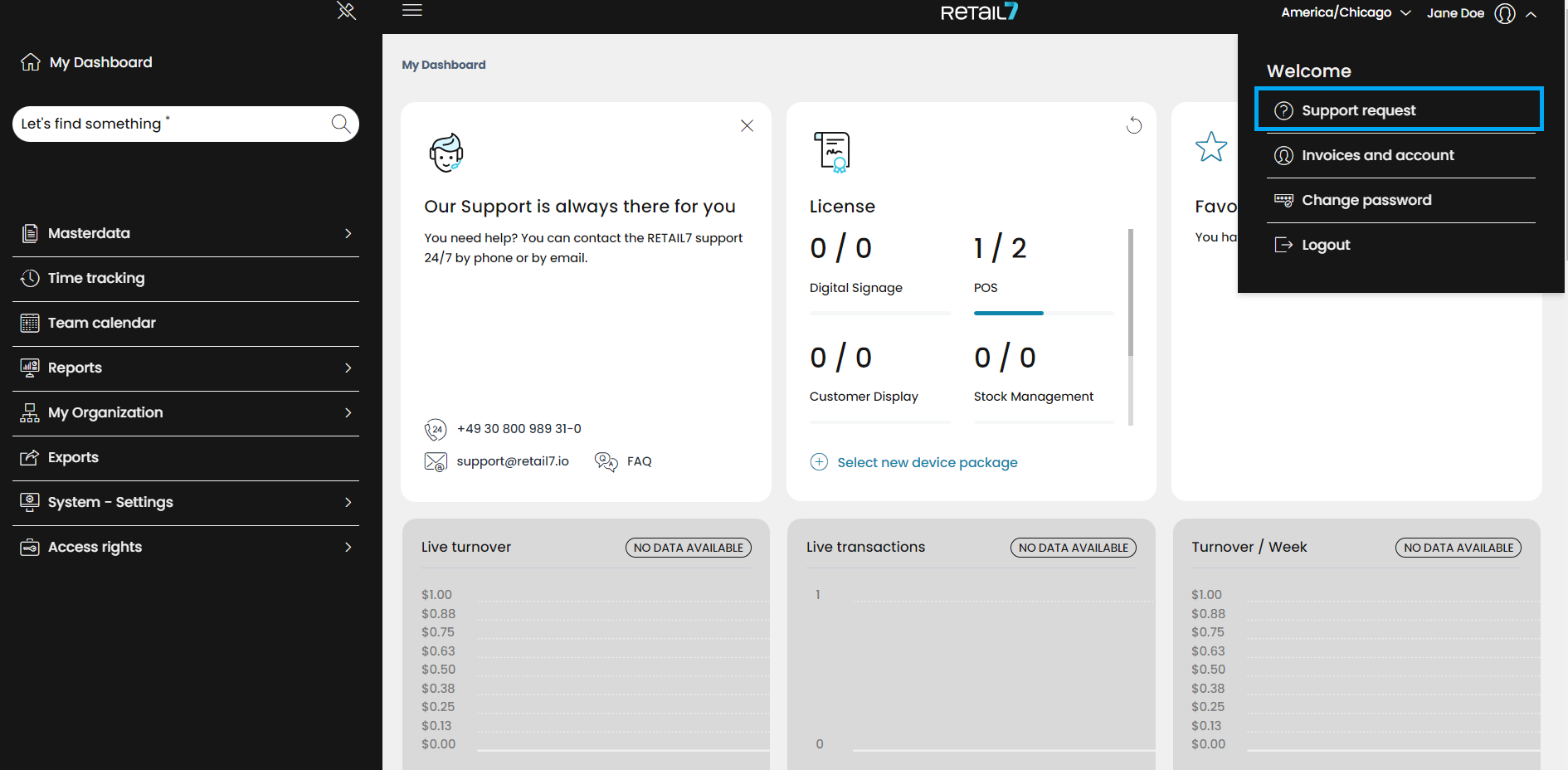
In the form that appears, provide a detailed description of the issue or question you have. Include as much information as possible to help the support team understand the problem. This could include error messages, specific actions that led to the problem, or any unusual behavior you've noticed.
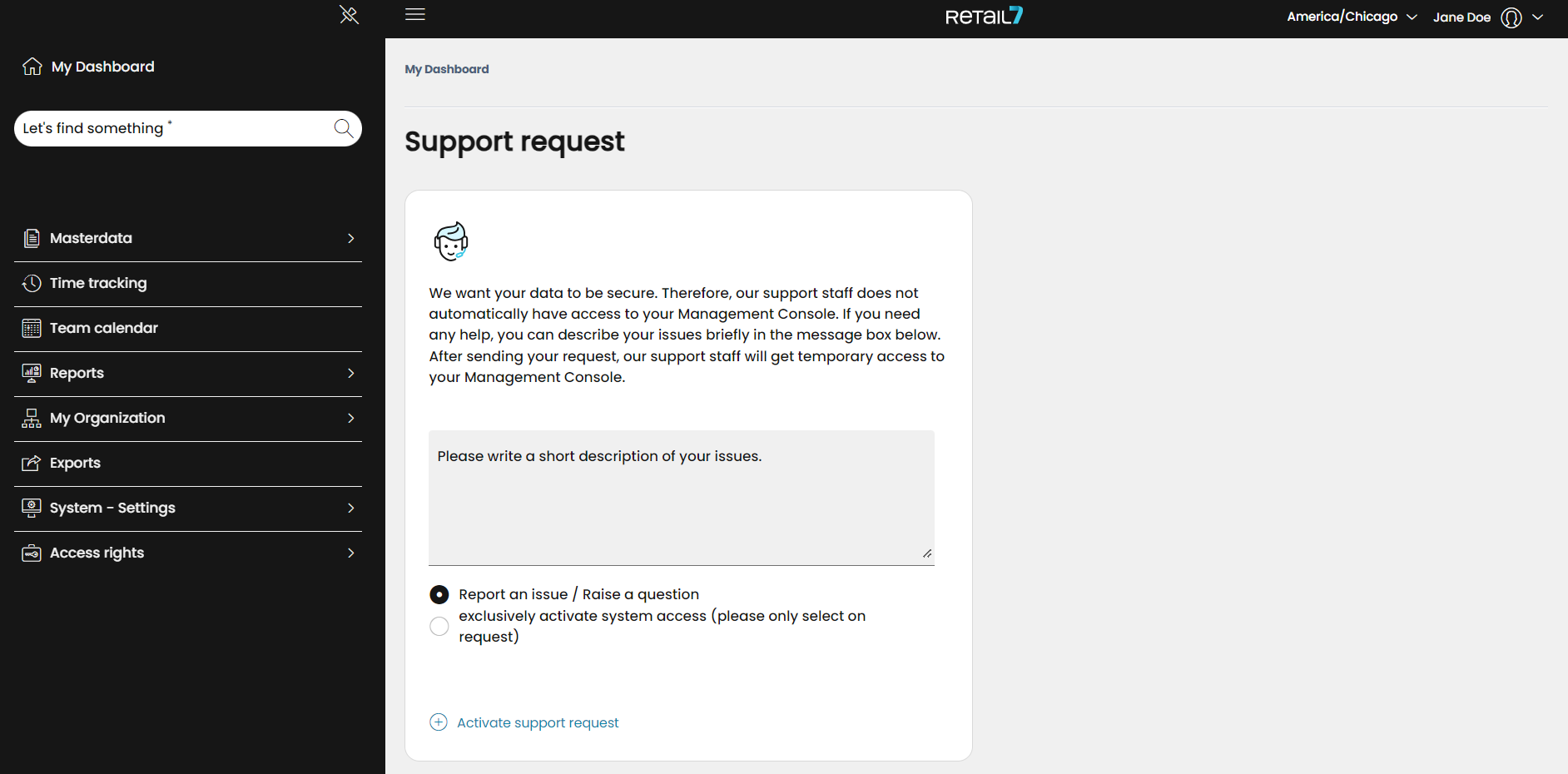
Select the appropriate option by clicking on the radio button:
Report an issue: If you're facing a technical problem, such as a bug or error, select this option.
Raise a question: If you have a query or need assistance with a feature or setting, select this option.
Send your support request/question by clicking on the Activate support request link.
After submitting your support request, the system will generate a unique incident number for your issue. This number is displayed on the screen and is used to track your support request in the system.
You can use this incident number to reference your issue in future communications with the support team. It helps the team identify your request quickly and efficiently, ensuring a faster response and resolution.
Once your support request is forwarded and registered in the RETAIL7 support system, a RETAIL7 support employee will reach out to you. They will provide assistance and work with you to resolve the issue you've reported. Depending on the nature of the issue, they may offer guidance, troubleshoot the problem, or escalate it further if necessary.
Support via remote access
To allow our support team to assist you more effectively, or if your issue cannot be resolved without direct access to your system, you can grant remote access for a limited time. There are two methods for this: via the app or directly in the Management Console.
To grant access via the app, please refer to the "Support via the POS app" chapter for instructions on how to enable remote access through the app.
To grant access in the Management Console, log in using the credentials defined during your registration with RETAIL7. These same credentials are required to log into the RETAIL7 app. If you're using the app, open the user menu and click on the Management Console submenu to open the Management Console in your browser. Once you're in the Management Console, follow the steps for granting remote access.
Open the user menu in the upper right corner and select Support request.
Please provide a short description of your problem (or your incidence number), and click on the Exclusively activate system access radio button.
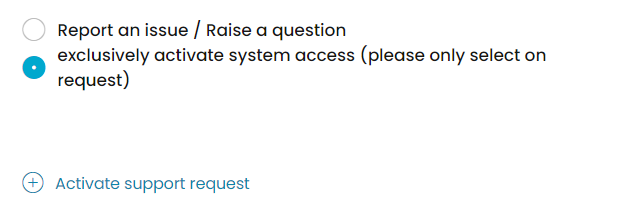
Enable your activation authorization by clicking on the Activate support request link.
This action provides our support employee with an access code valid for 24 hours, allowing them to enter the system and directly trace and analyze the problem in your environment.
NOTE: After sending a support request, the "Activate support request" link will be inactive for 24 hours. Remote access permission can only be granted 24 hours after the initial report.