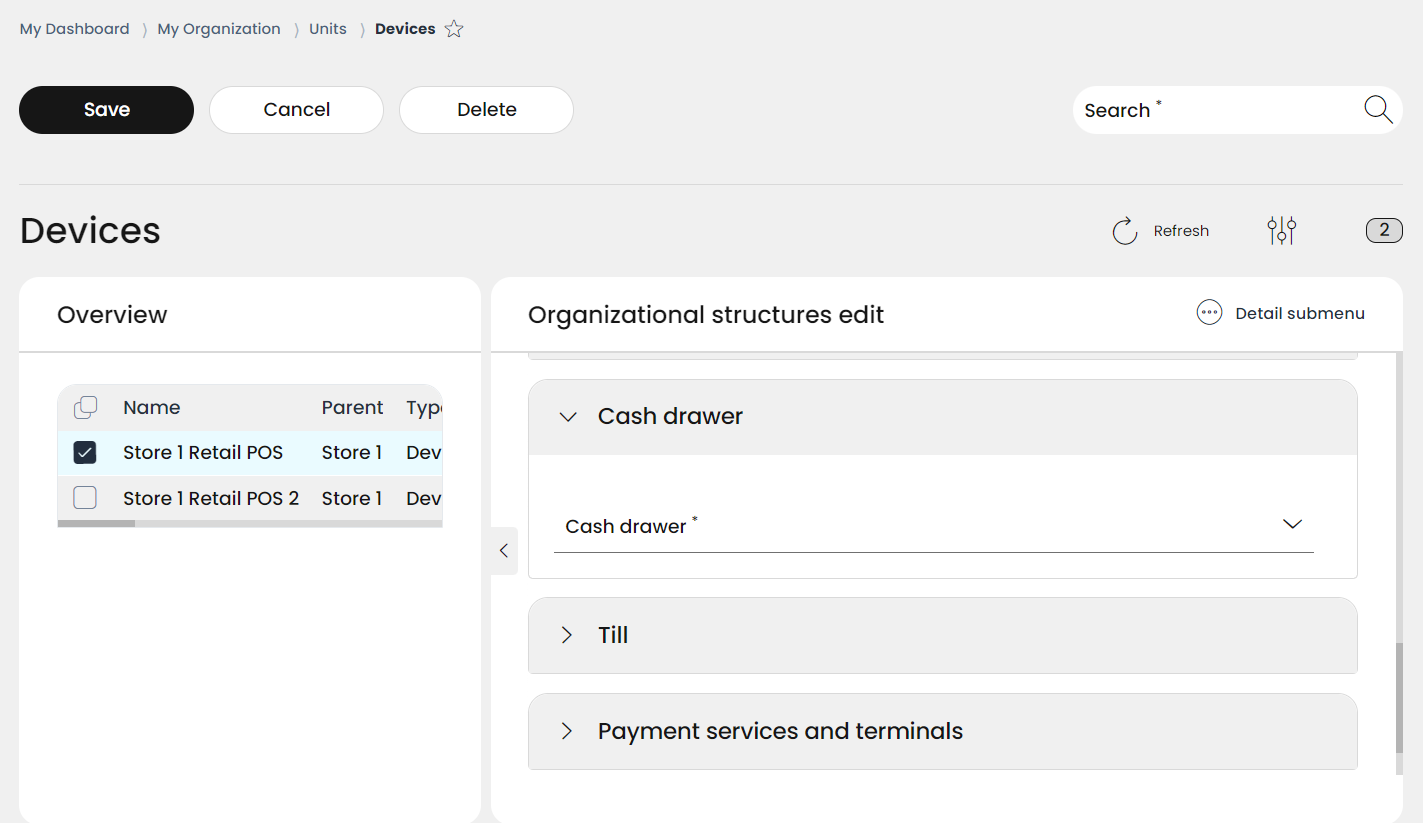1. Cash drawer
To know how to connect a cash drawer to the POS app end device, here we explain step by step the setup.
What is needed for this:
1. A cash drawer.
2. A printer, connected to the cash register end device.
NOTE: Instructions for printer connection can be found on our website under Help, Tutorials, Hardware, depending on the printer type.
It is possible to connect the cash drawer directly to the receipt printer. Choose a printer that has an extra slot for RJ11 or RJ12 (Western connector). The extra slot is located on the back of the receipt printer. It does not matter which drawer is selected, you only have to pay attention to the matching RJ11 or RJ12 connector.
What needs to be done in the POS app
1. Log in to the Management Console via the POS app´s user menu and select Management Console.
2. Open My Organization → Units -> CashDrawers.
3. Select the cash register where the cash drawer will be connected.
4. Under Cashdrawer settings, select the type of the cash drawer.
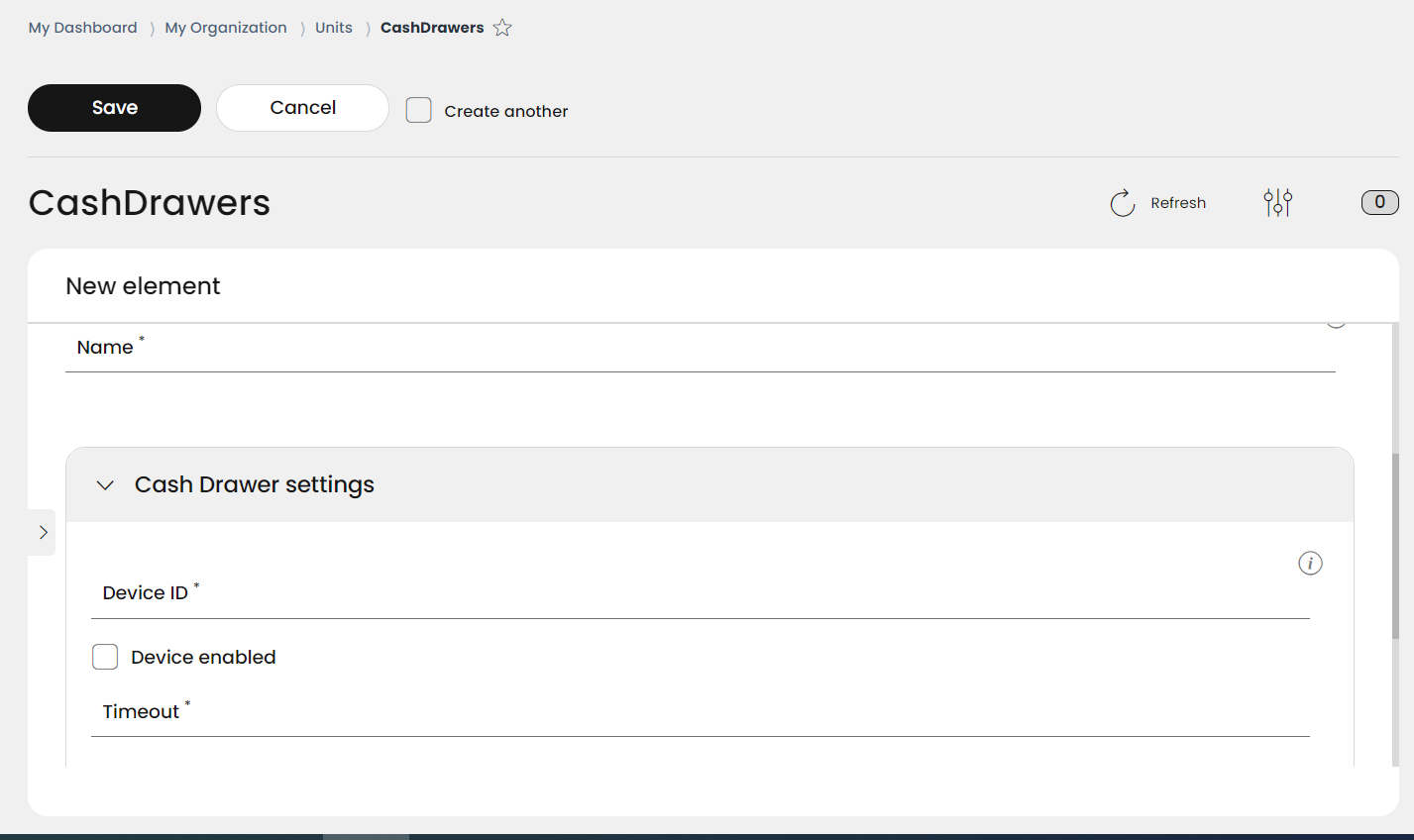
6. Enter the Device ID of the drawer below.
NOTE: The ID can be assigned by the user.
7. With the checkbox, select whether the device is enabled or not.
8. Under Timeout then define the waiting time for the cash register. (After each transaction, the cash drawer opens automatically, but must be closed within a defined time frame, otherwise the cash register will give a signal).
9. Below this, enter the milliseconds after which the app will test whether the drawer has been closed again after the transaction. NOTE: If it is not closed, the system periodically tests again and again.
10. With the checkbox, select whether a close cashdrawer dialog should be displayed. (This would be displayed when the transaction is completed but the drawer is still open. The dialog disappears as soon as the drawer is closed).
NOTE: So be sure to check all the boxes.
11. Then, under My Organization → Units → Devices, open the CashDrawer item.
12. Add a cash drawer. NOTE: This has the same ID as the printer. This can be found in the printer menu under Interface Setup → Wi-Fi & Ethernet Setup → SimpleAP.
IMPORTANT:
After a shift or at the end of the working day, the cash drawer must not be disconnected from the cash register end device. This is the only way to continue cash management in compliance with the tax authorities. However, for safety reasons, the cash should be moved into a safe.
The cashdrawer won't open? These could be the problem:
The cashdrawer suddenly no longer opens automatically when a transaction is completed?
Then first check all cables between the cash drawer, printer and cash register.
Also, in the Management Console, make sure that the drawer has been connected to the correct cash register. This must be checked every time the app is set up on a new device.
Check if the cash drawer is activated. If yes, then deactivate it briefly and then activate it again.