8.2.8 Printers
Printers are configured during the installation of the POS application on a device. Within the installation steps, there is a dedicated section where printers can be added and configured. When the installation is finished on the device, you can customize further the printer's settings via the Management Console under My Organization → Units → Printers.
Once the setup is complete, the printer connects automatically to the system server through the assigned device. The printer will then appear in two locations within the Management Console:
My Organization → Units → Devices.
My Organization → Units → Printers.
From these sections, the printer can be edited or deleted.
Functions on the overview
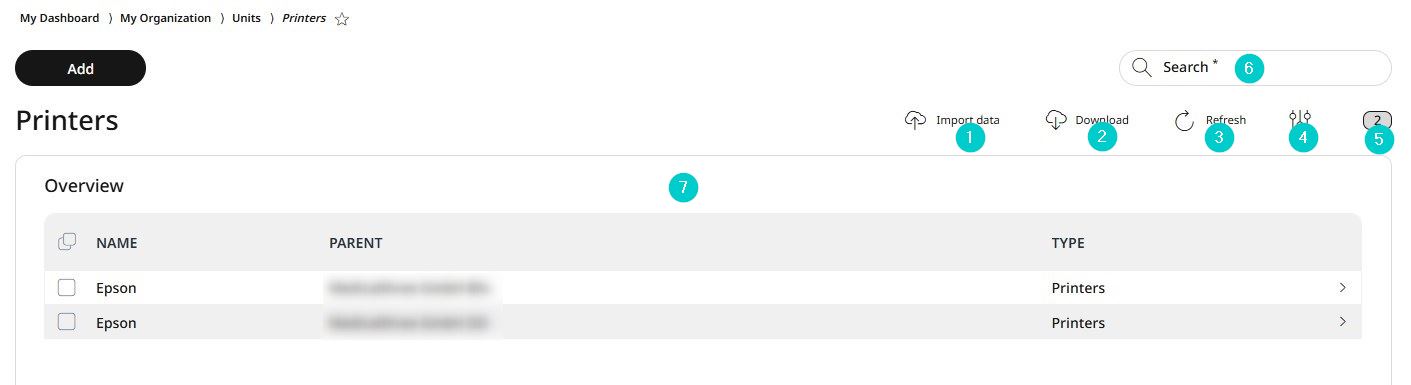
Import data or own configuration
Download data or configuration to your own system
Update the list view
Activate/deactivate table fields
Number of list items
Search
Information about the printers
Adding a printer
After the initial setup during the POS application installation, printers can be added at any time. Our software also supports a range of Epson printers featuring Epson Print technology. For more details, refer to the Printers chapter.
Just as all devices, printers are also integrated into the level hierarchy, enabling systematic organisation within the tree structure. By assigning devices to the appropriate parent levels, settings applied at a specific level are automatically inherited by all sublevels. This approach ensures consistency and streamlines overall management.
For adding a new printer, go to → My Organization → Units → Printers and click Add.
Specify the parent element for the printers.
With the help of the assignment of the levels, the printers are displayed systematically in the tree structure. Settings can be assigned to the levels of the structure, which then also apply to all sublevels.
Choose the printer settings from the rolldown menu.
Enter a name for the printer.
With the help of the name, the printers can be filtered out via the search function. The name must be unique and recognizable. Only in this way can the printer be found again quickly later.
Select the use case for the printer from the rolldown menu.
These can be added and edited under Menu → System Settings → Print →Printer use cases. The RETAIL7 system has four basic use cases to choose from:
Bar
Basement
Kitchen
Terrace
Select the printer type from the rolldown menu.
Printer types can be configured under Menu → System Settings → Print → Supported Printers.
After the printer has been selected, a corresponding submenu is opened. Make all the desired configurations here.
Enter the printer IP.
This IP is automatically filled in if the printer has already been added via app setup. If the IP is not found automatically, it can also be entered manually.
Enter the URL of the printer.
This URL is automatically filled in if the printer has already been added via app setup. If the URL is not found automatically, it can also be entered manually.
Check Printer is necessary if the printer must be used with every transaction.
Select Save.
Editing and deleting printers
With RETAIL7 POS system, Printers that have already been configured can be edited or deleted at any time. This ensures the system remains up to date by removing printers that are no longer needed. After making edits, it is essential to save the changes to ensure the updates are not lost.
To Edit a Printer:
Select the desired printer from the list.
Click Edit.
Make the necessary changes.
Click Save to apply the changes, or press Cancel to discard them.
To Delete a Printer:
Select the desired printer from the list.
Click Delete.
Click Yes in the confirmation dialog box to confirm, or click No to cancel the deletion process.