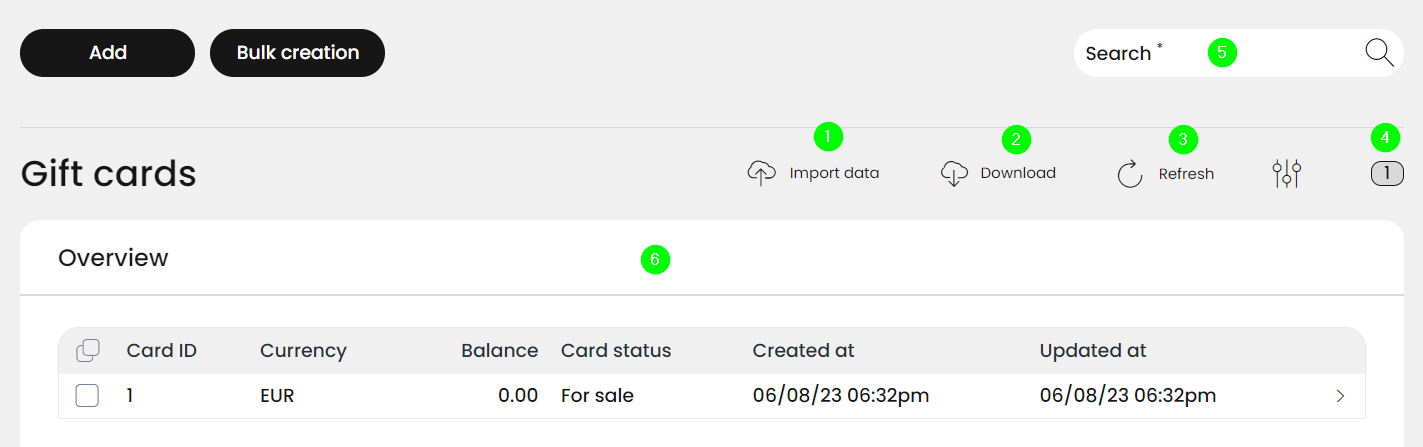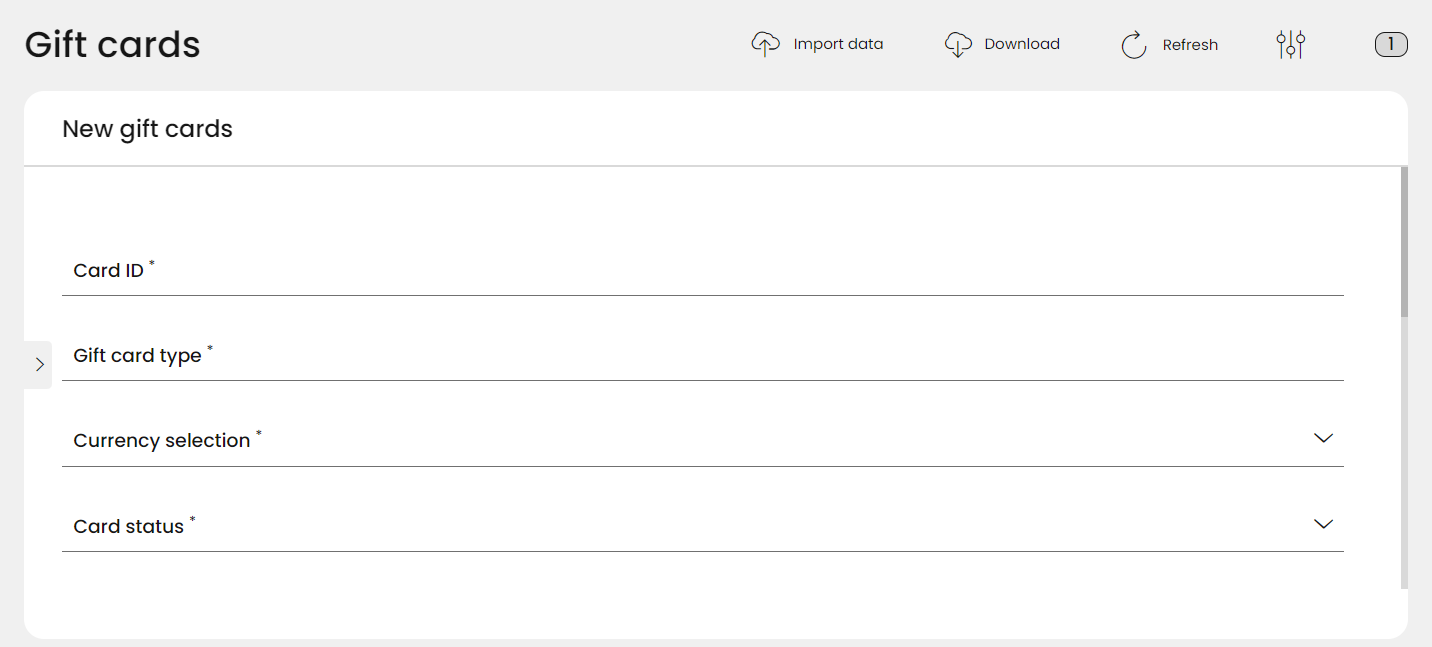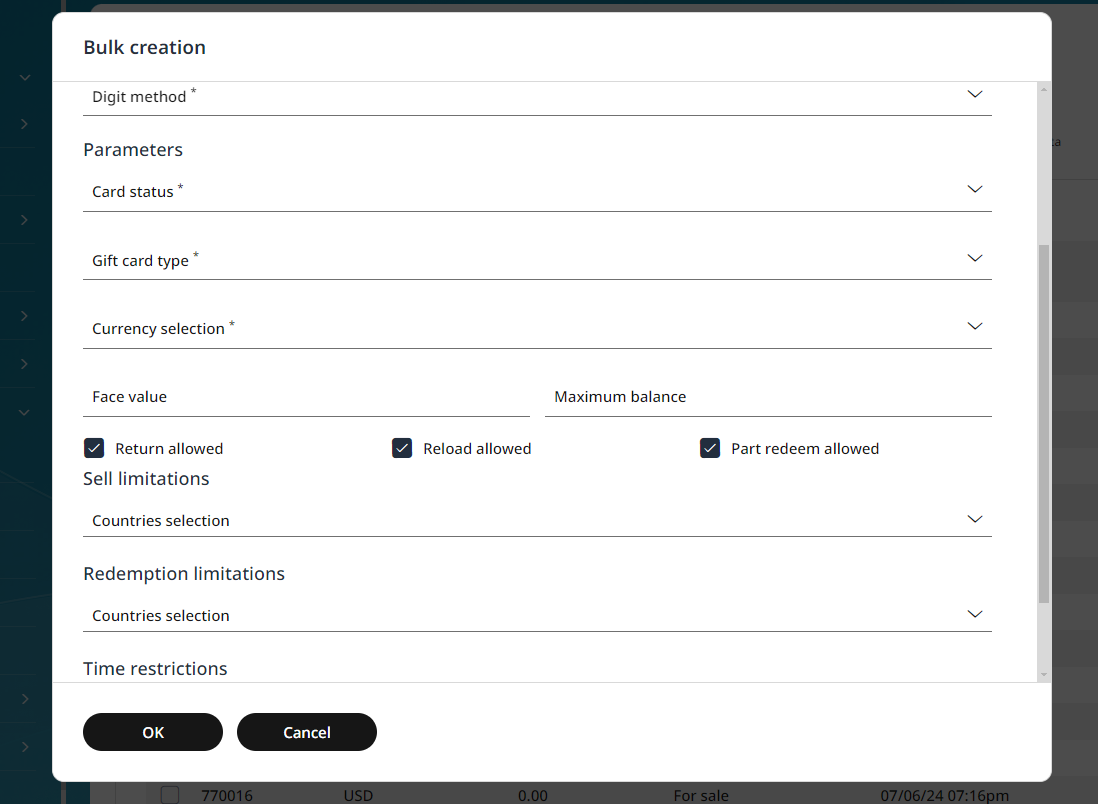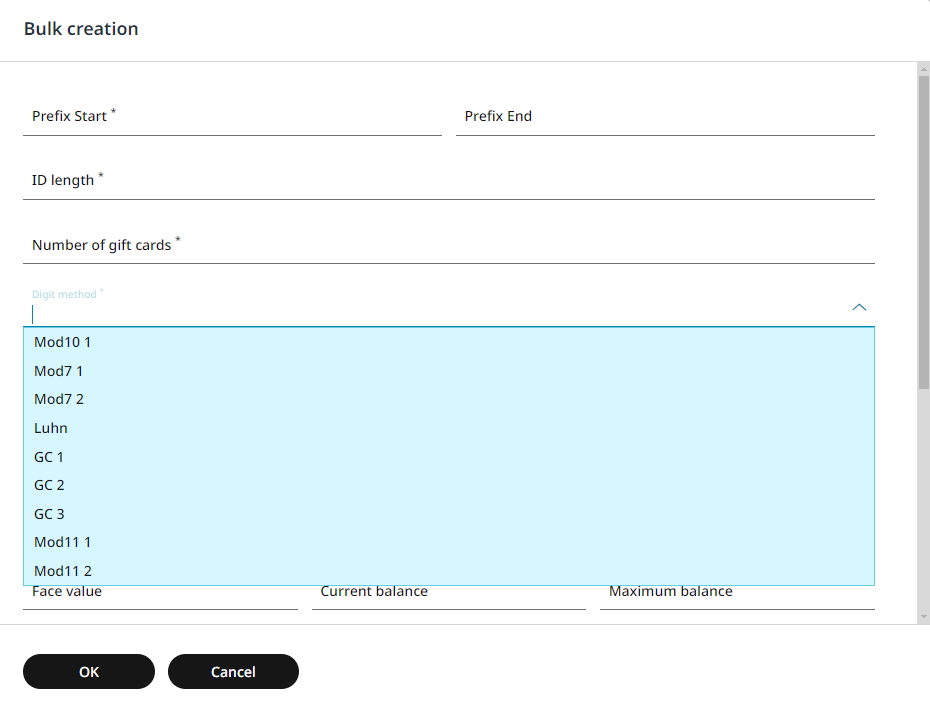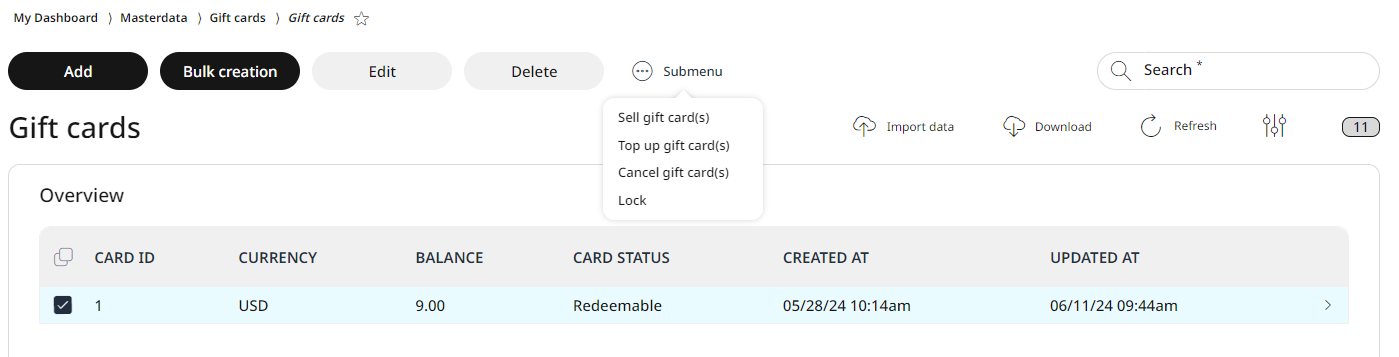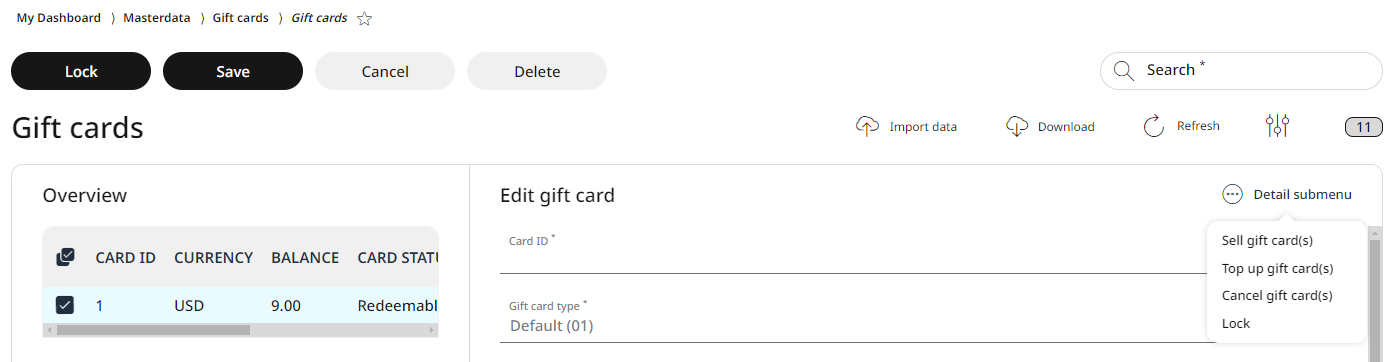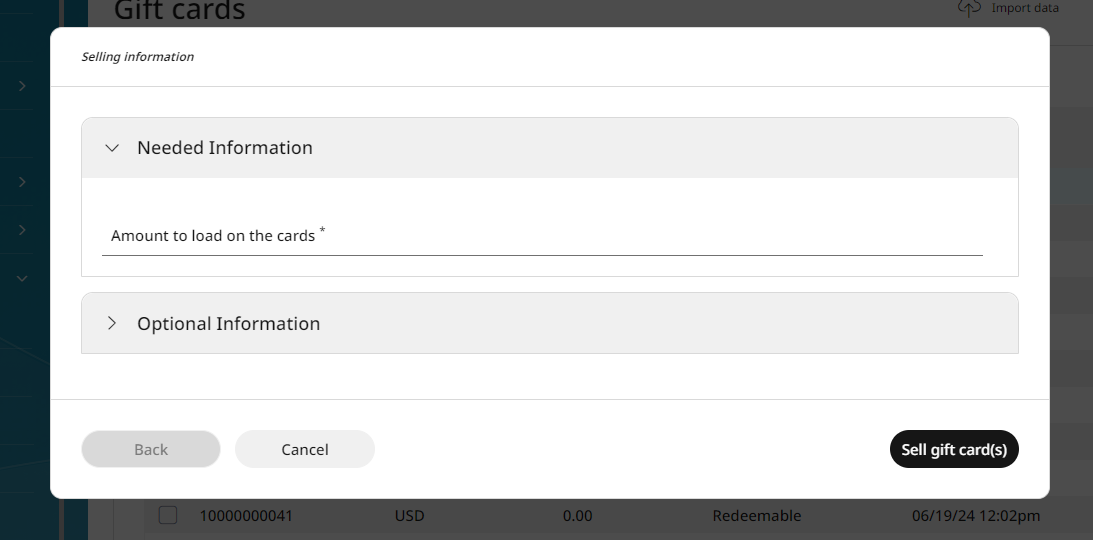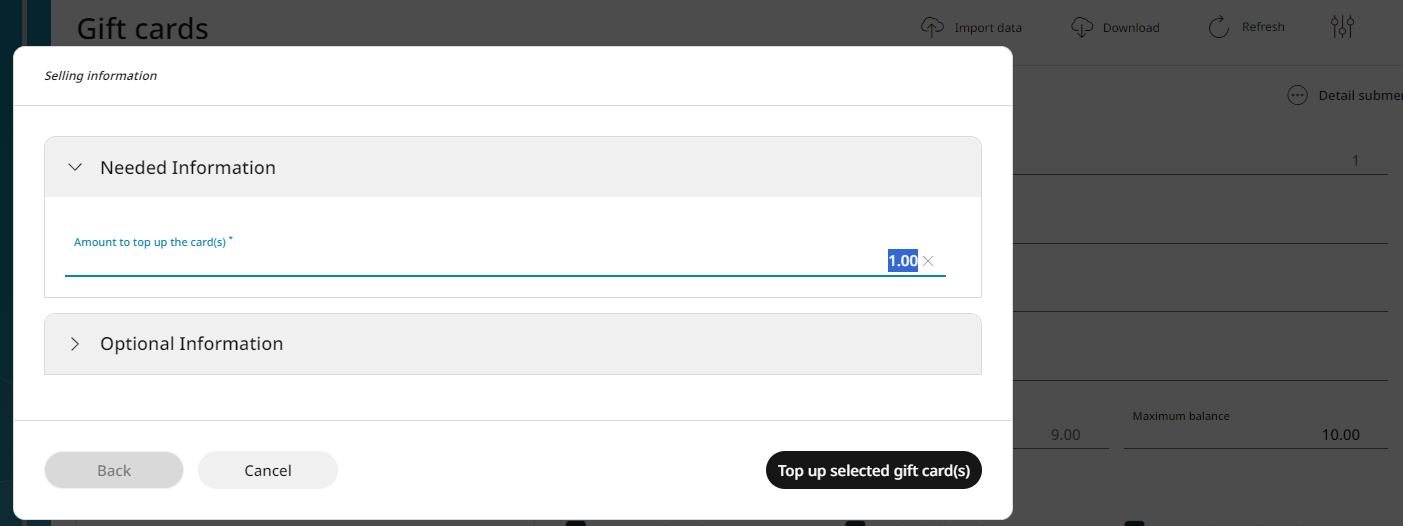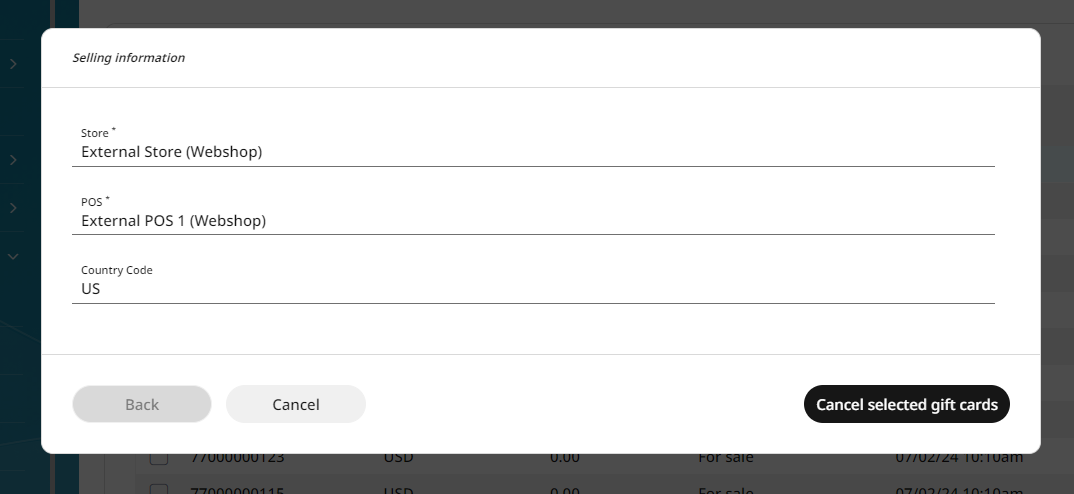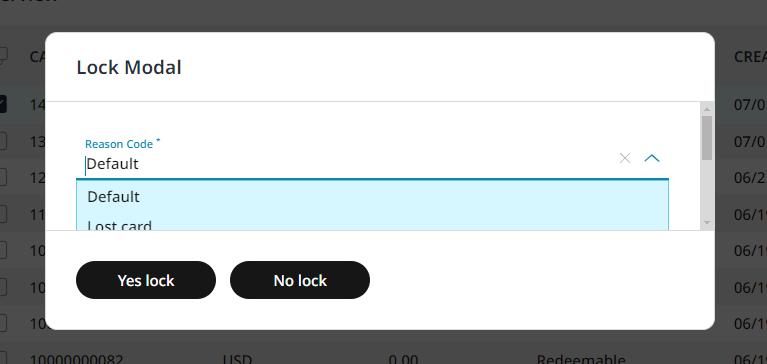4.7.1 Gift cards
To use gift cards in your business, start by ordering physical cards from a manufacturer. Once received, create their digital versions in the Management Console to register them in the RETAIL7 system for immediate use.
NOTE: Ensure the card barcodes start with the prefix "77" to make them scannable at the POS. Cards with different prefixes can still be used by manually entering the card number. For scannable cards with custom prefixes, please contact our support team.
You can import your own gift card data set, thus no need to add them separately
You also can download all your gift cards from the RETAIL7 system
Refresh the view of your gift cards list
Number of your gift cards
Search your gift cards
Information about gift cards list
The gift card life cycle
The gift card life cycle begins with its creation in the Management Console or POS app. Initially, the card's status is set to For sale, meaning it is ready to be sold.
When sold, the amount paid by the customer becomes the card's balance, and its status changes to Redeemable, indicating the balance is now available for use.
Once the balance is fully spent and reloading is not allowed, the status changes to Closed, meaning the card is no longer usable.
Specific functions depend on the card's status. For example, a closed card cannot be reloaded, and redeemable cards with remaining balances cannot be deleted.
Creating gift cards
In the RETAIL7 system, gift cards can be created either individually or in bulk. Each card is assigned a unique number based on its card ID, which allows it to be easily identified and filtered using the search function.
Creating gift cards individually
Open the menu → Master data → Gift cards, go to Gift cards submenu and click Add.
Enter a card ID.
The ID must only contain numbers, no combination of letters and numbers is possible. In addition, a card is given an individual sequence of numbers so that there are no repetitions.
Set the desired currency.
The currency is based on the currency of the country where the store is located. The store location is set up during the app installation.
Define the nominal value of the gift card.
This value indicates the amount of credit that will be loaded onto the gift card. If the function is activated, it is also possible to top up the credit again and again. Otherwise, the card can no longer be used after the credit is used up.
Set the maximum charge.
The value of the maximum recharge must be higher than the nominal value. For example, if the maximum recharge is 50€, it is not possible to recharge a balance of 60€ on the card. However, it is possible to load a balance below 50€.
Define the card status as for sale.
There are three possible statuses in RETAIL7 system for a gift card:
For sale means that the card is ready to be sold.
Redeemable means that the gift card can be registered or redeemed via a RETAIL7 POS system after purchase.
Closed means that the card cannot be redeemed anymore, for example because it has been lost by the customer. Also, cards imported from own database, which were already redeemed and not used anymore, also should get the Closed status, so they remain in the system as historical data. Cards which were created with the partial redemption not allowed configuration, will also turn to closed status upon redemption, regardless if there is some remaining balance or not.
Check all the desired parameters.
Allow return means that the gift card can be returned after purchase via the RETAIL7 system.
With the Reload function, it is possible to load credit onto the card again and again.
With the setting Partial redemption it is possible that only a part of the credit is consumed via a transaction. For example, the credit is 30€ and you spend only 5€ of it, i.e. 25€ are still available for future use.
Set a sales limit and specify the countries where the gift card can be redeemed. It cannot be sold in countries not listed.
Set the redemption limit for the card, if needed. Once this limit reached, no further redemptions are allowed.
Set a time limit for redemption, if needed. After this period expires, the gift card can no longer be redeemed.
Click Save.
Creating gift cards in bulk
With this function it is possible to create a whole series of gift cards at once.
Open the menu → Master data → Gift card → Open Gift card.
Click on Bulk creation.
Specify prefix start and prefix end.
Prefix Start specifies with which numbering the card ID starts with. All subsequent cards follow this numbering.
Please remember: if you would like to use your card with a scanner, the prefix must always start with 77 - only by using this prefix makes it possible to scan the barcode of the card at the POS later on. Cards with a different prefix are not recognized by the scanner, but still can be used by manually entering the card number on the POS. If you would like to use a different prefix on your gift cards and would like them to be scannable, please contact our support!
Define the ID length.
The ID determines how long the number of the card ID may be. The length must be at least one. For example, if 2 is defined, it is possible that the card ID is 01.
Set the number of gift cards.
Since by using the bulk creating function, multiple gift cards can be created within one configuration, any number of gift cards can be defined here. Each card receives its own ID, which is assigned in ascending order with the prefix Start.
Select a digit method.
Digit methods for gift cards refer to algorithms and systems used to generate, validate, and manage the unique codes associated with gift cards. These methods ensure that the gift card numbers are valid and secure, preventing fraud and ensuring proper functionality. In RETAIL7, we use several common digit methods types, but since Luhn is the most common and generally used digit method on our POSes, it´s highly recommended to use it when creating the gift cards.
Now define the main parameters about the cards.
Set the card status.
There are three possible statuses in RETAIL7 system for a gift card:
For sale status means that the card is created and ready to be sold.
Redeemable status means that the gift card can be registered or redeemed via the RETAIL7 POS system after purchase.
Closed status indicates that the gift card can no longer be redeemed. This could happen if the card is lost, or if imported cards that were already redeemed and no longer in use are registered in the system. Cards with the "partial redemption not allowed" setting will automatically change to "Closed" after redemption, even if there is remaining balance. This ensures that these cards remain in the system as historical records.
Set the gift card type.
RETAIL7 allows you to create different type of gift cards, eg. a type for customers, another for partners, another for employees, etc. The system has the gift card for customers as the Default type. More about these in Chapter 4.7.3 Gift card types.
Set the desired currency for the gift card.
The currency is based on the currency of the country where the store is located, the gift card can be used only with this same currency (within the country). This is defined by the address of the store, which is set up during the app installation, or here in the Management Console under the My Organization -> Units -> Stores menu.
Define the Face value of the gift card.
This value indicates the credit amount that will be loaded on the gift card. The face value must not exceed the maximum load.
If the card is redeemable, here you can add the current balance value manually.
Set the maximum balance.
The value of the maximum recharge must not be higher than the nominal value. For example, if the maximum recharge is 40€, the nominal value must not exceed this figure. However, it is possible that the credit is 5€.
Define the card status as for sale
Check the desired parameters about return, reload and partial redeem:
Return allowed means that the gift card can be returned after purchase via the RETAIL7 system.
With the Reload allowed function, it is possible to load credit onto the card again and again.
With the setting Partial redeem allowed it is possible that only a part of the credit is used in a transaction. For example, the credit is 30€ and only 5€ of it is spent, i.e. 25€ are still available for this card.
Set a sell limitation if needed.
Here you can define in which countries the gift card can be sold.
Define the redemption limitations, if needed.
Here you can define in which countries the gift cards can be redeemed.
Specify the time restrictions if needed. The periods defined here limit when the card can be sold, and the period of validity.
Before and after the selling period the card cannot be sold.
Before and after the validity period the card cannot be used. After the validity expired, the remaining balance on the card is lost for the user.
Click OK.
After refreshing the gift card list view, each gift card created with the batch function is displayed as a single item in the list, with descending card ID.
Editing and deleting gift cards
In RETAIL7, gift cards can be edited or deleted, but certain limitations apply based on the card's status and usage.
Editing is possible only if the gift card is in For sale or Redeemable status, and limited to the the following fields:
Face value
Maximum balance
Parameters
Sell limitations
Redemption limitations
Time restrictions
Editing a gift card:
Select the desired gift card from the list.
Click on Edit.
Make all the desired changes, within the limitations.
Click Save.
Deleting is possible only if the gift card is still in For sale status (thus it´s not sold yet), and no balance is uploaded.
Deleting a gift card:
Select the desired gift card from the list.
Click Delete.
Confirm the dialog prompt with Yes, or click No to cancel the deletion process.
More gift card functions in the Submenu
Additional functions can be accessed through the Submenu, which appears next to the top buttons when a gift card is selected.
This details submenu is also available from the upper right corner of the gift card editing mask.
Selling gift cards
Gift cards are primarily sold through the POS terminal. However, in certain situations, such as when the POS terminal is unavailable, gift cards can also be sold via the Management Console.
NOTE: Gift cards can only be sold if their status is set to For sale.
Select the gift card you wish to sell by clicking on it, which will display the submenu.
When you click on the Sell gift card(s) function in the submenu, a pop-up window will appear where you can manually enter the amount to load onto the cards.
The amount entered is the price of the gift card, which the customer pays when purchasing it. After the transaction, the paid amount becomes the balance available on the gift card.
After a number is entered, click on the Sell gift card(s) button to finish the transaction.
After refreshing the Gift card list view, the status of the card changes from For sale to Redeemable, and can be used right away.
Topping up gift cards
The Top up function allows you to load additional funds onto a gift card, increasing its balance until the maximum limit is reached. While this function is mainly used at the POS, it can also be managed from the Management Console if the POS is unavailable.
Note: topping up a gift card is possible if the gift card status is Redeemable.
Open the Gift cards list.
Select the gift card(s) to be topped up from the list.
Open the detail submenu and choose the Top up gift card(s) function.
Enter the amount you wish to load onto the card. Keep in mind that the card's original maximum balance cannot be exceeded. In the example below it´s visible in the background, that the maximum value of the card is 10 EUR, and the current balance is 9 EUR. So the only amount accepted by the system is 1 EUR, which adds up the balance of the card to the maximum balance.
Click on Top up selected gift card(s) button to upload the entered amount onto the card.
After refreshing the Gift cards list view, the selected card will be displayed with the new balance and can be used right away.
Canceling gift cards
There are several operations which can be canceled with the Cancel gift card(s) option.
Open the Gift cards list.
Select the gift card(s) to be canceled from the list.
Open the detail submenu and choose the Cancel gift card(s) function.
Click on the Cancel selected gift cards button.
Locking gift cards
There can be always circumstances when a gift card must be prevented from to be used. Thus, the RETAIL7 system offers the possibility of locking gift cards. This process may be necessary for various reasons, these must be specified for each locking.
Open the Gift cards list.
Select the gift card to be locked from the list.
Click on the submenu button and choose Lock from the options.
Select a reason from the roll down menu for the gift card to be blocked:
Default
Lost card - The gift card was lost after it was purchased.
Stolen card - The gift card was stolen after it was purchased.
Card Faulty - The gift card cannot be redeemed due to an error.
Suspected fraud - The gift card was obtained illegally and is to be redeemed.
Training - The card was used for training purposes.
Other - not defined
Confirm the action with the Yes, lock button, so the card is locked.
Click No lock so that the card is not locked.