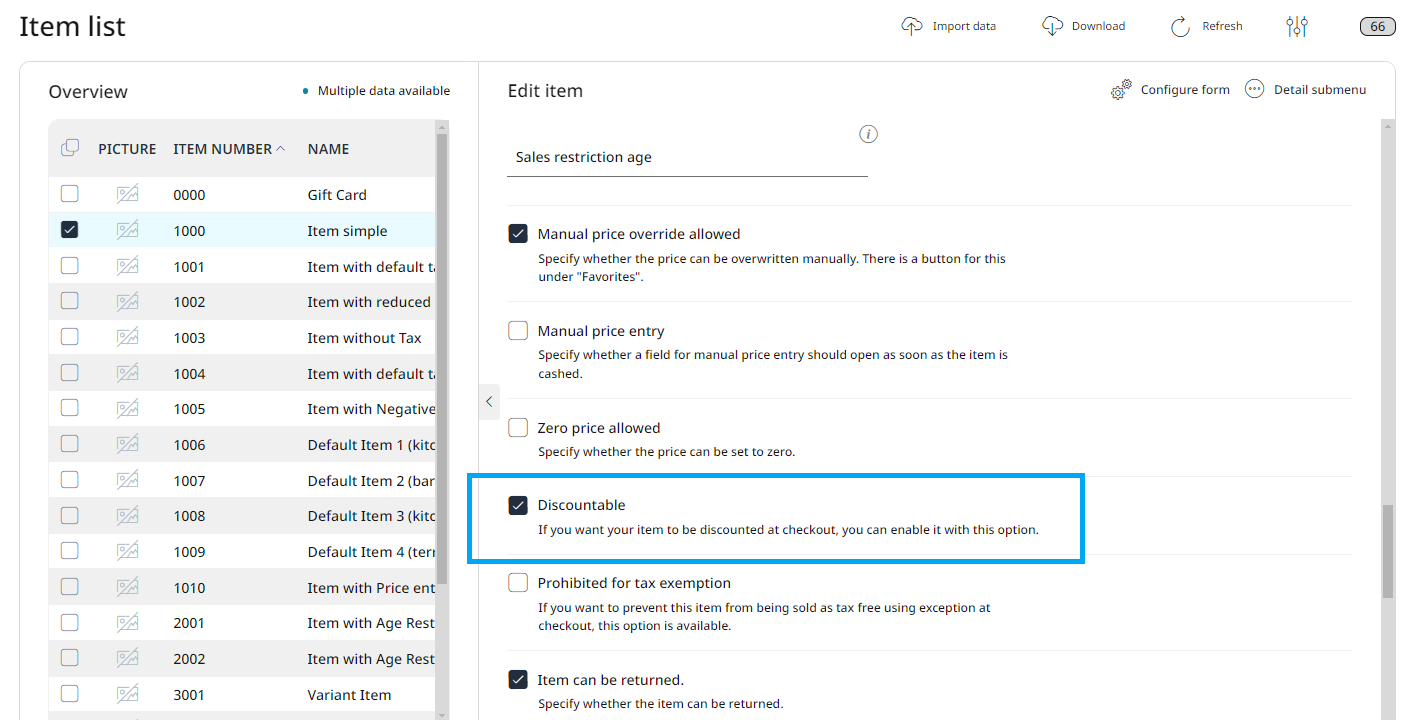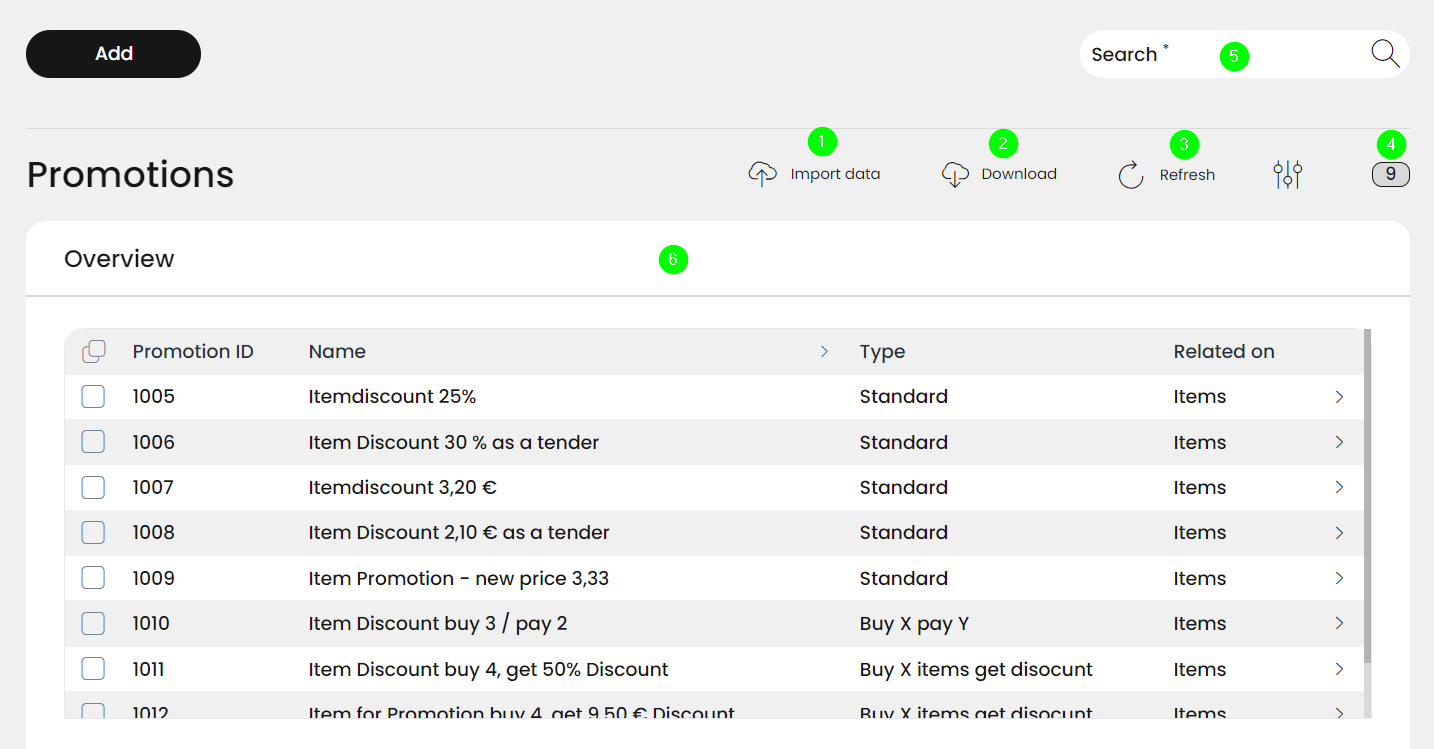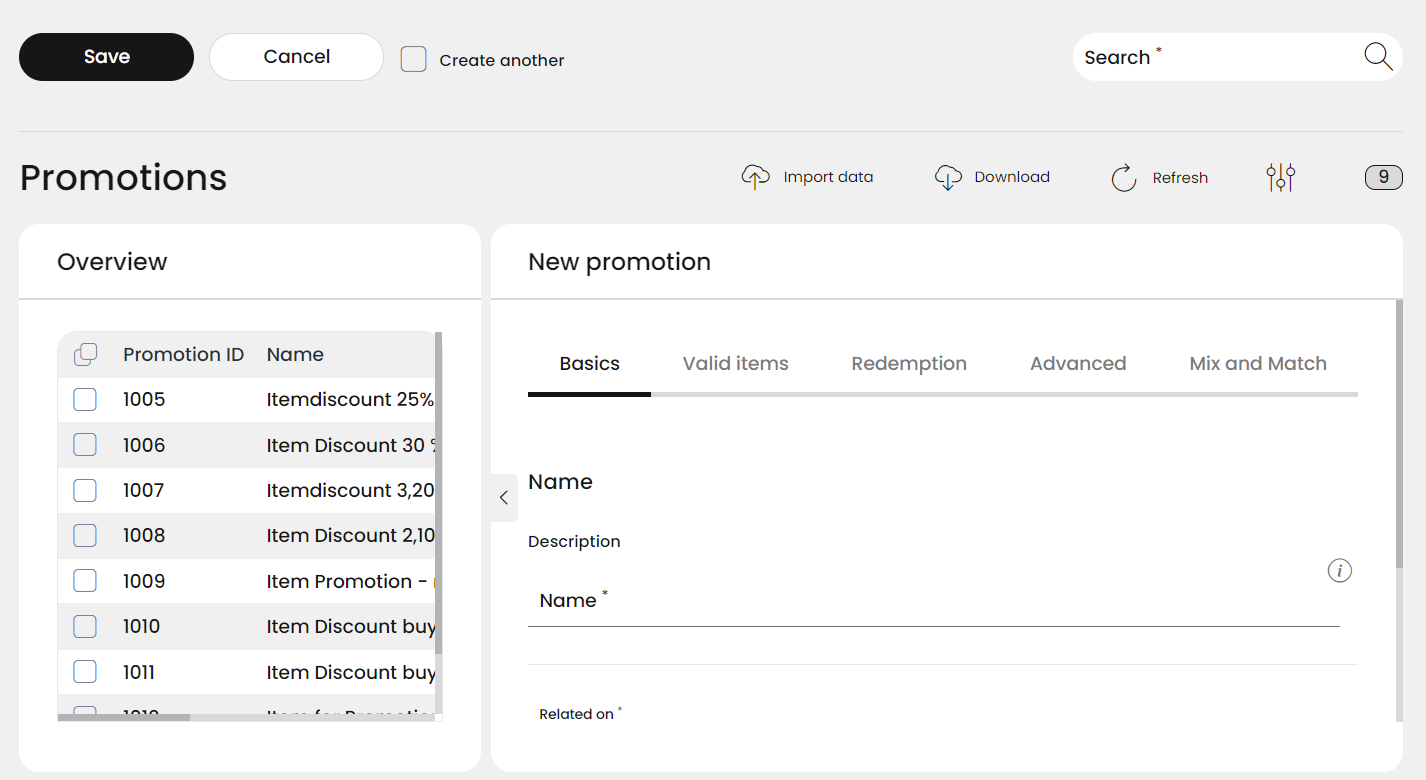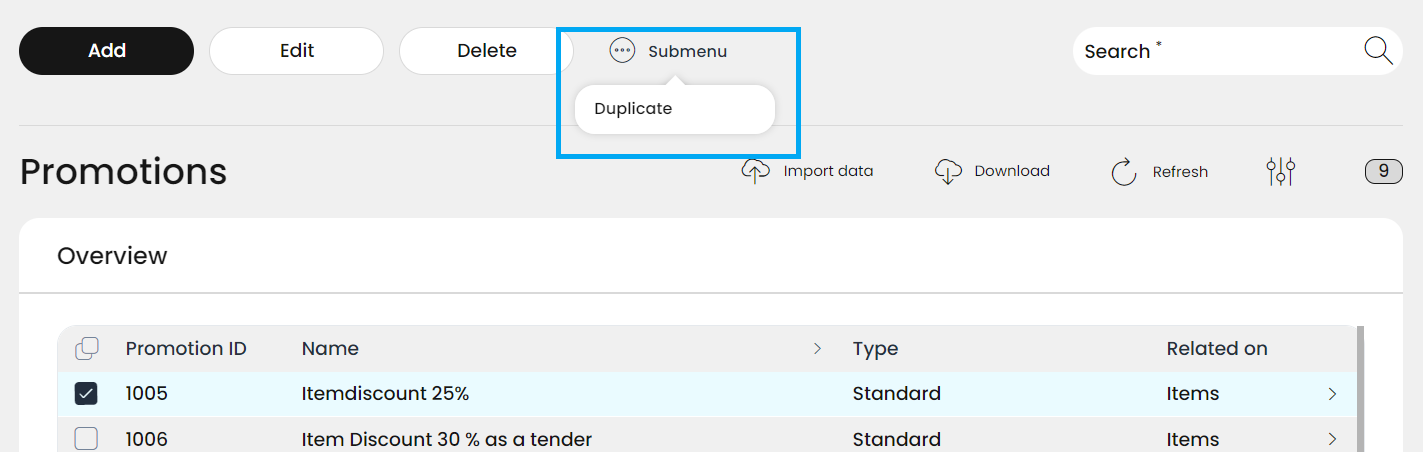4.6.1 Promotion list
Promotions and discounts can be used to combine different items and discount types. To do this, simply create the desired discount promotion and apply it to the required items. Afterwards, the RETAIL7 system calculates the associated prices independently. In addition, the app displays whether the item is eligible for this discount promotion. Thus, it is possible to activate each item individually for promotions under Menu → Master data → Items → Item list.
Managing promotions
Import promotion
Download promotions
Update list
Number of promotions
Search for promotions
Information about promotions
Add promotions
With this function, new promotions can be created or configured. After a successful saving, it is possible to filter out promotions using the Search function. Thus, navigating through the overview is possible in a short time.
Open the Menu → Master data → Promotions → Promotion list.
Click on Add.
On the Basics tab add a name as a description.
The Basics tab is automatically opened and must be filled in first before the other submenus are available. That´s because the setting of the promotions is based on the setting of the assignment. Now there is a choice whether a promotion will be applied to the receipt or to the item. Depending on the setting, the following configuration will change.
Select the assignment for the promotion.
Promotions for the receipt
Follow the steps in the Add promotion section.
Select the receipt as the assignment.
Specify the minimum sales volume that must be reached for the promotion to be available for the receipt.
Define the value and select the corresponding unit.
Here you can specify whether the value is based on a currency or a percentage.
EXAMPLE 1: The value is 10.00 and is based on currency, then 10.00 of the minimum turnover must be reached.
EXAMPLE 2: The value is 15.00 and is based on percentage, then 15% of the minimum turnover must be reached.
Open the Redemption submenu.
Specify the from-to time period when the promotion is valid.
It is only possible to redeem the promotion during this period. If a customer tries to use the discount, e.g. via a coupon, after this period has expired, the RETAIL7 POS system will indicate that the promotion is not available. This means that no promotion will be executed incorrectly.
Specify the redemption period and the day of the week.
With Add you can define additional periods with associated weekdays.
Thus, it is possible to specify that e.g. a discount of 15% on the lunch menu only available on every Sunday at noon. Also, there could be other different promotions only for Saturday, or for Sunday, but just from 7pm. At this point there are many possible combinations of date, time and weekdays.
Open the Advanced submenu.
Check the box if the negative price is allowed for the discount.
If the setting is active, it means that the receipt after deducting the promotion is e.g. - 5,50€. In this case the customer will receive a credit of 5,50€. If the option is not active, the total amount on the receipt must not fall below zero. This option is possible, for example, when a minimum turnover must be reached, which can never fall below zero after the promotion is completed.
Specify the sequence and the resolution.
Select the desired rounding rule.
The RETAIL7 system offers the following rounding options:
Do not round
The value is not rounded at all and remains at 12.346 for the calculation, for example.
Round up
The value is always rounded up.

Round down
The value is always rounded down.

Half on
Round down from 1-4 and round up from 5-9 for positive amounts.
Round up from 1-5 and round down from 6-9 for negative amounts.

Half down
Round down from 1-5 and round up from 6-9 for positive amounts.
Round down from 1-4 and round up from 5-9 for negative amounts.

Starting from zero round
Round up from 1-9 for positive amounts and round down from 1-9 for negative amounts.

Starting from zero half round
Round down from 1-5 and round up from 6-9 for positive values.
Round up 1-5 and round down from 6-9 for negative values.

round in direction 0
Round down from 1-9 for positive values.
Round up from 1-9 for negative values.

half round in direction 0
Round down from 1-5 and round up from 6-9 for positive values and round up from 1-5 and round down from 6-9 for negative values.
 Calculation example for all rounding methods:
Calculation example for all rounding methods:
Round up |
|
|
|
|
|
|
|
|
|
|---|---|---|---|---|---|---|---|---|---|
Half on |
|
|
|
|
|
|
|
|
|
Half down |
|
|
|
|
|
|
|
|
|
Round off |
|
|
|
|
|
|
|
|
|
Systematic rounding method | |||||||||
Starting from 0 round |
|
|
|
|
|
|
|
|
|
Starting from 0 half round |
|
|
|
|
|
|
|
|
|
half round in direction 0 |
|
|
|
|
|
|
|
|
|
round in direction 0 |
|
|
|
|
|
|
|
|
|
Other rounding method | |||||||||
No round |
|
|
|
|
|
|
|
|
|
12.Select the share.
There is a possibility to choose Standard or Distribution.
13. Specify a trigger.
Promotions for items
Follow the steps in the Add Promotion section.
Select item as assignment.
Define the discount type.
At this point there are the types Standard, Buy x and pay y, Buy x and get a discount and Mix & Match. Depending on the type, the processing options change.
For example, a standard promotion is to get a 10% discount on a purchase. A typical example for buy x and pay y is, buy 3 items and pay 2. For buy x and get discount is, for example, that you get 5% discount from a value of 69€.
Promotions for items - Standard promotion
Follow the steps under Promotions for items.
Select Standard as the discount type.
Specify a value and the associated unit.
Here you can specify whether the value is based on a currency or a percentage.
EXAMPLE 1: The value is 10.00 and is based on currency, then 10.00 of the minimum turnover must be reached.
EXAMPLE 2: The value is 15.00 and is based on percentage, then 15% of the minimum turnover must be reached..
4.Select the submenu item assignment.
5. Select the item you want to assign to the promotion.
Click Add to add more items to the promotion. Items can be configured under Menu → Master data → Items → Items list. For more information, see the Item List section.
6. Select the required item group.
Click Add to add more item groups to the promotion.
Item groups can be configured under Menu → Master data → Items → Item group. For more information, see the Item Groups section.
7. Add blocked items and blocked item groups.
By clicking the Add button, you can add additional blocked items and item groups.
The blocked items and item groups cannot be applied to these promotions and in this case the system will indicate that this item or item group cannot be applied to the promotion.
8. Open the Redemption submenu.
9. Specify an interval.
10. Specify from when to when the promotion is valid.
Only in this period it is possible to redeem the promotion. If a customer tries to use the discount after this period, e.g. by using a coupon, the RETAIL7 POS system will indicate that the promotion is not available. It is therefore never possible to redeem a promotion by mistake.
11. Specify the redemption period and the day of the week.
With Add you can define additional periods with associated weekdays.
Thus, it is possible to specify that only every Sunday at noon, for example, a discount of 15% on the lunch menu is available. Also, there could be promotions only for Saturday and Sunday from 7pm. At this point there are many possible combinations of date, time and weekdays.
12. Define the maximum number of receipts that can be redeemed for the promotion.
13. Select a discount group.
Add further discount groups with Add. Promotions are assigned to discount groups, which creates a systematic structure in the RETAIL7 system.
14. Open the Advanced submenu.
15. Check the box if the negative price is allowed for the discount.
If the setting is active, it means that the receipt after deducting the promotion is e.g. - 5,50€. In this case the customer will receive a credit of 5,50€. If the option is not active, the total amount on the receipt must not fall below zero. This option is possible, for example, when a minimum turnover must be reached, which can never fall below zero after the promotion is completed.
16. Specify the sequence and resolution.
17. Select the desired rounding rule.
With RETAIL7 you have the following rounding options:
Do not round
The value is not rounded at all and remains at 12.346 for the calculation, for example.
Round up
The value is always rounded up.

Round off
The value is always rounded down.

Half on
Round down from 1-4 and round up from 5-9 for positive amounts.
Round up from 1-5 and round down from 6-9 for negative amounts.

Half down
Round down from 1-5 and round up from 6-9 for positive amounts.
Round down from 1-4 and round up from 5-9 for negative amounts.

Round from zero
Round up from 1-9 for positive amounts.
Round down from 1-9 for negative amounts.

Starting from zero half round
Round down from 1-5 and round up from 6-9 for positive values.
Round up 1-5 and round down from 6-9 for negative values.

round in direction 0
Round down from 1-9 for positive values.
Round up from 1-9 for negative values.

Half round in direction to zero
Round down from 1-5 and round up from 6-9 for positive values.
Round up from 1-5 and round down from 6-9 for negative values.

Calculation example for all rounding methods:
Round up |
|
|
|
|
|
|
|
|
|
|---|---|---|---|---|---|---|---|---|---|
Half up |
|
|
|
|
|
|
|
|
|
Half down |
|
|
|
|
|
|
|
|
|
Round off |
|
|
|
|
|
|
|
|
|
↓ Systematic rounding rules | |||||||||
Starting from 0 round |
|
|
|
|
|
|
|
|
|
Starting from 0 half round |
|
|
|
|
|
|
|
|
|
half round in direction 0 |
|
|
|
|
|
|
|
|
|
round in direction 0 |
|
|
|
|
|
|
|
|
|
↓ Other rounding rules | |||||||||
No round |
|
|
|
|
|
|
|
|
|
18. Select the proportion.
There is a possibility to choose Standard or Distribution.
19. Specify a trigger.
Promotions for items - "Buy x and pay y" promotion
Follow the steps under Promotions for items.
Select buy x and pay y as the discount type.
Specify how many x items must be purchased and how many y items can be purchased.
A typical example would be, buy 3 items and pay 2 items. Thus, the customer buys 3 items, but pays only the 2 highest. Therefore, the sales of the store will be boosted and more space can be created in the warehouse as more items are sold.
4. Select the item assignment submenu.
5. Select the item that you want to assign to the promotion.
Click Add to add more items to the promotion.
Articles can be configured under Menu → Master data → Items → Item list. For more information, see the Item List section.
6. Select the required item group.
Click Add to add more item groups to the promotion.
Item groups can be configured under Menu → Master data → Item → Item group.
7.Add blocked items and blocked item groups.
By clicking the Add button, you can add additional blocked items and item groups.
The blocked items and item groups cannot be applied to these promotions and in this case the system will indicate that this item or item group cannot be applied to the promotion. It is possible to configure each item or item group separately, so that the blocking does not apply to all of them. When the item group is blocked, all items that are part of the group are automatically blocked as well.
8. Open the Redemption submenu.
9. Specify from when to when the promotion is valid.
Only in this period it is possible to redeem the promotion. If a customer tries to use the discount, e.g. via a coupon, after this period has expired, the RETAIL7 POS system will indicate that the promotion is not available. This means that no promotions can be redeemed by mistake.
10. Specify the redemption period and the day of the week.
With Add you can define additional periods with associated weekdays.
Thus, it is possible to specify that only every Sunday at noon, for example, a discount of 15% on the lunch menu is available. Also, there could be promotions only for Saturday and Sunday from 7pm. At this point there are many possible combinations of date, time and weekdays.
11. Define the maximum number of receipts that can be redeemed for the promotion. 12.
Select a discount group.
Add more discount groups by clicking Add. Promotions are assigned to discount groups. This way all promotions are sorted systematically in the RETAIL7 system.
13. Open the submenu Advanced.
14. Check the box if the negative price is allowed for the discount.
If the setting is active, it means that the receipt after deducting the promotion is e.g. - 5,50€. In this case the customer will receive a credit of 5,50€. If the option is not active, the total amount on the receipt must not fall below zero. This option is possible, for example, when a minimum turnover must be reached, which can never fall below zero after the promotion is completed.
15. Specify the sequence and resolution.
16. Select the desired rounding rule.
With RETAIL7 you have the following rounding options:
Do not round
The value is not rounded at all and remains at 12.346 for the calculation, for example.
Round up
The value is always rounded up.

Round off
The value is always rounded down.

Half on
Round down from 1-4 and round up from 5-9 for positive amounts and round up from 1-5 and round down from 6-9 for negative amounts.

Half down
Round down from 1-5 and round up from 6-9 for positive amounts and round down from 1-4 and round up from 5-9 for negative amounts.

Starting from zero round
Round up from 1-9 for positive amounts and round down from 1-9 for negative amounts.

Starting from zero half round
Round down from 1-5 and round up from 6-9 for positive values and round up 1-5 and round down from 6-9 for negative values.

round in direction 0
Round down from 1-9 for positive values and round up from 1-9 for negative values.

half round in direction 0
Round down from 1-5 and round up from 6-9 for positive values and round up from 1-5 and round down from 6-9 for negative values.
Calculation example for all rounding methods:
Round up |
|
|
|
|
|
|
|
|
|
|---|---|---|---|---|---|---|---|---|---|
Half on |
|
|
|
|
|
|
|
|
|
Half down |
|
|
|
|
|
|
|
|
|
Round off |
|
|
|
|
|
|
|
|
|
↓ Systematic rounding rules | |||||||||
Starting from 0 round |
|
|
|
|
|
|
|
|
|
Starting from 0 half round |
|
|
|
|
|
|
|
|
|
half round in direction 0 |
|
|
|
|
|
|
|
|
|
round in direction 0 |
|
|
|
|
|
|
|
|
|
↓ Other rounding rules | |||||||||
No round |
|
|
|
|
|
|
|
|
|
17.Select the proportion.
There is a possibility to select Standard or Distribution.
18. Specify a trigger.
Promotions for items - "Buy x and get a discount" promotion
Follow the steps under Promotions for items.
Select buy x and get discount as the discount type.
Specify how many x items can be purchased.
A typical example would be, buy 3 items and get 15% discount or from a merchandise value of 69€ you get 10% discount. This ensures that a certain value or number must be reached before the promotion is active. This promotion increases the buying behavior of customers and the total revenue increases.
4. Specify a value and indicate the unit required.
The value can be applied on the basis of a currency or percentage. For example, a percentage is when you get 10% discount from a value of 89€. A currency, on the other hand, is when the customer receives a discount of 10€ from a value of 89€.
5. Select the submenu Item Assignment.
6. Select the item you want to assign to the promotion.
Click Add to add more items to the promotion.
Items can be configured under Menu → Master data → Items → Item list. For more information, see the Item List section.
7. Select the required item group.
Click Add to add more item groups to the promotion.
Item groups can be configured in Menu → Master data → Items → Item group. For more information, see the Item Group section.
8. Add blocked items and blocked items groups.
With Add you can add more blocked items and item groups respectively.
The blocked items and item groups cannot be applied to these promotions and in this case the system will indicate that this item or item group cannot be applied to the promotion. It is possible to configure each item or item group separately, so that the blocking does not apply to all of them. When the item group is blocked, all items that are part of the group are automatically blocked as well.
9. Open the Redemption submenu.
10. Specify from when to when the promotion is valid.
It is only possible to redeem the promotion during this period. If a customer tries to use the discount after this period, e.g. via a coupon, the RETAIL7 POS system will indicate that the promotion is not available. Therefore, no promotions can be redeemed by mistake.
11. Specify the redemption period and the day of the week.
With Add you can define additional periods with associated weekdays.
Thus, it is possible to specify that only every Sunday at noon, for example, a discount of 15% on the lunch menu is available. Also, there could be promotions only for Saturday and Sunday from 7pm. At this point there are many possible combinations of date, time and weekdays.
12. Define the maximum number of receipts that can be redeemed for the promotion.
13. Select a discount group.
Add more discount groups with Add. Promotions are assigned to discount groups. Thus, all promotions are sorted systematically in the RETAIL7 system.
14. Open the Advanced submenu.
15. Check the box if the negative price is allowed for the discount.
If the setting is active, it means that the receipt after deducting the promotion is e.g. - 5,50€. In this case the customer will receive a credit of 5,50€. If the option is not active, the total amount on the receipt must not fall below zero. This option is possible, for example, when a minimum turnover must be reached, which can never fall below zero after the promotion is completed.
16. Specify the sequence and resolution.
17. Select the desired rounding rule.
RETAIL7 offers the following rounding options:
Do not round
The value is not rounded at all and remains at 12.346 for the calculation, for example.
round up
The value is always rounded up.

Round off
The value is always rounded down.

Half up
Round down from 1-4 and round up from 5-9 for positive amounts and round up from 1-5 and round down from 6-9 for negative amounts.

Half down
Round down from 1-5 and round up from 6-9 for positive amounts and round down from 1-4 and round up from 5-9 for negative amounts.

Starting from zero round
Round up from 1-9 for positive amounts and round down from 1-9 for negative amounts.

Starting from zero half round
Round down from 1-5 and round up from 6-9 for positive values and round up 1-5 and round down from 6-9 for negative values.

round in direction 0
Round down from 1-9 for positive values and round up from 1-9 for negative values.

half round in direction 0
Round down from 1-5 and round up from 6-9 for positive values and round up from 1-5 and round down from 6-9 for negative values.
Calculation example for all rounding methods:
Round up |
|
|
|
|
|
|
|
|
|
|---|---|---|---|---|---|---|---|---|---|
Half up |
|
|
|
|
|
|
|
|
|
Half down |
|
|
|
|
|
|
|
|
|
Round off |
|
|
|
|
|
|
|
|
|
↓ Systematic rounding rules | |||||||||
Starting from 0 round |
|
|
|
|
|
|
|
|
|
Starting from 0 half round |
|
|
|
|
|
|
|
|
|
half round in direction 0 |
|
|
|
|
|
|
|
|
|
round in direction 0 |
|
|
|
|
|
|
|
|
|
↓ Other rounding rules | |||||||||
No round |
|
|
|
|
|
|
|
|
|
Select the proportion.
There is a possibility to choose Standard or Distribution.
19. specifies a trigger.
Promotions for items - "Mix & Match" promotion
Follow the steps under Promotions for items.
Select Mix & Match discount as the discount type.
For example, a Mix & Match could consist of pasta and a delicious Bolognese sauce. Should the customer purchase these two components, the Mix & Match will be activated. Thus, in this example, the customer will receive a 10% discount on his purchase.
3. Open the Redemption submenu.
4. Define from when to when the promotion is valid.
Only in this period it is possible to redeem the promotion. If a customer tries to use the discount, e.g. via a coupon, after this period has expired, the RETAIL7 POS system will indicate that the promotion is not available. This means that no promotion can be redeemed by mistake.
5. Specify the redemption period and the day of the week.
With Add you can define additional periods with associated weekdays.
Thus, it is possible to specify that only every Sunday at noon, for example, a discount of 15% on the lunch menu is available. Also, there could be promotions only for Saturday and Sunday from 7pm. At this point there are many possible combinations of date, time and days of the week.
6. Define the maximum number of receipts that can be used for the promotion.
7. Select a discount group.
Add more discount groups with Add. Promotions are assigned to discount groups. Thus, all promotions are systematically sorted in the RETAIL7 system.
8. Open the Advanced submenu.
9. Check the box if the negative price is allowed for the discount.
If the setting is active, it means that the receipt after deduction of the promotion is e.g. - 5,50€. In this case the customer will receive a credit of 5,50€. If the option is not active, the total amount on the receipt must not fall below zero. This option is possible, for example, when a minimum turnover must be reached, which can never fall below zero after the promotion is completed.
10. Specify the sequence and resolution.
11. Select the desired rounding rule.
The following rounding options are available with RETAIL7:
Do not round
The value is not rounded at all and remains at 12.346 for the calculation, for example.
Round up
The value is always rounded up.

Round off
The value is always rounded down.

Half up
Round down from 1-4 and round up from 5-9 for positive amounts and round up from 1-5 and round down from 6-9 for negative amounts.

Half down
Round down from 1-5 and round up from 6-9 for positive amounts and round down from 1-4 and round up from 5-9 for negative amounts.

Rounding from zero
Round up from 1-9 for positive amounts and round down from 1-9 for negative amounts.

Starting from zero half round
Round down from 1-5 and round up from 6-9 for positive values and round up 1-5 and round down from 6-9 for negative values.

Round in direction to zero
Round down from 1-9 for positive values and round up from 1-9 for negative values.

half round in direction to zero
Round down from 1-5 and round up from 6-9 for positive values and round up from 1-5 and round down from 6-9 for negative values.
Calculation example for all rounding methods:
Round up |
|
|
|
|
|
|
|
|
|
|---|---|---|---|---|---|---|---|---|---|
Half up |
|
|
|
|
|
|
|
|
|
Half down |
|
|
|
|
|
|
|
|
|
Round off |
|
|
|
|
|
|
|
|
|
↓ Systematic rounding rules | |||||||||
Starting from 0 round |
|
|
|
|
|
|
|
|
|
Starting from 0 half round |
|
|
|
|
|
|
|
|
|
half round in direction 0 |
|
|
|
|
|
|
|
|
|
round in direction 0 |
|
|
|
|
|
|
|
|
|
↓ Other rounding rules | |||||||||
No round |
|
|
|
|
|
|
|
|
|
12. Select the share.
There is a possibility to choose Standard or Distribution.
13. Specify a trigger.
The trigger activates the Mix & Match for the promotion carried out. In this way, the RETAIL7 POS system recognizes whether the components for the active Mix & Match have been activated in the current transaction and triggers the associated promotion.
14. Open the Mix & Match submenu.
15. Select unit.
There is a choice between currency, percent and new price. The currency in this case is based on the currency used in the store. When a new price is selected, it is valid only for the time of the promotion, after which the original price is active again.
16. DEFINE a combination type.
There is a choice between And, Or and Or number. This applies these combination types to the at least 2 defined articles.
17. . specify an item.
Mandatory fields are marked with * and must be filled in to complete the saving process. Items can be configured under Menu → Master data → Items → Item list or more information can be found in the Item list section
18. Set the required number of items.
In this case, the article must occur at least once for Mix & Match to apply. The total number must consist of at least two articles for Mix & Match to be applicable.
Mandatory fields are marked with * and must be filled in for the save operation to be completed.
19. Select the maximum number of items.
Mandatory fields are marked with * and must be filled in to complete the saving process.
The item can only be used for a maximum number x in this case, so that Mix & Match is possible. Thus, at least two items must be in use, but the maximum number is unlimited. Nevertheless, it must consist of an even number, since Mix & Match is composed of pairs.
20. specify all the information for the second item, because Mix & Match can be applied to 2 items only in combination.
With Add, more items can be specified for the Mix & Match.
21. et a number.
This number defines how often Mix & Match is applicable for a transaction.
Edit and delete promotions
After a promotion has been successfully saved, it is possible to reconfigure or delete it at any time. Deleting a promotion keeps the system up to date, as promotions that are no longer needed are removed from the overview. After a promotion has been edited, it is important to save it again, so no information is lost.
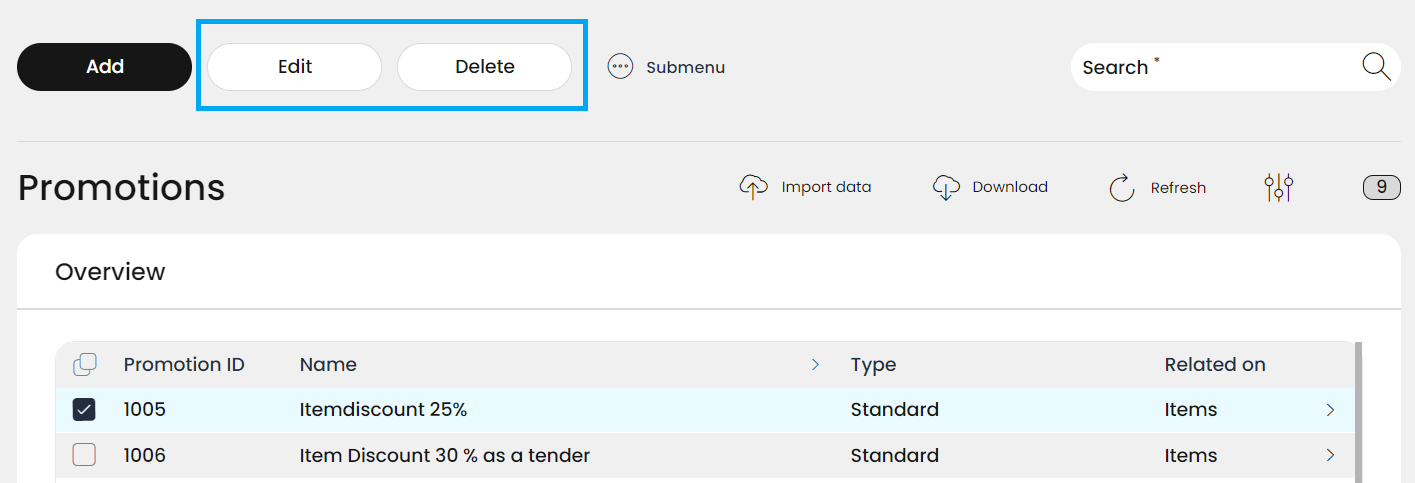
Select the desired promotion from the list.
Click on Edit.
Make all the necessary changes.
Click Save.
Deleting a promotion:
Select the desired promotion from the list.
Click on Delete.
Confirm the dialog box with Yes.
Click on No to cancel the deletion process.
Copy promotions
To add another promotion that is very similar to another one, the duplicate function can be used. This means that it is not necessary to create the entire promotion again, just to copy another one with all the associated settings. Afterwards, desired changes can be made and saved again. Be aware that the names of the promotions should not be repeated, to avoid confusion.
Select the desired promotion from the list.
Click on Submenu.
Select Duplicate.
The desired promotion is copied to the list with all defined settings.