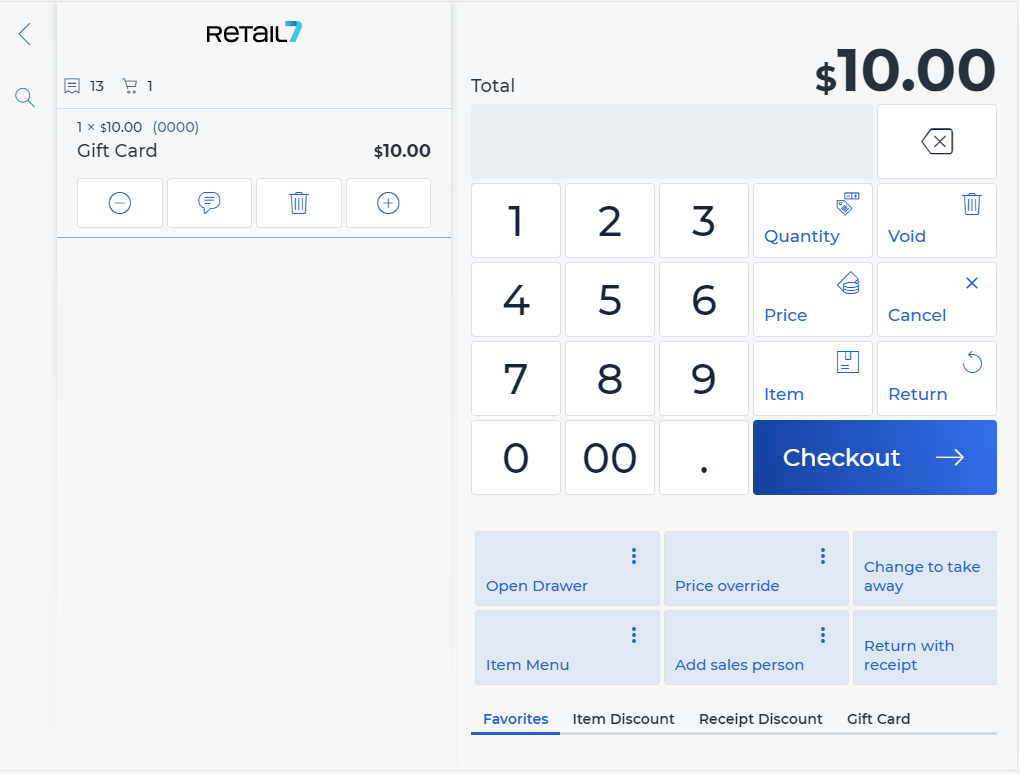11.5 Gift cards
Gift cards can be used to expand the customer base, e.g. by a customer purchasing a gift car, passing it on to a third person, and this person then makes a purchase to use the credit on the gift card for a purchase. It is possible that with this, this new customer has now been acquired to visit this store again and again.
11.5.1 Gift card status
The status of the gift card can be viewed in the RETAIL7 app as well as in the Gift Cards section of the Management Console.
Open the RETAIL7 app.
Enter the login data and log in.
Select the Gift Card button from the menu bar at the bottom.

Gift Card Status,
Sell/Reload Gift Cards,
Create & Sell Gift Cards,
Gift Card return.
Gift cards can also be configured in the Management Console and the numbers subsequently entered in the RETAIL7 app. The card ID is assigned only once, giving each card a separate number.
4. Click on Gift Card Status.
5. Scan the barcode of the gift card, or enter the number manually.

6. Click OK.
11.5.2 Sell/Reload gift cards
Open the RETAIL7 app.
Enter the login data and log in.
Select Gift Card from the menu bar at the bottom.

Gift Card Status,
Sell/Reload Gift Cards,
Create & Sell Gift Cards,
Gift Card return.
Gift cards can also be configured in the Management Console and the numbers subsequently entered in the RETAIL7 app. The card ID is assigned only once, giving each card a separate number.
4. Click on Sell/Reload Gift Cards.
5. Scan the gift card or enter the number manually.

6. Click OK.
11.5.3 Create & sell gift cards
With RETAIL7, gift cards can be created directly at the POS. These are then displayed in an active transaction, where the checkout process can then be completed directly, or additional items can be registered for the transaction.
Open the RETAIL7 app.
Enter the login data and log in.
Select Gift Card from the menu bar at the bottom.

Gift Card Status,
Sell/Reload Gift Cards,
Create & Sell Gift Cards,
Gift Card return.
Gift cards can also be configured in the Management Console and the numbers subsequently entered in the RETAIL7 app. The card ID is assigned only once, giving each card a separate number.
4. Click on Create & Sell Gift Cards.
With this function, a gift card can be created directly in the RETAIL7 app. It is then displayed in an active transaction and can be sold directly. For the current transaction, it is possible to register additional items.
5. Enter the value of the gift card.
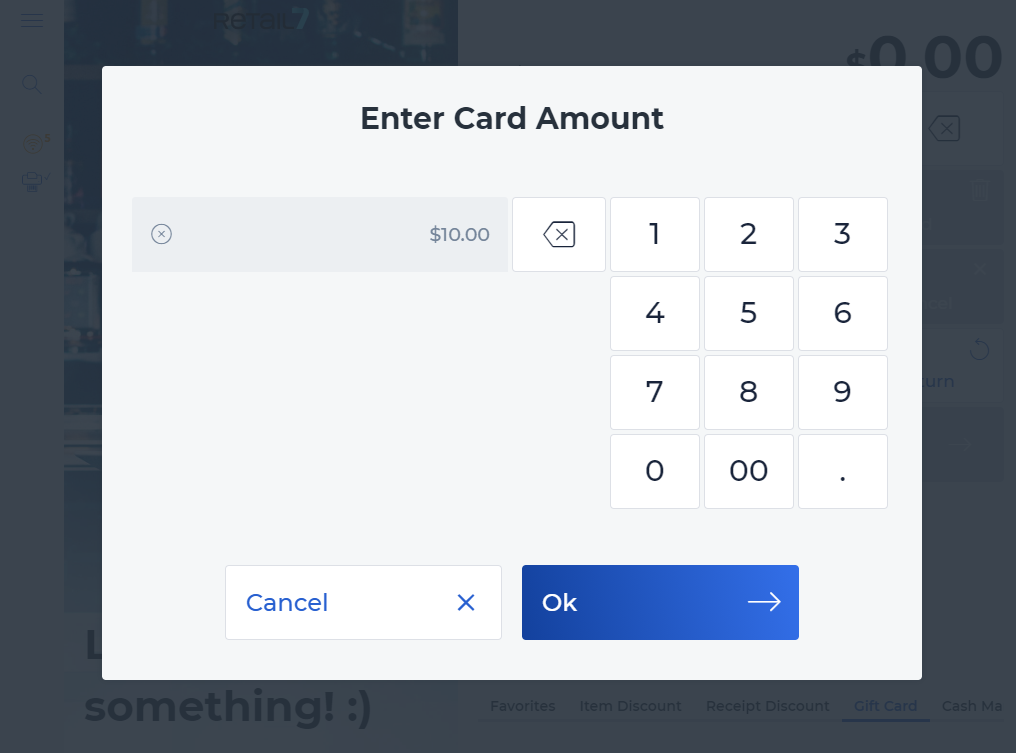
6. Click OK.
An active transaction with the gift card as an item is opened. Now you can register more items or finish the transaction.
11.5.4 Return gift cards
In the Management Console the function can be enabled so that gift cards can be returned. In this case, proceed as in the Return with receipt or Return without receipt sections. In addition, it is possible to define whether a receipt is required.
Open the RETAIL7 app.
Enter the login data and log in.
Select Gift Card from the menu bar at the bottom.

Gift Card Status,
Sell/Reload Gift Cards,
Create & Sell Gift Cards,
Gift Card return.
Gift cards can also be configured in the Management Console and the numbers subsequently entered in the RETAIL7 app. The card ID is assigned only once, giving each card a separate number.
4. Click on Return Gift Cards.
5. Enter the number of the gift card.

6. Click OK.