7.4 Cash management
In this section you can find all the relevant reports which are generated from the cash movements. All the reports can be filtered to time frame and store, and all can also be downloaded.
How a cash management report can be created?
Go to My Dashboard -> Reports -> Cash management and choose which report you would like to generate.
Cash status report
Here you can see how much cash was in the tills of the stores. In the columns the store ID, the store name and address, the till ID and balance amount, the date and time of the last update, the date and time of the last paid in update, the last paid in amount, the date and time of the last paid out update, the paid out amount, the date and time of the last loan update, the loan amount, the date and time of the last tender pickup update, the tender pickup amount, the date and time of the last open fload update and the open float amount are displayed.
The records are sorted by date and time, but by clicking on the titles of the columns the data can be sorted accordingly. The default setting is the current day and all stores, but you can choose other time frame and the store you need from the rolldown menus.
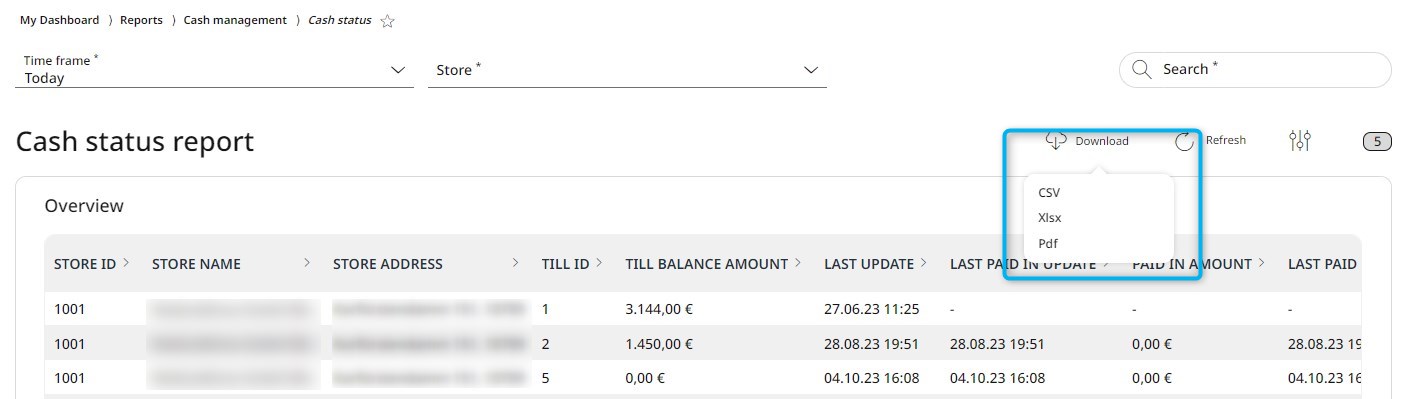
The cash status report can be downloaded directly to your system by clicking on the Download button in the header, after the appropriate file format is selected.
Till report
The contents of each cash drawer are displayed here, broken down to transactions. In the overview the database ID, the date, the store, the till ID, the user name and role and the amount of difference are displayed. The records are sorted by date and time, but by clicking on the titles of the columns the data can be sorted accordingly. The default setting is the current day and all stores, but you can choose other time frame and the store you need from the rolldown menus.
By clicking on a transaction and then on the View button, you can see every detail of the particular transaction on the first tab of the datasheet, called Metadata. From the PDF tab you can download the till report directly to your system in PDF format.
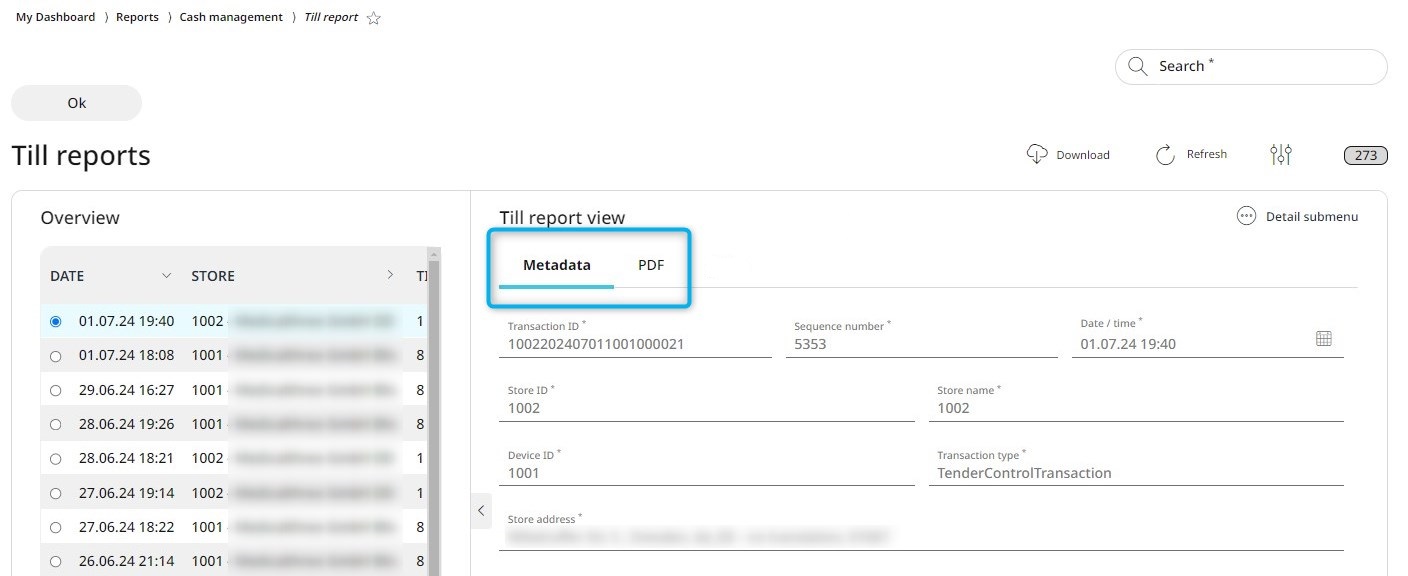
Should you need other format than PDF, the till reports can be downloaded directly to your system with the Download button in the header, after the appropriate file format is selected.
Accumulated period closure report
Here you can find an overview of all daily store reports (Store Z-reports) that were created in the respective stores. In the report the database ID, the sum (excluding tax), the tax amount, the number of count items, the sum (including tax), the average sum, the number of voided items and the count of transaction cancellations are displayed. The records are sorted by date and time, but by clicking on the titles of the columns the data can be sorted accordingly. The default setting is the current day and all stores, but you can choose other time frame and the store you need from the rolldown menus. The report can be downloaded directly to your system via the Detail submenu. 
POS period closure single
Besides the daily store reports (Store Z-reports) each POS creates its own report, which are stored and can be viewed and downloaded from the Management Console. In the report the date, the number, the store, the workstation ID, the name and role of the user and the Report type are displayed. The records are sorted by date and time, but by clicking on the titles of the columns the data can be sorted accordingly. The default setting is the current day and all stores, but you can choose other time frame and the store you need from the rolldown menus. 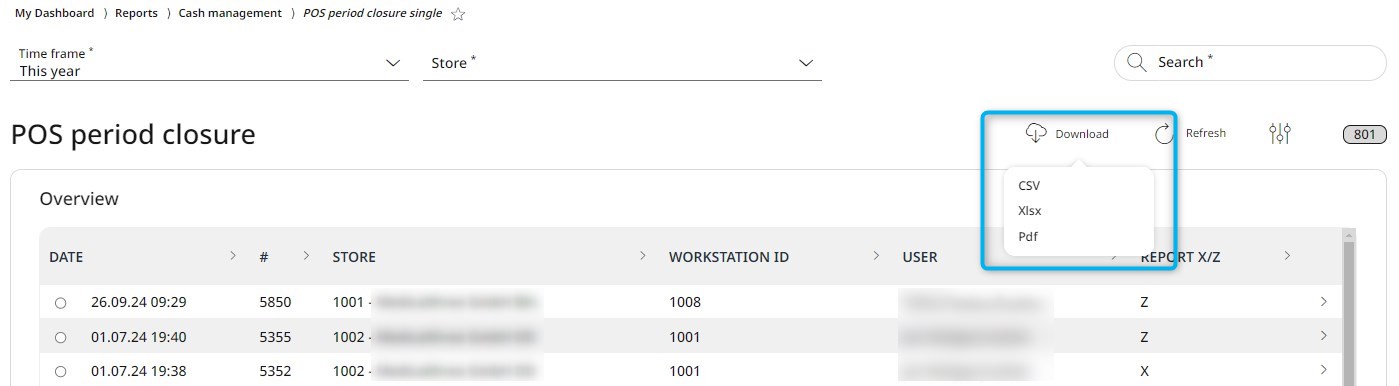
The reports can be downloaded directly to your system by clicking on Download and choosing the needed file format.
Store period closure
Here you can see the period closure data of all stores, where the date/time of the creation, the from/till period, the sequence number, the store, the name and role of the user and the report type are displayed. The records are sorted by date and time, but by clicking on the titles of the columns the data can be sorted accordingly. The default setting is the current day and all stores, but you can choose other time frame and the store you need from the rolldown menus.
By clicking on a transaction and on the View button, you can see every detail of the particular transaction on the first tab of the datasheet, called Metadata. From the PDF tab you can download the till report directly to your system in PDF format.
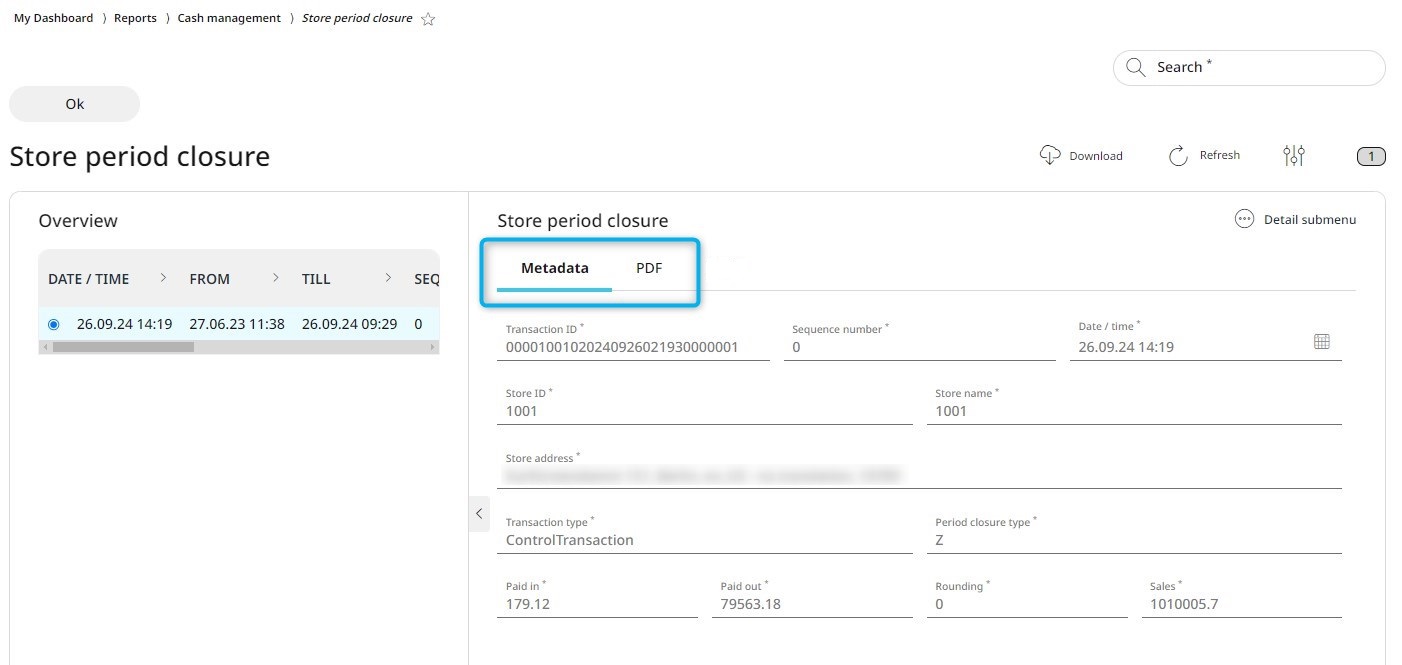
Should you need other format than PDF, the reports can be downloaded directly to your system with the Download button in the header, after the appropriate file format is selected.
Paid in
Here you can see the date and time a deposit was made, the name of the store, the till ID, the name and role of the user, and the exact amount of the deposit. The records are sorted by date and time, but by clicking on the titles of the columns the data can be sorted accordingly. The default setting is the current day and all stores, but you can choose other time frame and the store you need from the rolldown menus.
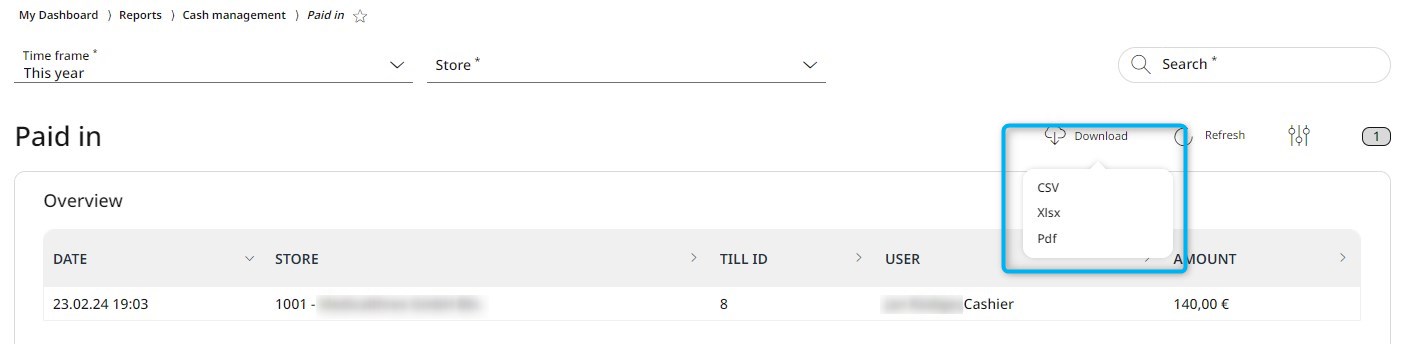
The reports can be downloaded directly to your system by clicking on Download and choosing the needed file format.
Paid out
Here you can see the date and time a payout was made, the name of the store, the till ID, the name and role of the user, and the exact amount of the payout. The records are sorted by date and time, but by clicking on the titles of the columns the data can be sorted accordingly. The default setting is the current day and all stores, but you can choose other time frame and the store you need from the rolldown menus.
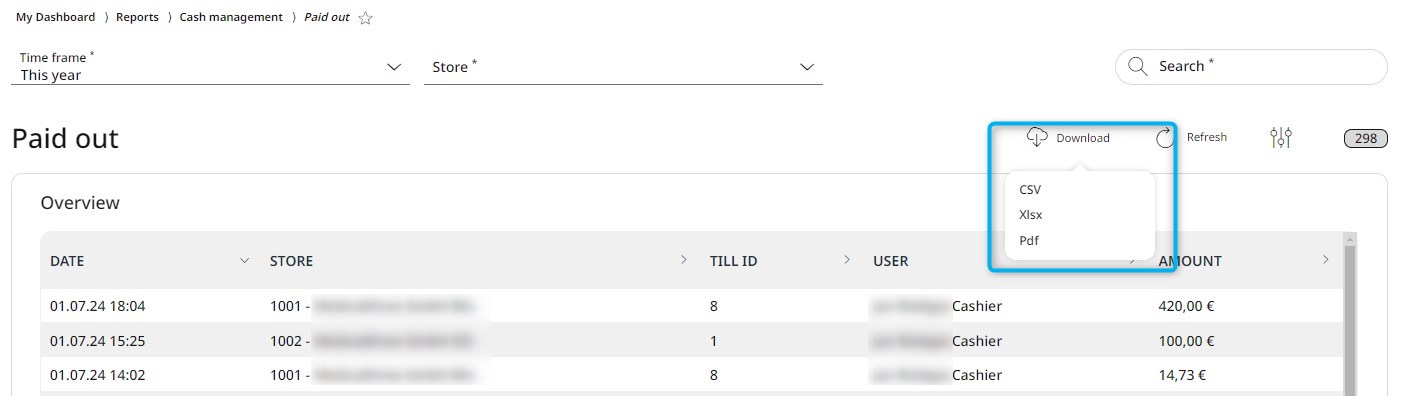
The reports can be downloaded directly to your system by clicking on Download and choosing the needed file format.
Loan report
Here you can find a detailed overview of every deposited change in every store. In the overview the database ID, the date and time, the store, the till ID, the name and role of the user, and the exact amount of the loan is displayed. The records are sorted by date and time, but by clicking on the titles of the columns the data can be sorted accordingly. The default setting is the current day and all stores, but you can choose other time frame and the store you need from the rolldown menus.
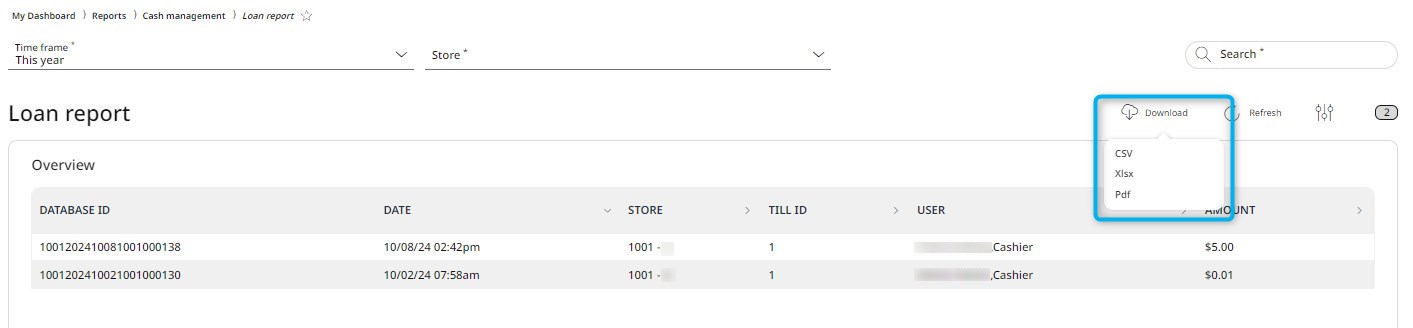
The reports can be downloaded directly to your system by clicking on Download and choosing the needed file format.
Tender pickup
Here you can see a detailed overview of all tender pickups in the stores. In the detailed overview the database ID, the exact date and time, the store name, till ID, user name and role, and the exact amount are displayed. The records are sorted by date and time, but by clicking on the titles of the columns the data can be sorted accordingly. The default setting is the current day and all stores, but you can choose other time frame and the store you need from the rolldown menus.
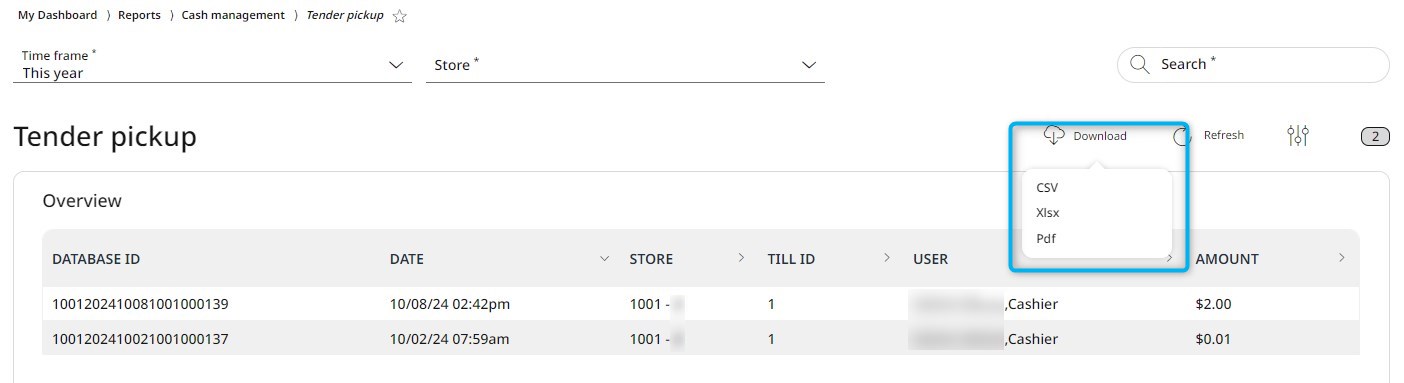
The reports can be downloaded directly to your system by clicking on Download and choosing the needed file format.
Open float
This report gives a detailed overview of all entered opening floats in the store with the exact date and time, the store name, till ID, the user name and role, and the exact amount. The records are sorted by date and time, but by clicking on the titles of the columns the data can be sorted accordingly. The default setting is the current day and all stores, but you can choose other time frame and the store you need from the rolldown menus.
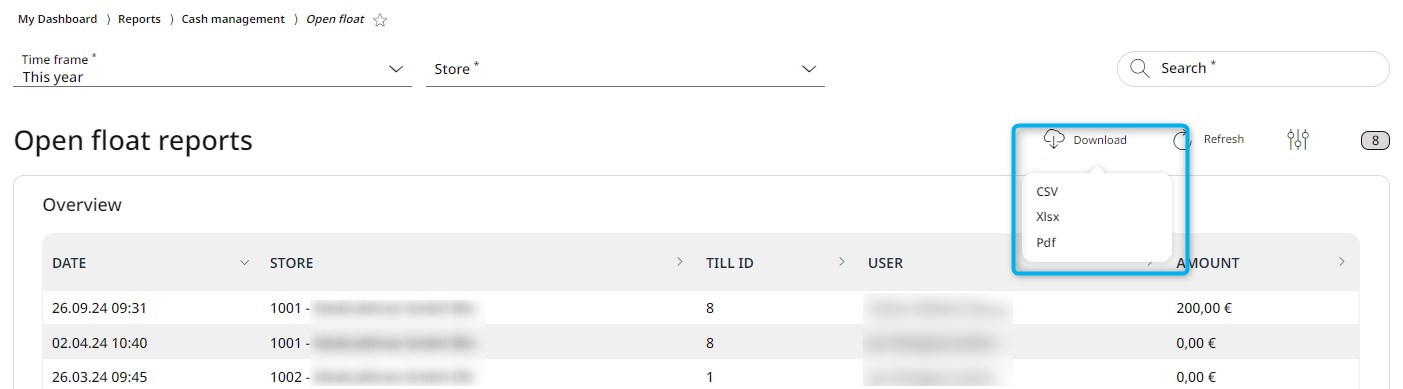
The reports can be downloaded directly to your system by clicking on Download and choosing the needed file format.
Pocket balance report
Here you can see the pocket balance amounts of all stores, where the database ID, date/time, store ID, user name and role, the beginning, target and ending amounts, the difference, and the amount of the transaction tip are displayed. The records are sorted by date and time, but by clicking on the titles of the columns the data can be sorted accordingly. The default setting is the current day and all stores, but you can choose other time frame and the store you need from the rolldown menus.
By clicking on a transaction and on the View button, you can see every detail of the particular transaction on the first tab of the datasheet, called Receipt. From the PDF tab you can download the report directly to your system in PDF format.
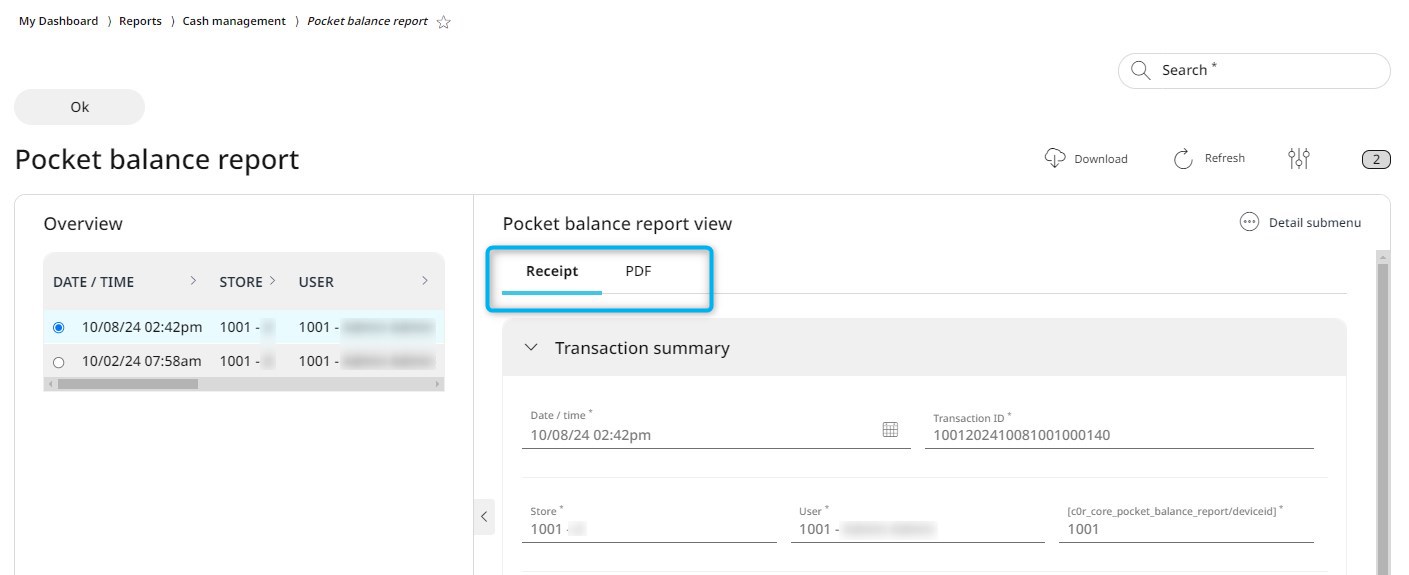
Should you need other format than PDF, the reports can be downloaded directly to your system with the Download button in the header, after the appropriate file format is selected.