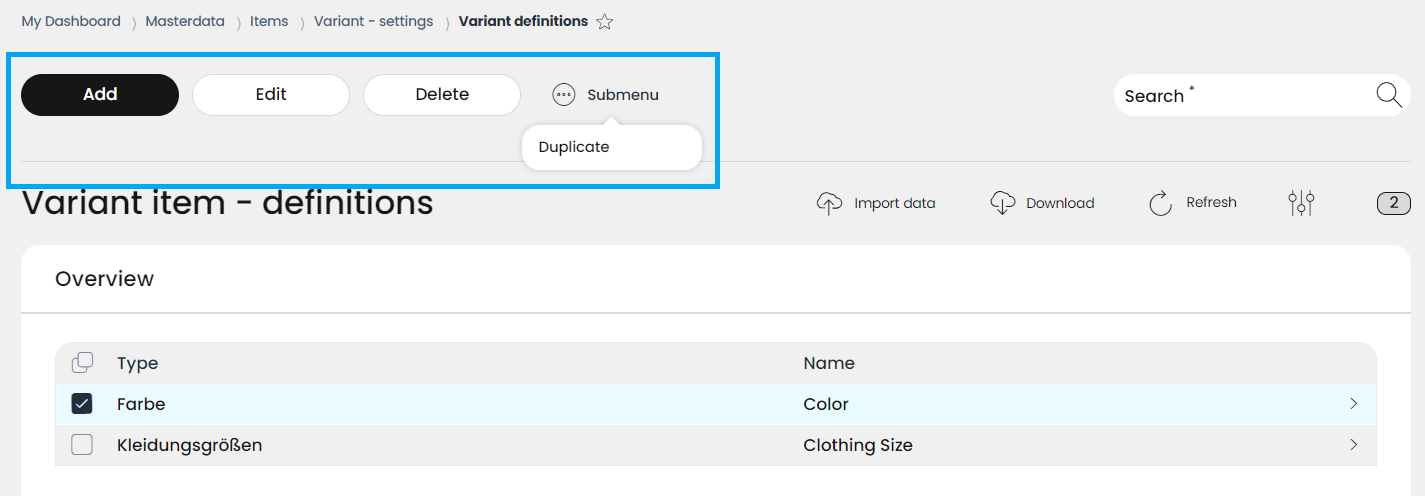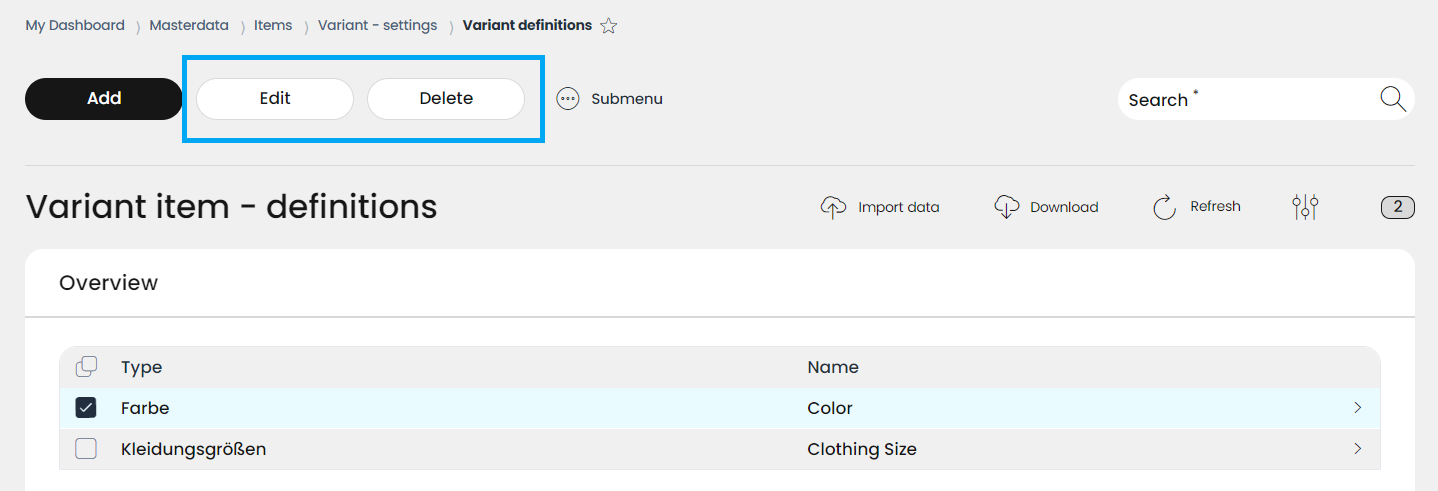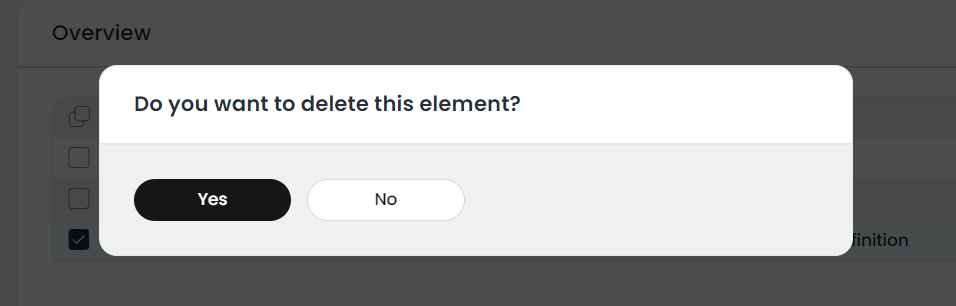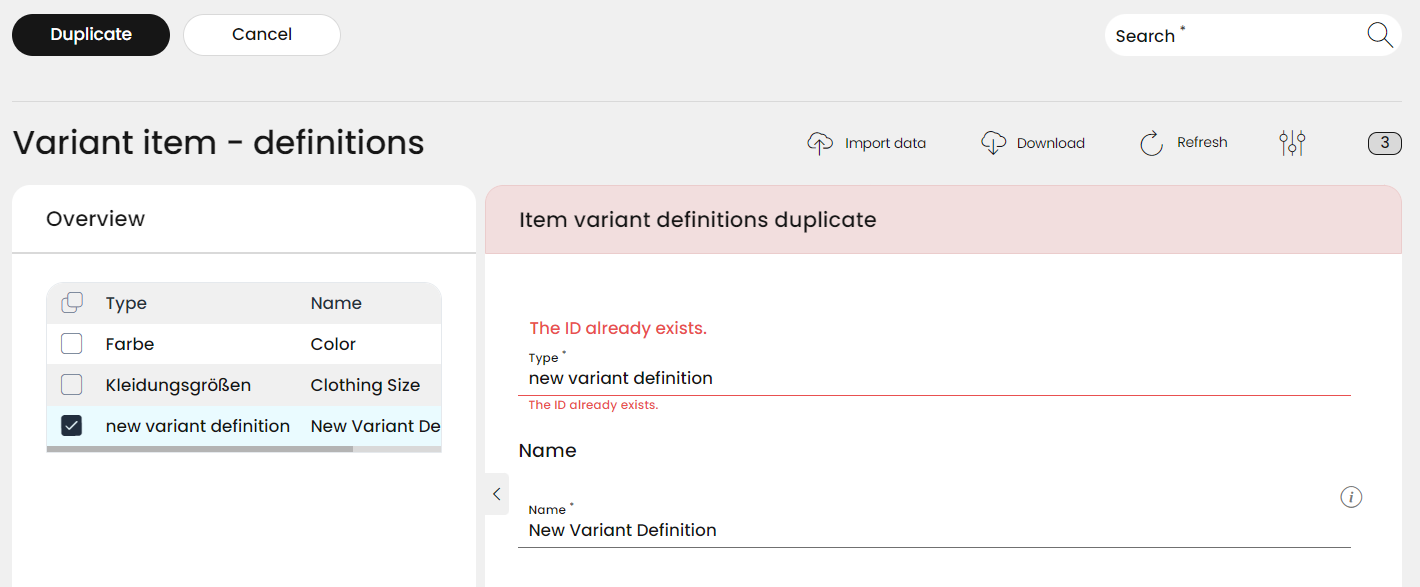4.1.4.1 Variant definitions
As it was already mentioned, variant items are different versions of a particular item, which differ only in characteristics. These can be size, color, style, or - e.g. in electronics - different storage capacities or specifications, but still, these variants still belong to the same model or product line. These characteristics are the variant definitions, and they are assigned to the main item, called variant master item.
In RETAIL7 Management Console you can find some basic variant item definitions to use, but you can set up your own variant definitions which fit better the profile of your business and stock.
These are the main functions of the variant definitions overview:
Import your own variant definitions to the RETAIL7 system
Download variant definitions from the RETAIL7 system
Refresh the view of variant definitions list
Number of variant definitions
Search variant definitions
Information about variant definitions
Managing variant definitions
You can always create new variant definitions with the Add button. But when an already existing variant definition have to be edited or deleted, first you need to choose it by clicking to the box in front of the name of the one to be edited. Now the buttons Edit and Delete will appear. Besides these three buttons, managing also have the submenu, but this one contains only one option: duplication.
Add new variant definitions
If a new element needs to be added to your variant definitions database, you can create it by clicking on the Add button. Also, if more than one new elements are to be created, there is an option for that by using the Create another checkbox.
Please note that all mandatory fields are marked with *, i.e. these fields must be filled in to create an item.
Here we explain how to add new item groups.
Open Menu → Masterdata → Items → Variant-settings → Variant definitions.
Click Add.
Enter the type of the variant definition.
Enter a name of the variant definition
The variant definition name can be chosen freely, but it is important that a name with recognition value should be added, so that the variant definiton can be assigned after saving. With the name, the variant definition can be filtered out via the search function. The search is available after the new variation definiton has been successfully saved.
Click Save.
If you used the Create another option, the Add variant definitions mask remains open so you can create and save the next needed new elements. The loop ends only when you remove the tick from the Create another checkbox before the last Save.
Edit variant definition
Please note that all mandatory fields are marked with *, i.e. these fields must be filled in to create an item.
With the help of this function, variation definitions can be configured after they have been successfully saved. Thus, it is possible to make changes to the groups at any time.
Select the desired variation definition from the list overview by clicking on the box in front of its name. Now the buttons Edit and Delete, and the submenu are displayed.
Click on Edit.
Make the needed editions:
change the type
or change the name
and click on Save.
Delete variant definition
Please note that all mandatory fields are marked with *, i.e. these fields must be filled in to create an item.
Select the desired variant definiton.
Click Delete.
Confirm it with Yes.
Duplicate variant definitions
When you have already created a variant definition, and you need an (almost) identical new one, you don´t need to create another, since you can duplicate any existing one, and setting it up with the needed differences.
For this, besides the Add, Edit and Delete buttons, there is a Submenu button on the top of the page, which has one function hidden under it: Duplicate.
When choosing a variant definition and clicking on Duplicate under Submenu, a new variant definition is created, but it cannot be saved yet.
For this, you have to change the type: this is the unique identifier of each variant definition, thus no two identical ones can be allowed.
After the changes were made, click on the button Duplicate
The new variant definition will be added to the end of the item group list.
In case you would like to change any of the attributes of the new variant definition, you can use the Edit function, as it was already described above.