4.4 Bestandsverwaltung
Mit Hilfe der Bestandsverwaltung kann eine Inventur durchgeführt, Bestände zuordnet und Warenbestände geprüft werden. Dabei ist es wichtig, dass über die Artikelliste (Menü → Stammdaten → Artikel → Artikelliste) im Bearbeitungsmenü die Bestandsverwaltung unter dem Untermenü Bestand aktiviert wird. Nur so können die Artikel mit Hilfe der Bestandsverwaltung konfiguriert werden.
4.4.1 Inventur anlegen
Über die Management-Konsole
1. Stammdaten → Bestandsverwaltung → Inventur öffnen.
HINWEIS: Eine Suche für bereits bestehende Inventuren wird sichtbar.
2. Für eine neue Inventur die Filiale auswählen und auf hinzufügen klicken.
3. Anschließend auf speichern klicken und die noch leere Inventur wird angezeigt.
WICHTIG: Die Inventurnummer wird automatisch vergeben und hat folgenden Aufbau:
I = Inventur
XXXX = Filialnummer
YYYYMMDD = Datum im Format YYYY MM DD
XXXXXX = Fortlaufender Zähler, der mit jeder Inventur um einen hochgezählt wird
In der Übersicht steht nun die Inventur mit dem Status status:open.
4. Zur Kassen-App wechseln und im Menü zu Bestandsverwaltung → Bestand zählen navigieren.
HINWEIS: Diese Schritte können aber auch unter Artikelzählung hinzufügen durchgeführt werden. Dieser Button ist in der Management-Konsole zu finden: Inventur → Zählungen anklicken.
5. In dem Fenster die Inventurnummer anklicken, die über die Management Konsole angelegt wurde.
6. Mit der Inventur beginnen, durch Suche der Artikel entweder per Artikelnummer oder per Artikelnamen.
HINWEIS: Wenn der Artikel gefunden wurde, kann noch die gezählte Menge hinzugefügt werden.
7. Nach Zählung der Artikel, kann auf Artikelliste geklickt werden und so die Übersicht der gezählten Artikel geprüft werden.
8. Nach der Prüfung Speichern auswählen. Um noch weitere Artikel zu zählen, Weitere Hinzufügen auswählen und wieder nach Artikel suchen.
9. Bei Klick in der Kasse auf Speichern, muss in der Management Konsole und in der Inventur Liste auf Aktualisieren geklickt werden.
10. Jetzt kann man die vorhin erstellte Inventur anklicken und auf der rechten Seite eine Übersicht der gezählten Artikel sehen. In dieser Übersicht ist einen Zielbestand zu sehen, der gezählten Bestand und die daraus entstehende Differenz.
11.Nach Klick auf das Feld Zählung, sind Details darüber auffindbar, wer in dieser Inventur mitgezählt hat.
12. Um zu kontrollieren, was von bestimmten Benutzern gezählt wurde, können in der Liste der Zählungen die Namen ausgewählt werden und in einem neuen Fenster wird daraufhin gezeigt, welche Artikel und welche Anzahl protokolliert wurde.
13. Dieses Fenster kann mit OK geschlossen werden oder aber die Zählung mit einem Klick auf Abbrechen ungültig gemacht werden.
14. Über den Knopf Artikelzählung hinzufügen besteht auch jetzt noch die Möglichkeit, neue Artikel in die Inventur aufzunehmen.
15. Um die Inventur abzuschließen und die Bestände in das System zu übernehmen bzw. zu aktualisieren, muss nur auf mehr und dort auf Abschließen geklickt werden.
Jetzt sind dieBestände in den Artikellisten aktualisiert und die Werte aus der Inventur übernommen. Der Status von der Inventur ist nun auf Finished.
Über die App
Es besteht auch die Möglichkeit, eine Inventur über die Kassenoberfläche zu starten.
In der Kasse im Menü auf Bestandsverwaltung → Bestand Zählen gehen und im neuen Fenster Neuer Bestand auswählen.
Einen Artikel mit der Artikelnummer oder dem Artikelnamen wählen.
Nach Speicheung dieser Bestandsverwaltung, ist in der Management Konsole ein neuer Eintrag im Inventur Menü zu finden. Die Inventurnummer ist dieses Mal jedoch etwas anders aufgebaut und besteht aus folgenden Feldern:
I = Inventur
XXXX = Filialnummer
YYYYMMDD = Datum im Format YYYY MM DD
XXXX = Kassen- /Gerätenummer
XXX = Fortlaufender Zähler, der mit jeder Inventur um eine Nummer hochgezählt wird
4.Wenn bei einer großen Ladenfläche, die Inventur an zwei Kassen parallel stattfinden soll, ist dies ohne Probleme machbar und die beiden Zählungen können in der Management Konsole zusammengeführt werden. Dazu einfach an den gewünschten Kassen eine Bestandszählung durchführen und diese Speichern .
5. Zurück in der Management Konsole können 2 bis N Inventuren der Kassen ausgewählt werden. Weiter oben auf das Menü Mehr klicken und Zusammenführen auswählen.
6. Nach der Auswahl des Grundes, markiert das System die ausgewählten Inventuren mit dem Status Merged und erzeugt einen neuen Eintrag in der Liste. Dieser neue Eintrag beinhaltet nun sämtliche Zählungen aus den ausgewählten Inventuren.
7. Wie auch bei anderen Inventuren, besteht jetzt die Möglichkeit, die Zählung zu bearbeiten, einzelne Zählungen als ungültig zu markieren, oder aber die Inventur abzuschließen.
4.4.2 Inventur bearbeiten
Wenn eine Inventur bereits abgespeichert ist, kann diese auch nachträglich noch bearbeitet werden. Somit können hier Daten ergänzt oder korrigiert werden, falls sich eine Änderung ergeben hat. Wichtig ist eine erneute Speicherung, damit keine Informationen verloren gehen.
Die gewünschte Inventurnummer aus der Liste auswählen.
Auf Bearbeiten klicken.
Das Untermenü Artikel öffnen.
Das Untermenü Zählungen öffnen.
Auf Speichern klicken.
4.4.3 Inventur löschen
Wenn die Inventurdaten nicht mehr benötigt werden, können diese ebenfalls jederzeit gelöscht werden. Somit bleibt das System auf dem neusten Stand, da nicht mehr benötigte Daten gelöscht sind. Sollten Inventurdaten gelöscht werden, werden sie als storniert angezeigt. Somit zählt das System diese Informationen nicht mehr mit, aber es ist noch sichtbar, dass eine Inventur in einem bestimmten Zeitraum gemacht wurde.
Die gewünschte Inventur auswählen.
Auf Mehr und Entfernen klicken.
Einen Grund für den Löschvorgang auswählen.
Auf OK klicken.
4.4.4 Bestandsbewegung hinzufügen
Bei RETAIL7 können Bestandsbewegungen digital hinterlegt werden. Somit kann jederzeit nachvollzogen werden, wann welche Bewegung und mit welchen Artikeln durchgeführt wurde. Es besteht die Möglichkeit die Bewegung für jede Filiale einzeln auszuführen.
Das Menü → Stammdaten → Bestandsverwaltung → Bestandsbewegung öffnen .
Die Filiale auswählen.
Den Zeitraum für die Bestandsbewegung definieren.
Auf Hinzufügen klicken.
Einen Typ auswählen.
6. Einen Grund für die Warenbewegung angeben.
7. Die Artikelnummer auswählen.
Die Informationen zu Artikel, Einheit und Anzahl wird automatisch eingefüllt. Artikel können im Menü → Stammdaten → Artikel → Artikelliste konfiguriert werden. Die Anleitung dazu ist im Abschnitt Artikel zu finden.
Wichtig ist, dass die Artikelnummer nur einmalig vom System vergeben wird, d.h. das nicht zwei Artikel dieselbe Nummer erhalten. Daher sind sie eindeutig im System zugeordnet.
8. Hinzufügen wählen, um weitere Artikelnummern für die Warenbewegung auszuwählen.
4.4.5 Bestandsbewegung bearbeiten und löschen
Nach Abschluss einer Bestandsbewegung, kann diese jederzeit gelöscht und konfiguriert werden. Somit bleibt das System immer aktuell, da unnötige Daten gelöscht werden. Wenn Änderungen vorgenommen werden, ist es wichtig anschließend zu Speichern, da die Informationen sonst verloren gehen.
Die Bestandsbewegung aus der Liste auswählen.
Klick auf Bearbeiten.
Im Bearbeitungsfenster sind alle relevanten Informationen zu sehen, allerdings kann man diese nicht ändern.
3. Klick auf Speichern.
Die Bestandsbewegung aus der Liste auswählen.
Klick auf Mehr.
Löschen wählen.
Den Grund der Löschung definieren, wie beispielsweise Benutzerfehler.
Das Dialogfenster mit Ja bestätigen.
Wähle Nein, um den Löschvorgang abzubrechen.
4.4.6 Bestandsverwaltung
1. In die Management Konsole gehen und unter Stammdaten die Artikelliste öffnen.
2. Einen Artikel anlegen oder einen bereits erstellten Artikel auswählen.
3. Den Reiter Bestand öffnen.
4. Dort für jeden Artikel die Bestandsverwaltung aktivieren und angeben, ob Verkäufe, Rückgaben und Reservierungen erlaubt sind.
5. Den Schwellwert angeben, ab dem das System Bescheid geben soll, wenn der Bestand zu niedrig ist.
HINWEIS: Das Einheitsfeld sollte automatisch durch die Angabe bei den Stammdaten des Artikels ausgefüllt werden.
6. Danach unter Stammdaten → Bestandsverwaltung → Bestandsbewegung öffnen.
7. Dort die Filiale und den Zeitraum auswählen.
8. Dann auf hinzufügen gehen.
9. Die Manuelle Bestandseingabe wählen.
10. Als Grund den Anfangsbestand auswählen.
11. Dann die Artikelnummer auswählen und der Artikel wird mit Einheit automatisch ergänzt.
12. Danach nur noch die Anzahl eingeben.
HINWEIS: Die Bestandsbewegung kann jederzeit bearbeitet werden, indem ein Häkchen in das vordere Feld gesetzt wird und dann auf bearbeiten geklickt wird. Sollte der Bestand auf den gewählten Schwellwert fallen, erfolgt eine Erinnerung vom System.
Allerdings empfielt es sich trotzdem täglich die Berichte zu Artikeln mit niedrigem Bestand einsehen, um eine optimale Übersicht zu behalten. Eine komplette Übersicht ist natürlich auch beim Warenbestand zu finden.
4.4.7 Aktueller Warenbestand
Der Warenbestand ist für jeden der Filialen einzeln abrufbar. Wenn aktiviert ist, dass das System den Warenbestand zählt, verändert sich die Zahl regelmäßig. Somit ist der Warenbestand zum Zeitpunkt des Abrufs ersichtlich, weshalb dieser sich z.B. am nächsten Tag geändert hat.
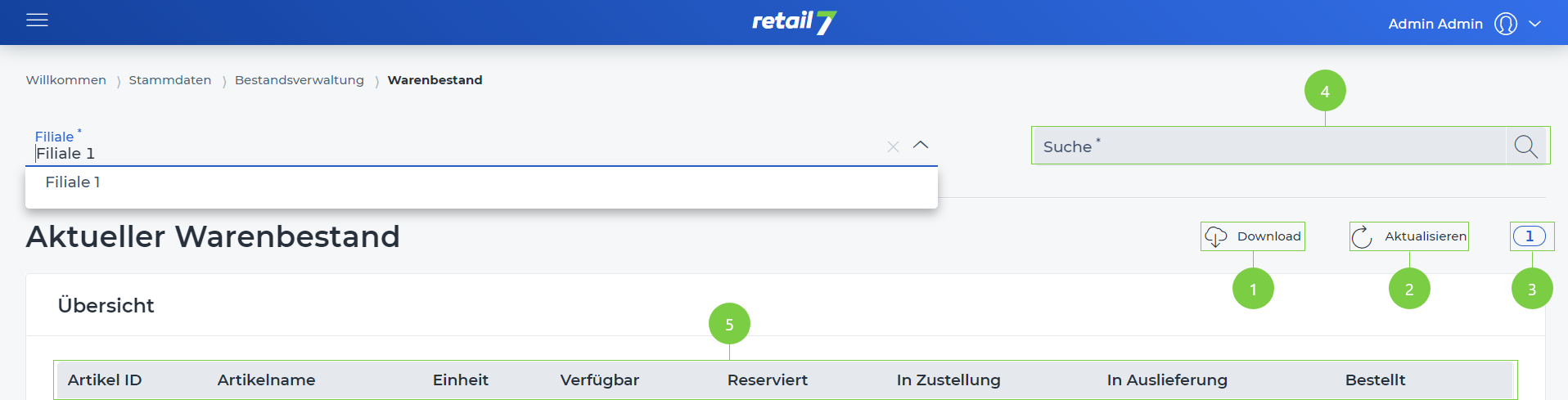 1 Bestandsverwaltung Download
1 Bestandsverwaltung Download
Klick auf Download.
Ein gewünschtes Dateiformat auswählen.
Ein E-Mail Postfach öffnen und die Datei herunterladen.
2 Liste aktualisieren
Klick auf Aktualisieren.
Warten bis das Laden der Liste abgeschlossen ist.
3 Anzahl der Listenelemente
4 Listenelemente suchen
Den gewünschten Suchbegriff in die Suche eingeben.
Klick auf die Lupe.
Warten auf das Ergebnis und Einen gewünschten Artikel auswählen.
Unter 3 ist erkenntlich, wie viele Elemente von der Gesamtanzahl gefunden wurden.
5 Informationen über Promotionen
4.4.7.1 Aktuellen Warenbestand prüfen
Mit dieser Funktion sind Informationen über den aktuellen Warenbestand erhältlich. Anschließend besteht die entscheidung, ob beispielsweise Artikel nachbestellt werden sollen. Möglicherweise ist eine Artikelmenge höher als erwartet und auf Basis dessen eine Promotion gestartet werden kann.
Das Menü → Stammdaten → Bestandsverwaltung → Warenbestand öffnen.
Eine Filiale auswählen.